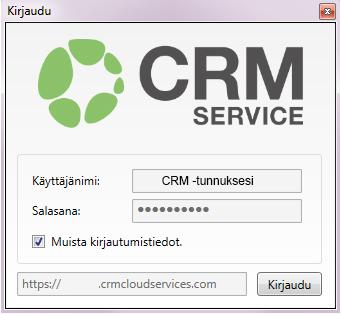Outlook Add-in käyttöönotto
Outlook-tilin kalenteri ja sähköpostit voidaan synkronoida CRM:n kalenterin ja sähköpostien kanssa. Tätä varten tulee aivan ensimmäiseksi ladata ja asentaa Outlookiin CRM:n oma add-in (latauslinkki ohjeessa Outlook Add-in lataaminen).
Kun add-in on asennettu, määritellään, mikä Outlook-tili ja kalenteri synkronoituu CRM:n kanssa. Outlookin yläpalkista valitaan välilehti Apuohjelmat/Add-ins. CRM-service -logoa painamalla avautuu lista add-inin toiminnoista, joista valitaan Asetukset/Preferences (ks. kuva alla).
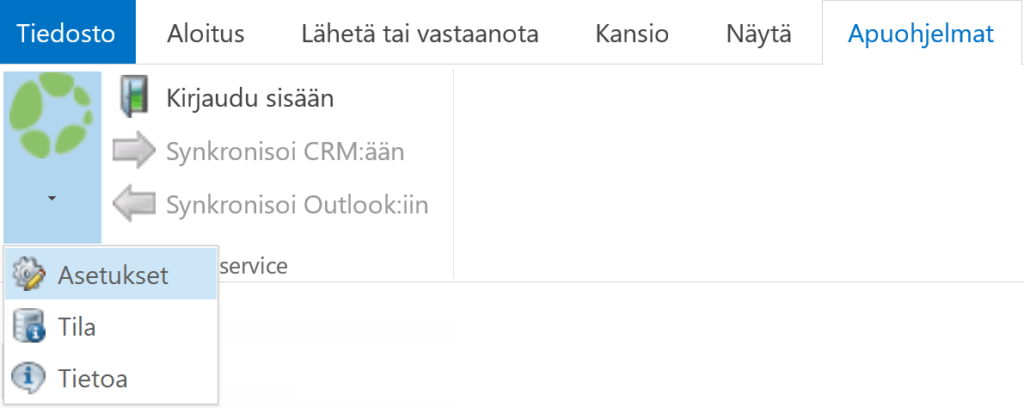
Add-in tarvitsee seuraavat tiedot (ks. kuva alla):
- API key: CRM-järjestelmän Outlook-tyyppinen API-avain. Avaimien hallinta tapahtuu CRM:n puolella kohdassa Asetukset → Webservice API avaimet
- CRM-osoite: yrityksen CRM:n internet-osoite (http:// -alkua ei tarvitse kirjoittaa)
- Käyttäjä ja Salasana: synkronoitavan CRM-käyttäjän tunnus ja salasana
- Sähköposti ja Kalenteri: synkronoitavan Outlook-tilin sähköpostiosoite ja kalenteri.
Kun kaikki ikkunan tiedot ovat täytetty, seuraavaan vaiheeseen voi jatkaa painamalla Tallenna.
(Jos synkronoitavaa Outlook-tiliä halutaan myöhemmin muuttaa, tulee vanha synkronointipari purkaa, ennen kuin uutta tiliä voidaan liittää CRM:ään. Jos purkaminen ei ole mahdollista, add-in kysyy, haluaatko käyttäjä tehdä pakotetun poiston. Pakotetussa poistossa riskinä on, että kalenterimerkinnät muodostuvat kahteen kertaan kun add-in aktivoidaan jälleen.)
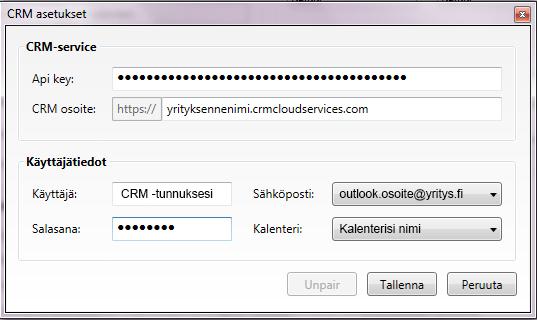
Seuraavassa näkymässä määritellään yksityiskohtaisempia asetuksia synkronoinnille ja Add-inin käyttöliittymälle (ks. kuva alla).
Outlook:sta CRM:ään ja CRM:stä Outlookiin -osioissa määritellään synkronoinnin yksityiskohtia osioiden nimien mukaisiin suuntiin seuraavissa kentissä:
- Synkronoi historiaan: määrittää, miltä ajanjaksolta tästä päivästä menneisyyteen tiedot synkronoidaan. Suurin arvo on 60 päivää.
- Synkronoi tulevaisuuteen: määrittää, miltä ajanjaksolta tästä päivästä eteenpäin tiedot synkronoidaan. Suurin arvo on 365 päivää.
- Luo uusia: valintalista, jolta valitaan ne aktiviteettityypit, jonka mukaiset uudet merkinnät halutaan synkronoituvan Outlookin ja CRM:n välillä. Oletuksena kaikki aktiviteettityypit synkronoituvat, mutta listalta voi myös valita vain tietyt tyypit aktiivisiksi. Jos listalla ei ole lainkaan valintoja, synkronointia ei tapahdu.
- Muokkaa/Poista: valintalista, jolta valitaan ne aktiviteettityypit, joiden mukaisten merkintöjen muokkauksen ja poistamisen halutaan synkronoituvan.
Kielet-osio:
- Sovelluksen kieli: Add-inin kieli.
- Valintalistojen kieli: CRM:stä haettavien valintalistojen kieli.
Kalenteri-osio:
- Synkronoi kalenteri: asettaa kalenterin synkronoitumaan automaattisesti. Add-iniin kirjautumisen jälkeen synkronointi tapahtuu noin 5 sekunnissa Outlookista CRM:ään. CRM:stä Outlookiin automaattinen synkronointi tehdään 5 minuutin välein.
- Kirjaudu CRM:ään Outlookin käynnistyessä: kun Outlook käynnistyy, kirjaudutaan automaattisesti sisään myös Add-iniin. Automaattinen kirjautuminen vaatii salasanan muistamisen (ks. alempana).
- Lisää liitetyt CRM kontaktit Outlookin osoitekirjaan: CRM:ssä kalenteriaktiviteettiin liitetyt kontaktit päivitetään Outlookin osoitekirjaan.
- Lähetä virheilmoitukset ohjelmiston kehittäjille.
- Salaiset merkinnät: salaiset merkinnät voidaan joko synkronoida, synkronoida vain merkintä, mutta ei sen sisältöä, tai jättää kokonaan synkronoimatta.
- Näytä oletuksena asiakkaiden relaatiot: relaatiohaussa näytetään valitut tai kaikki relaatiot valituille asiakkaille. Relaatiot näkyvät hakuikkunassa ennen kuin hakuehtoja kirjoitetaan.
- Oletusaktiviteettityyppi: asetetaan oletuksena jokaisen Outlookissa tekemän merkinnän aktiviteettityypiksi. Tyyppiä voi aina muuttaa käsin, jos tarkoituksena ei ole tehdä oletustyypin mukaista aktiviteettia. HUOM: Jos oletustyyppi on *empty*, ei tieto siirry CRM:n kalenteriin, sillä tällöin aktiviteettityyppi puuttuu. Yksittäiselle tapahtumalle on manuaalisesti valittava tapahtuman tyyppi, jotta synkronointi aktivoituu tämän tapahtuman osalta.
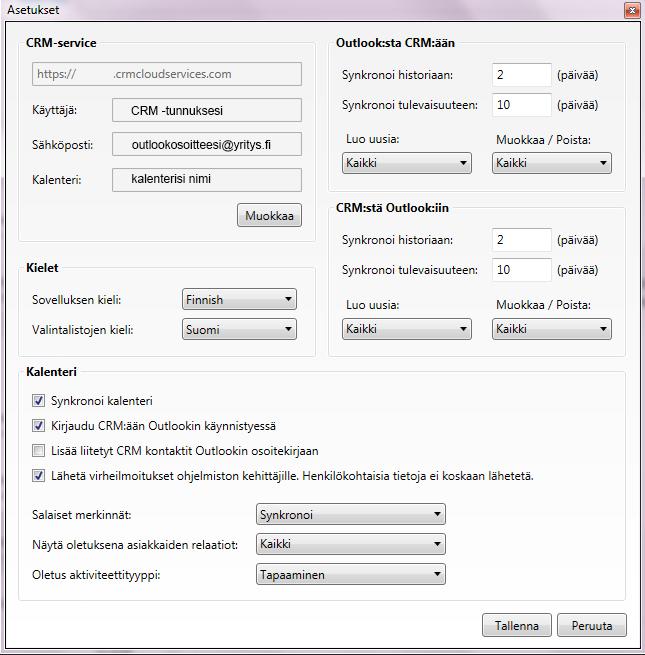
Asetusten tallentamisen jälkeen add-iniin voi kirjautua sisään Apuohjelmat-välilehdellä Kirjaudu sisään -painikkeella. Jotta automaattinen sisäänkirjautuminen on mahdollista seuraavilla kerroilla, tulee Muista kirjautumistiedot-valintaruudun olla aktiivinen (ks. kuva alla).