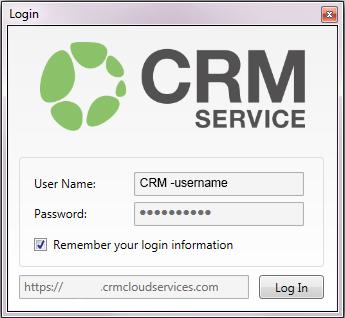Outlook Add-in Setup
Det är möjligt att synkronisera din kalender och e-postmeddelanden i CRM med kalendern och e-postmeddelanden i ditt Outlook-konto. För att göra detta måste du ladda ner och installera CRM-tillägget för Outlook (du hittar nedladdningslänkarna i guiden Nedladdning av Outlook Add-in).
När tillägget är nedladdat och installerat måste du bestämma vilket Outlook-konto och vilken kalender som ska synkroniseras med CRM-kontot. Detta görs på fliken Add-ins i Outlook (se bilden nedan). Klicka på CRM-logotypen och välj Preferences för att starta.
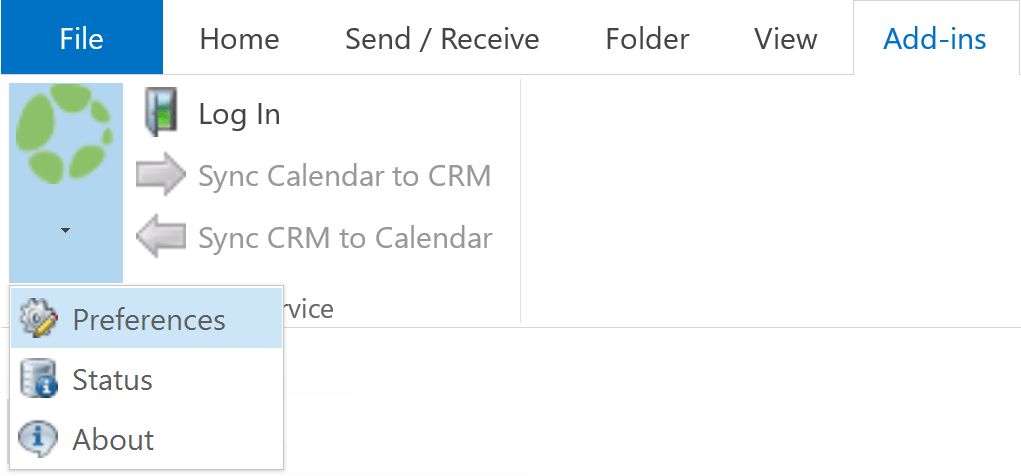
Följande information krävs för installationen (se bilden nedan):
- API-nyckel: den Outlook-skrivna API-nyckeln för CRM. API-nycklarna hanteras i CRM i Inställningar → Webservice API-nycklar
- CRM url: Internetadressen till företagets CRM
- Användarnamn och lösenord: användarnamnet och lösenordet för CRM-användaren som ska synkroniseras
- E-post och kalender: e-postadressen och kalendern för det Outlook-konto som ska synkroniseras.
När all nödvändig information är ifylld kan du gå vidare till nästa fas genom att klicka på Spara.
(Om du vill ändra kalendern som synkroniseras med CRM senare måste du först ta bort den befintliga parningen. Om bortkopplingen inte är möjlig kommer tillägget att fråga om du vill göra en påtvingad uppkoppling. Risken med den påtvingade bortkopplingen är att aktiviteterna kan markeras två gånger när synkroniseringen startas igen.)
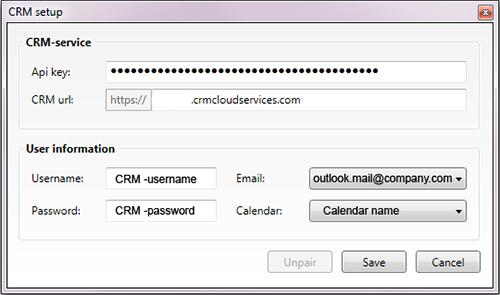
I nästa vy kommer du att bestämma mer detaljerade inställningar för synkroniseringen och användargränssnittet för tillägget.
I avsnitten Outlook till CRM och CRM till Outlook kan du bestämma inställningarna för synkroniseringen för båda riktningarna separat i följande fält:
- Synkronisera historik: bestämmer den synkroniserade tidsperioden från denna dag tillbaka en viss tid. Maxvärdet är 60 dagar.
- Synkronisera framåt: bestämmer den synkroniserade tidsperioden från denna dag och framåt. Maxvärdet är 365 dagar.
- Skapa ny: vallista, där du kan välja de aktivitetstyper som är synkroniserade mellan Outlook och CRM. Som standard är alla aktiviteter synkroniserade, men du kan också välja endast vissa aktivitetstyper på listan. Om inga typer alls är valda görs ingen synkronisering.
- Ändra/ta bort: vallista, där du kan välja de aktivitetstyper som uppdateras om några ändringar görs eller aktiviteten tas bort.
Språksektion:
- Add-in språk: språket för tillägget.
- Vallistspråk: språket för vallistorna, som hämtas från CRM.
Kalendersektion:
- Aktivera automatisk kalendersynkronisering: kalendersynkroniseringen görs automatiskt. Om du är inloggad på Outlook-tillägget kommer synkroniseringen att ske cirka 5 sekunder från Outlook till CRM.
- Logga in automatiskt på CRM när Outlook startar: när du startar Outlook kommer du automatiskt att logga in på tillägget. Du måste tillåta tillägget att komma ihåg lösenordet för att aktivera den här funktionen (se vidare nedan).
- Skapa ny kalender relaterad till CRM-kontakter till Outlook-adressboken: de kontakter som är länkade till en aktivitet kommer att läggas till i din Outlook-adressbok.
- Skicka felrapporter automatiskt till programutvecklare.
- Synkronisera privata objekt: de privata objekten kan antingen synkroniseras helt, synkroniseras utan innehållsspecifikation eller inte synkroniseras.
- Visa som standardkontons relationer: vid en sökning efter relationer kan systemet endast visa de valda relationerna eller alla. Dessa relationer kommer att visas innan några söktermer skrivs in.
- Standardkalendertyp: valet kommer att ställas in som standardaktivitetstyp för varje aktivitet som skapas i Outlook. Aktivitetstypen kan alltid ändras manuellt om den nya aktiviteten skulle vara av annan typ. Om standardtypen är inställd på *tom*, synkroniseras inte aktiviteterna i Outlook med CRM som standard eftersom ingen aktivitetstyp har valts. OBS: Med denna inställning för varje enskild händelse måste händelsetypen väljas manuellt för att aktivera synkroniseringen av just denna händelse.
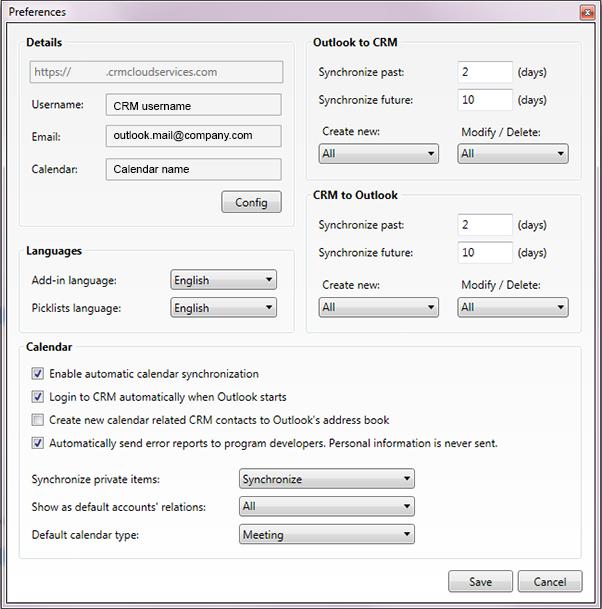
När du har sparat inställningarna kan du logga in på tillägget på fliken Tillägg genom att klicka på knappen Log in. För att aktivera automatisk inloggning i framtiden måste du markera kryssrutan Remember your login information (se bilden nedan).