General
These are instructions for using Mass Invoicing after the admin has enabled the settings required for Mass invoicing. To find out how to set up the Mass Invoicing, see the instructions here.
Mass invoicing can be used to create similar invoices at once for a selected group of customers (accounts or contacts). In this context, Accounts mean all the possible types that are found in the Accounts module, e.g. customers, partners, etc.
The Sales order is always used as the basis for the created invoices. This also applies to cases where actual new sales have not taken place, such as for example invoicing membership fees from all active members.
The different types of invoices that can be created are:
- One-time invoicing
- Monthly invoicing
- Quarterly invoicing
- Annual invoicing
Quick Guide
- If necessary, create a filter that selects all targets you want to Mass Invoice.
- Go to Sales Orders and select Mass invoicing from the drop-down menu.
- Depending on your needs, choose either Recurring invoicing or One-time invoicing.
- Fill in all the necessary information for the Sales Order.
- If this is Recurring invoicing, press Finish. If this is One-time invoicing, press Finish to save or start invoice creating process by pressing Start mass invoicing.
Setup
The target group of invoices to be created is defined with a filter. The filter can be taken from any module in the system. If a suitable filter is not ready, first create it with the conditions you want to use in Mass invoicing.
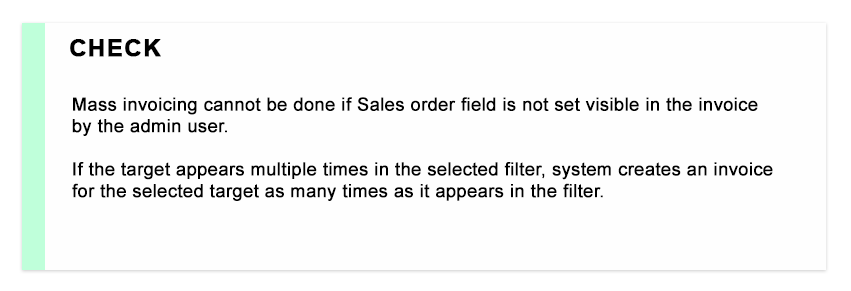
Then, when you have the desired filter ready, it’s time to create the basis for Mass Invoicing in the Sales Orders module. The system always remembers the user’s last choice, which is constantly displayed, and the other actions can be seen from the drop-down menu in the upper right corner.
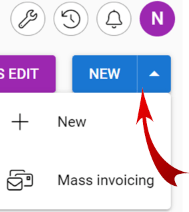
When the Mass invoicing button has been pressed, the user must choose whether it is a One-time invoicing or Recurring invoicing. After this selection, the next steps of the process are different and therefore have their own paragraphs in this guide.
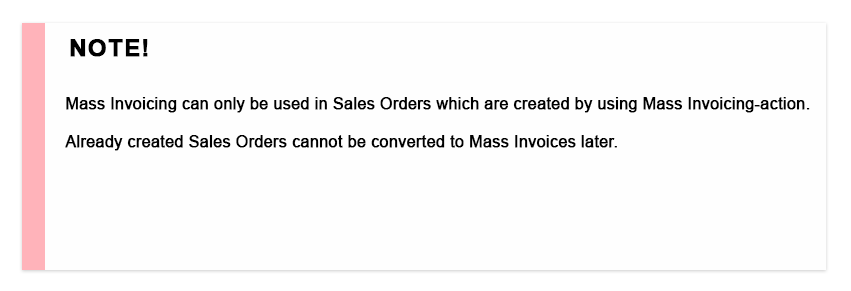
Sales orders where Mass invoicing can be used will clearly state it.
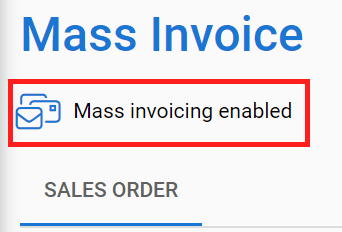
Fields in the Sales Order module
The mass invoice template is created in the Sales Order module, where the visible fields can be modified by the admin user. Their exact location may vary depending on system settings. Always fill in at least the fields marked with an asterisk in the Sales Order to continue. The fields necessary for Mass invoicing are Mass Invoicing target filter and Mass Invoicing target.
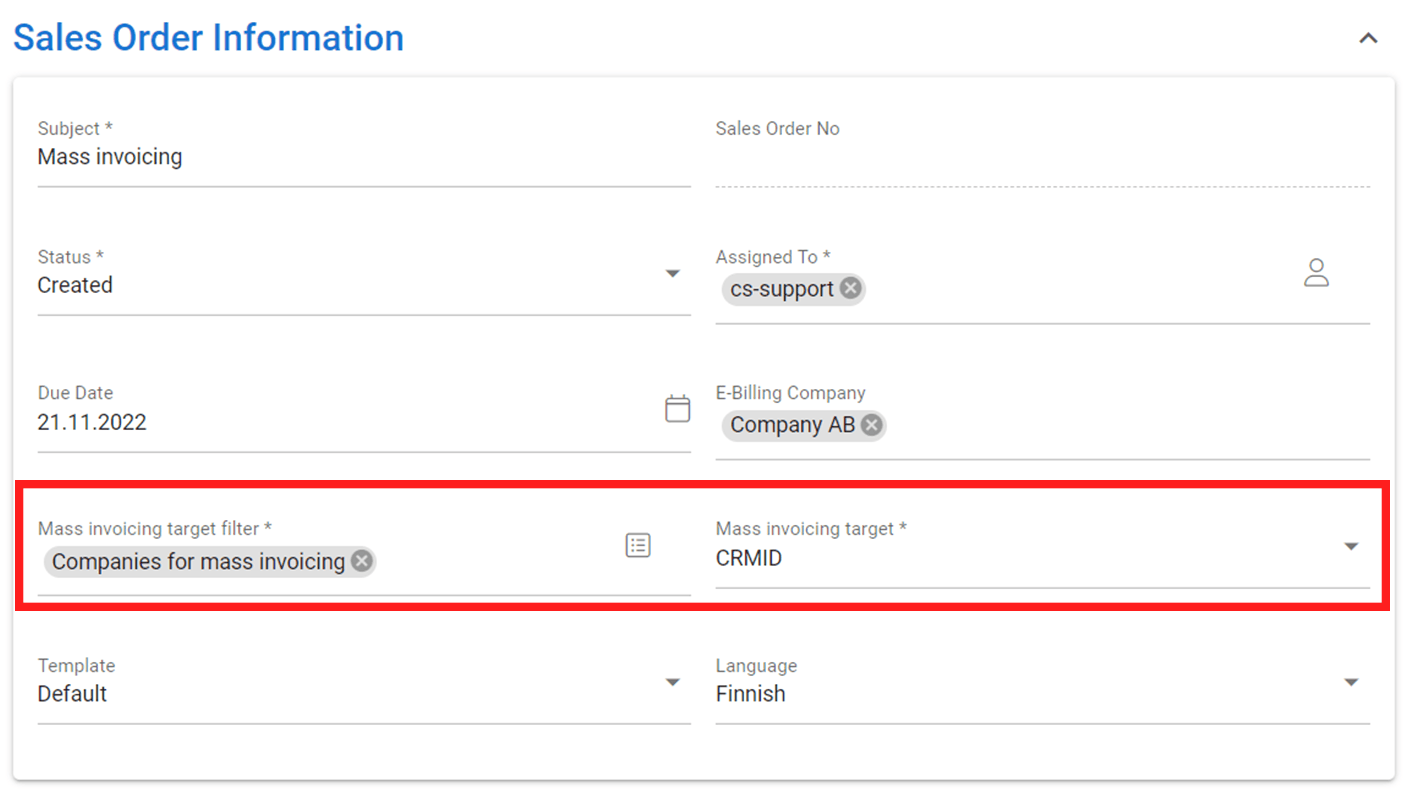
The Mass invoicing target filter is the filter mentioned at the beginning of the instructions, which defines the target group of invoices. The Mass invoicing target is information that defines the accounts or contacts to be invoiced from the target filter.
If the filter is from the Customers or Contacts module, the selection “CRMID” refers to the customers or contacts listed in that filter. CRMID is a unique identifier for entities (in this case, customers and contacts).
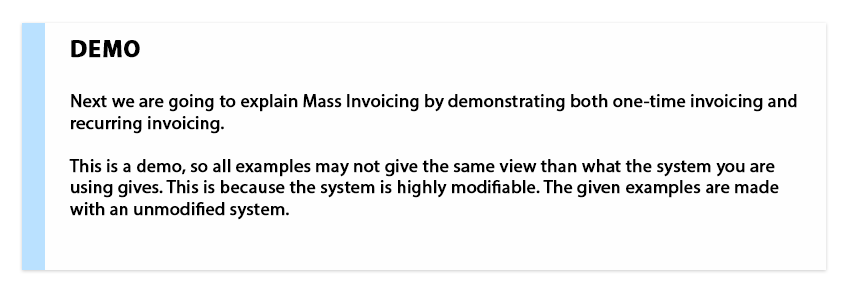
Creating a Mass Invoicing as a One-time invoicing
From the start view of Mass invoicing, select One-time invoicing and then press the Continue button.
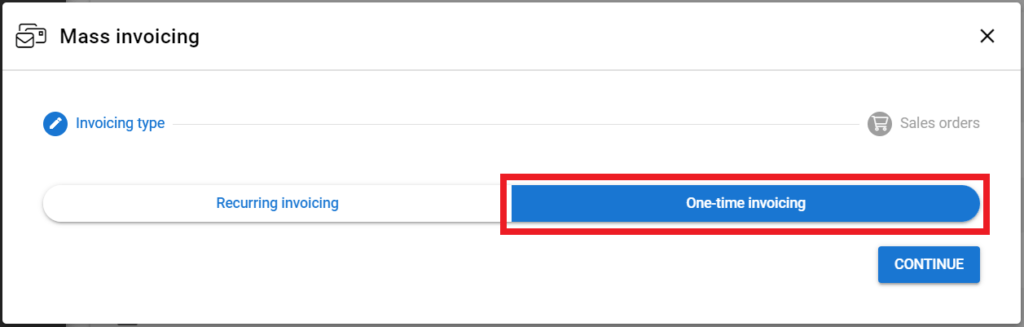
When all the necessary information has been filled in the Sales Order, the Mass invoicing template is saved by clicking the Finish button. Alternatively, you can go directly to creating invoices by pressing the Start mass invoicing button.
Creating the invoices with the template
After creating the Mass invoicing template, the actual invoices can be created. This starts with opening the created Mass invoicing template and pressing the Actions button![]() . This will open a view like this:
. This will open a view like this:
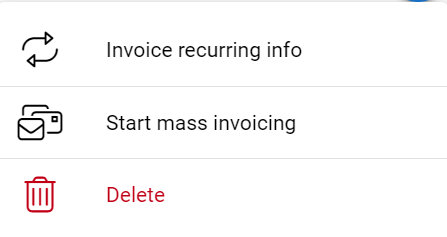
When you press the Start mass invoicing button, you will get a view that asks you to fill in the Payment term and Invoice status.
The payment term is used to define the due date of the future invoice. The due date of an invoice created using mass invoicing is automatically calculated by adding the creation date to the number of days in the payment terms. For example, the due date of an invoice created on 23.02.2023 with a 30-day payment term will be 23.03.2023.
The status of the invoice determines the starting status of the invoice to be created. The status of invoices created using mass invoicing can be easily changed later using Mass Editing.

Depending on how large the target group the invoices are created for, it may take a while to create the invoices. After creating the invoices, they are available in the Invoices module.
Recurring invoicing
Invoicing type Recurring invoicing creates the basis for repeated Mass invoicing of the same customer groups. From the start view of Mass invoicing, select Recurring invoicing and then press the Continue button.
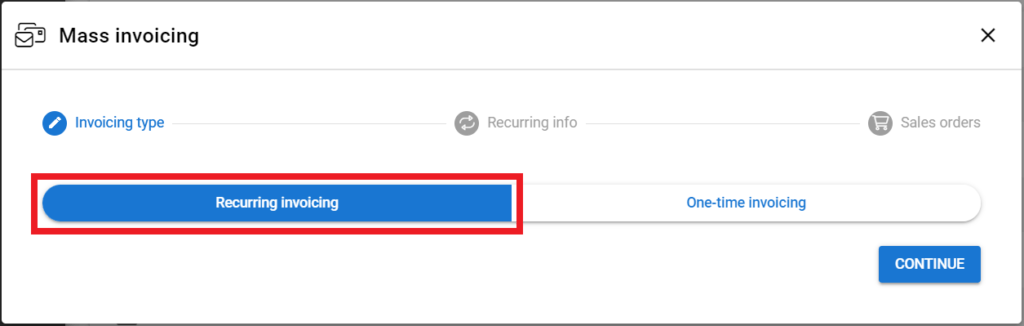
In the Recurring info phase, you can create rules for the recurrence. The following information is needed:
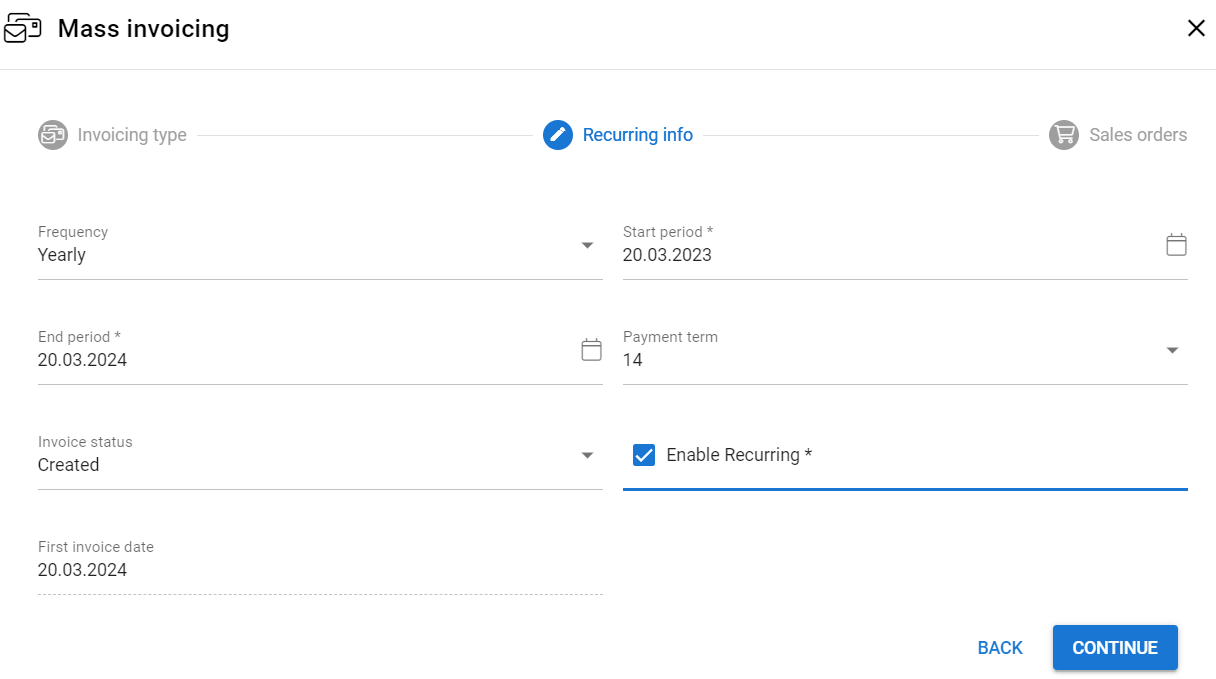
- Frequency – How frequently the customers are invoiced – options are Monthly, Quarterly, and Yearly.
- Start period – The starting date of the recurrence, which is also used to calculate the First invoice date
- E.g. if the invoices recur monthly, the first invoice will have its Invoice date a month after the Start period date
- End period – The ending date of the recurrence.
- Payment duration – The payment term for the invoices.
- Invoice status – The status of the created invoices.
- Enable recurring – This setting must be activated to activate the recurrence.
- First invoice date – Automatically calculated based on Frequency and Start period.
The final phase is Sales orders, which are used for determining the template for the invoices, similar to the One-time invoicing option. In the case of Recurring invoices, make sure that the sales order template has products that are enabled for Recurring invoicing. To do this, you must activate the Recurring field in the product, which is located in the Custom information unless the location is changed by the admin user.
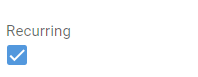
When the sales order is ready and the Recurring invoicing information has been entered, the invoices for this sales order will be created automatically. Such sales orders are distinguished from One-time invoicing sales orders by the fact that they are marked as Recurring invoicing. As long as the recurring invoice is not changed, the invoices are always created according to their settings so they will be visible the next day. Invoices are created automatically until the recurring invoice reaches its end period.
Recurring invoice is text also work as links that can be used to edit the recurring information of the selected Mass invoice template.
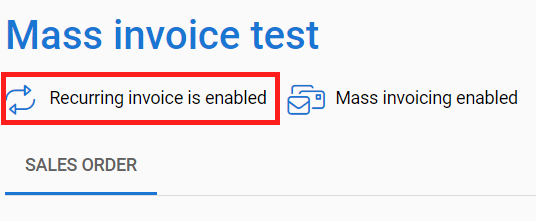
Additional information
When the invoices are created for the accounts or contacts, some information is fetched from the respective module automatically for the invoices. These include the following:
- Invoice Delivery Method
- Billing Address (Accounts) / Mailing Address (Contacts)
- Billing Code (Accounts) / Mailing Zip (Contacts)
- Billing City (Accounts) / Mailing City (Contacts)
- Billing Country (Accounts) / Mailing Country (Contacts)
- Billing Po Box (Accounts) / Mailing Po Box (Contacts)
- Billing State (Accounts) / Mailing State (Contacts)
- Billing Email (Accounts) / Email (Contacts)