General
The CRM2 appearance is defined on the side of the old user interface, and the blocks of each module can be arranged to meet the user’s needs. This guide goes through everything that can be defined with the CRM2 appearance and how to modify the appearance of the module.
CRM2 layout
You can edit the appearance by clicking ![]() and selecting the CRM2 layout, where you can edit the order, shape, etc. of the blocks in the different tabs of the module. The block can be completely hidden by clicking separately on the “Is collapsed” item (the title of the block remains visible but the fields are hidden) or the block can be shown only the first 6, 4 or 2 fields by selecting the desired number from the selection list. In this case, the text “Show More” will appear at the bottom right of the block. By clicking on it, the user will see all the fields of the block. If the number is 0, all the fields will be displayed.
and selecting the CRM2 layout, where you can edit the order, shape, etc. of the blocks in the different tabs of the module. The block can be completely hidden by clicking separately on the “Is collapsed” item (the title of the block remains visible but the fields are hidden) or the block can be shown only the first 6, 4 or 2 fields by selecting the desired number from the selection list. In this case, the text “Show More” will appear at the bottom right of the block. By clicking on it, the user will see all the fields of the block. If the number is 0, all the fields will be displayed.
Width
There are two options for the width of the block: “Full”, which means that it is the width of the entire page, and “Half”, which again only fills half of the page.
Here is an example of block width properties
The width of the Contacts and Quotes blocks is Half and the width of the Customer Service block is Full
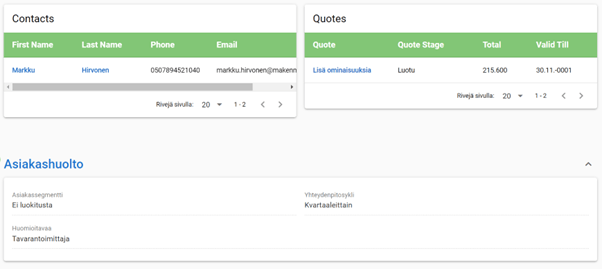
Type
There are three types of blocks
- Current Module Block
When Current Module Block is selected, the user can only select the blocks of that module as a block.
- Related Module Block
The Related module block can be used to show, for example, all of the company’s Contacts as a list
- Custom list
Custom list contains all custom tables that the user has created himself or another user has created. Standard tables are therefore not found in the list.
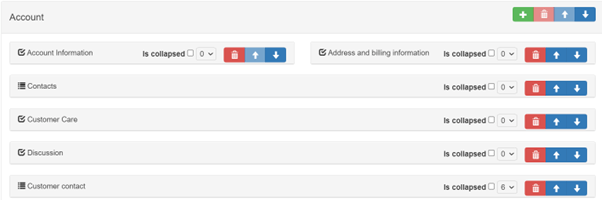
You can move the order of the tabs with the arrows in the upper right corner, and you can move the blocks with the arrows on their right edge. You can delete blocks from the trash can icon, and you can only delete the entire tab when the block is empty. From the plus icon you can add blocks to the tab. You can add a new tab from the larger plus icon.