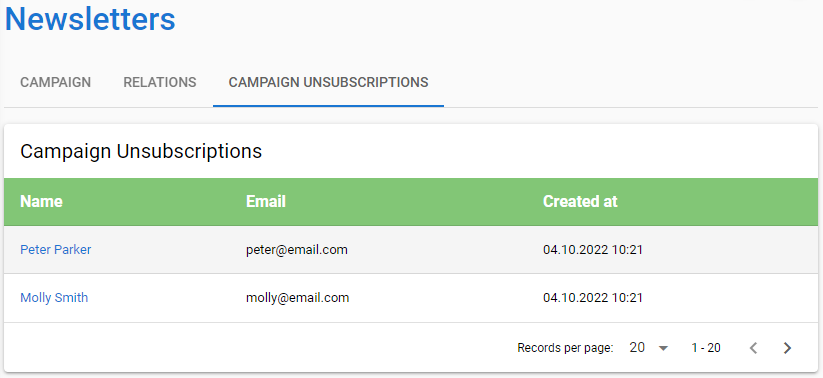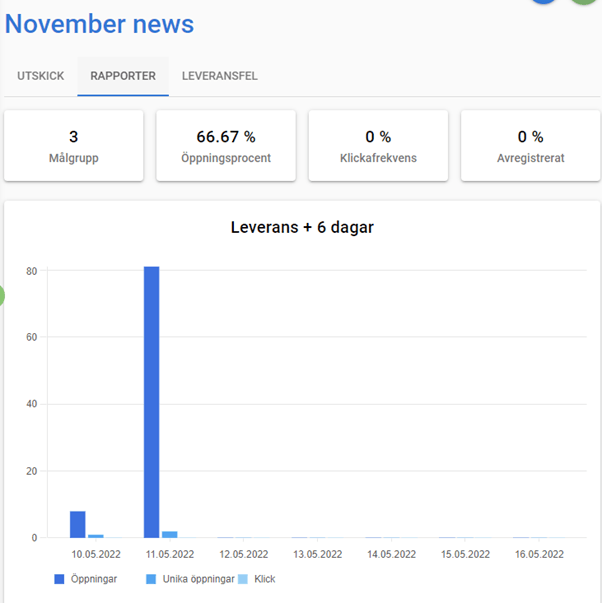Introduktion
Utskick gör det möjligt att skicka e-post till stora grupper av mottagare direkt från CRM. Utskicks-modulen tar hand om det sista steget i sändningsprocessen – det vill säga att skicka e-postmeddelanden – så innan dess måste du se till att e-postmeddelandet som ska skickas och kampanjen (dvs. mottagargruppen) är aktiva och redo att skickas. Det finns mer information om att sammanställa e-postmallar och e-postmeddelanden i CRM:s nya redigeringsverktyg i E-post mallar: Skapa e-post, och guide för målgrupper/urval Målgrupper (gamla gränssnittet)
Skapa och skicka ut e-post
Det finns två sätt att skapa ett nytt massutskick. Du kan börja skapa via modulen E-postmallar genom att öppna e-postmeddelandet som ska skickas, Klicka på verktygs-knappen ![]() i övre högra hörnet och välja Starta utskick. Ett annat sätt är att skapa ett utskick manuellt i Utskicks-modulen genom att klicka på NY-knappen
i övre högra hörnet och välja Starta utskick. Ett annat sätt är att skapa ett utskick manuellt i Utskicks-modulen genom att klicka på NY-knappen ![]() i det övre högra hörnet av vyn.
i det övre högra hörnet av vyn.
Observera att utskick av e-post alltid sker med en separat funktion efter skapande, det vill säga utskicket sker inte vid skapande.
För att skapa ett utskick krävs följande information:
- Namn på utskicket– Endast synlig i CRM; ämnet för e-postmeddelandet anges i e-postinformationen.
- Urval
- E-post – Detta avsnitt kommer att fyllas i automatiskt om du börjar skapa från informationen i ett e-postmeddelande.
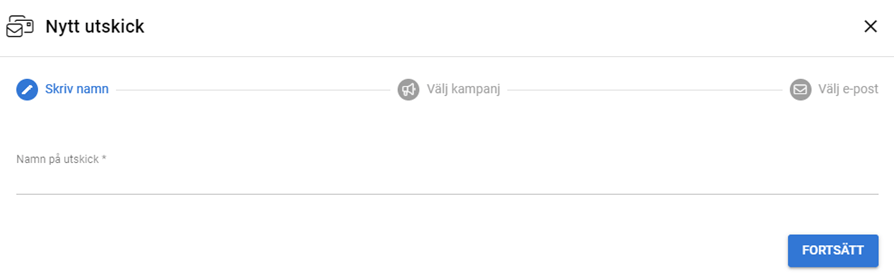
När massutskicket har skapats och är klart att skickas, kan du skicka utskicket genom att klicka på verktygs-knappen ![]() och välja Skicka nu.
och välja Skicka nu.
Skicka E-post
När massutskicket har skapats och är klart att skickas, kan du skicka massutskicket i massutskickets information genom att klick apå verktygsknappen ![]()
och välja Skicka nu now. Om du vill schemalägga att e-postmeddelandet ska skickas en viss tid väljer du Schemalägga nu.
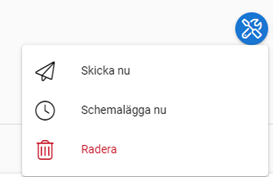
Shemalägga massutskick
Du kan schemalägga massutskick med följande steg:
- Tryck på verktygsknappen.
- Välj Schemalägg nu.
- Ställ in önskat datum och tid.
- Spara.
- När du har sparat korrekt visas meddelandet ”E-post schemalagt” högst upp på skärmen.
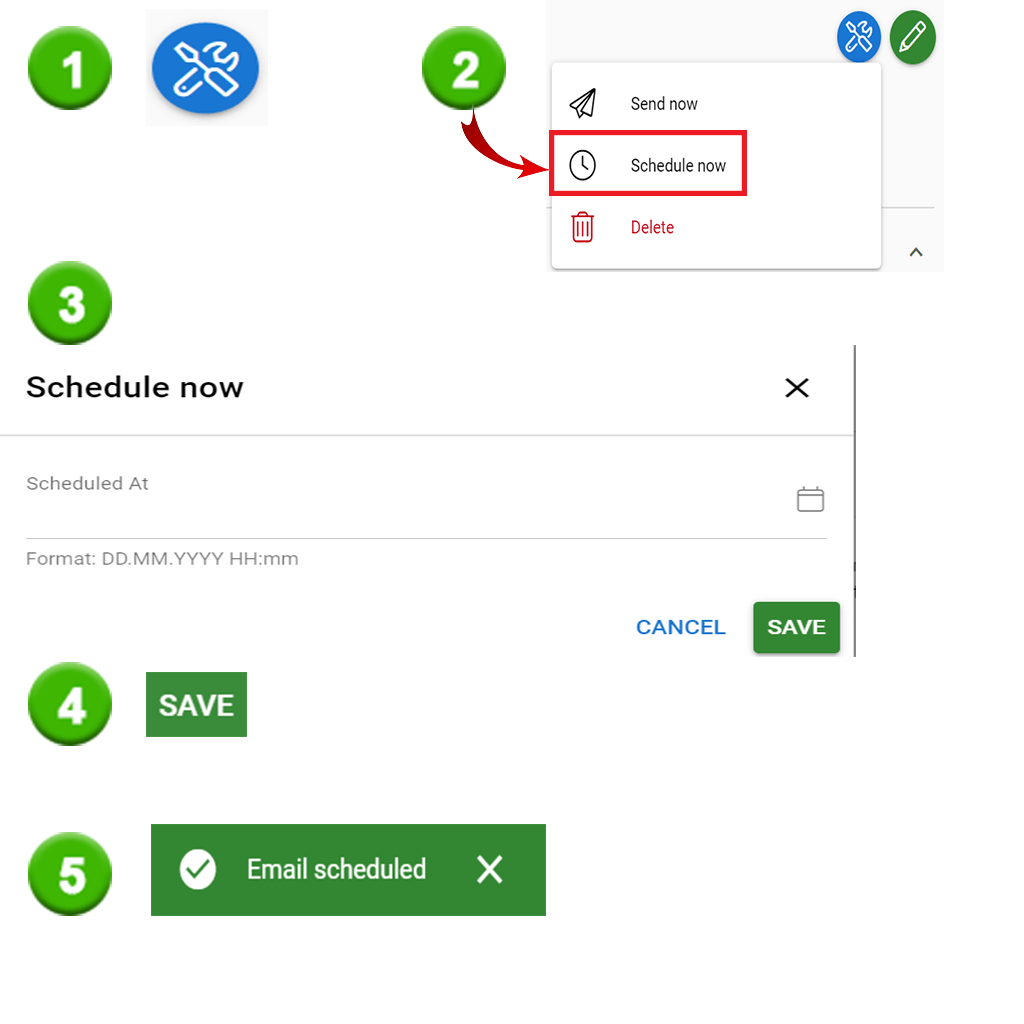
Om du inte kan ange ett datum för fältet Schemalägg nu, kontakta administratören för att försäkra dig om att inställningarna för att schemalägga massutskick är korrekta.

Avbryta schemaläggning och redigering av e-post
Schemalagda e-postmeddelanden kan inte redigeras direkt, men så länge den schemalagda tiden inte har kommit, d.v.s. själva e-postmeddelandet inte har skickats, kan e-postmeddelandet schemaläggas vid behov. När avbokningen är klar kan massutskicket redigeras på samma sätt som alla andra osända e-postmeddelanden. Efter redigering måste schemaläggningen bara slås på igen, om du fortfarande vill använda den.
Avbokning kan göras med följande steg:
- Tryck på verktygsknappen.
- Välj Avboka.
- Bekräfta valet.
- Efter en lyckad avbokning får du ett meddelande längst upp på skärmen.
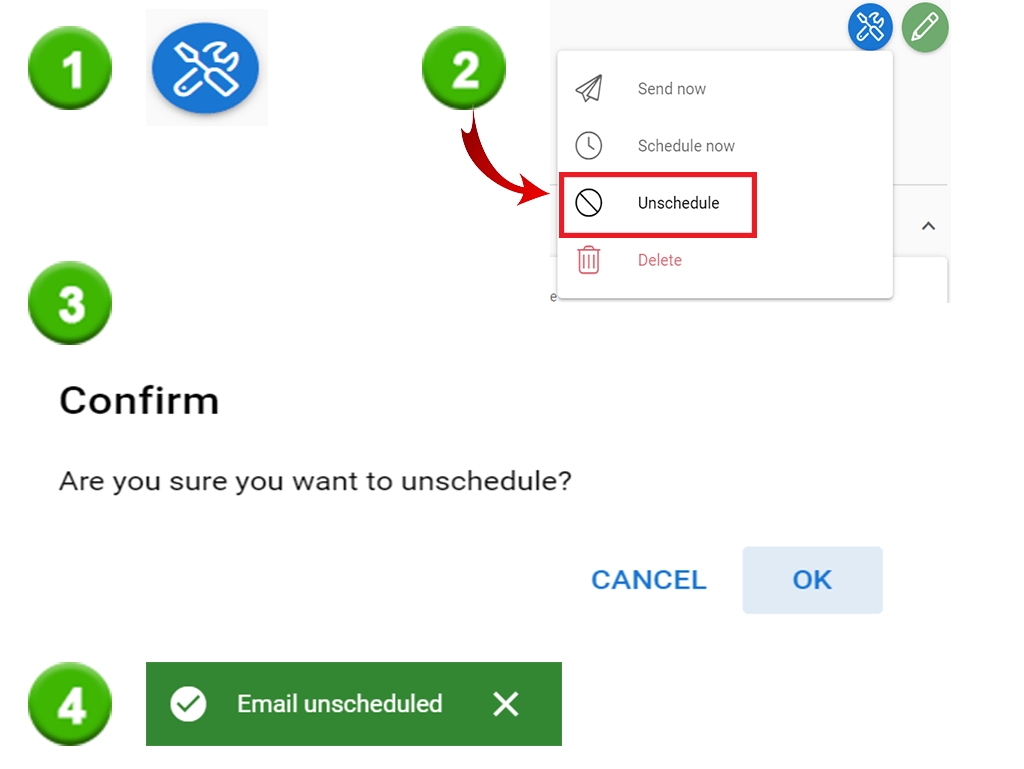
Rapporter från utskick
När utskicket har skickats är det möjligt att övervaka mottagandet av försändelsen på fliken Rapporter i utskicket (t.ex. hur många personer som har fått mailet, procentsatser för andelen som har öppna mailet, klickat på länkar och avsluta prenumerationen, öppningar efter datum och tid).
Utskick har också en flik Leveransfel, som visar studsar eller andra fel som kan ha inträffat i överföringen.
Avregistreringar från utskick
Du kan hitta listan över avregistrerade kontakter från kampanjen som har använts för utskicket. Kampanjen har en flik som heter Avregistrerat (se bilden nedan). Den här listan visar de kontakter som har avslutat prenumerationen från aktuellt urval/målgrupp.