Generellt
Med prislistorna kan du definiera kundspecifika priser för vissa produkter. På så sätt uppdateras priserna på produkterna som läggs till t.ex. en faktura automatiskt enligt prislistan utifrån en överenskommelse med kunden. Prislistorna har en egen modul, Prislistor.
Start
Prislistor har en egen modul, genom vilken de kan skapas och ändras.
Snabb startguide
- Tryck på knappen Ny för att skapa en ny prislista
- Fyll i önskad information för prislistan.
- Spara prislistan.
- Lägg till produkterna som hör till den i prislistan från fliken Relationer i prislistan.
- Lägg till konton/kontakter/organisationer som tillhör den i prislistan från fliken Relationer i prislistan.
Skapa ny prislista
En ny prislista skapas genom att klicka på knappen Ny ![]() och genom att fastställa följande information:
och genom att fastställa följande information:
- Prislistans namn
- Är prislistan Aktiv. Om prislistan inte är markerad som aktiv uppdateras inte priserna
- Typ. Prisliststypen definierar vilka användare som kan använda prislistan och för vilka kunder.
- Generiskt: alla användare kan använda prislistan för alla konton.
- Konton: alla användare kan använda prislistan, men bara för de konton som är kopplade till den.
- Valuta
- Start- och slutdatum. Dessa schemalägger den tid då prislistan är giltig.
När grundinformationen i prislistan är fastställd och sparad kan du koppla den till rätt produkter och de kunder och/eller kontakter prislistan tillämpas på. Detta görs på fliken Relationer i prislistan.
Nya produkter, konton, kontakter och organisationer kan läggas till i prislistan genom att trycka på knappen ![]() .
.
Det är viktigt att göra nödvändiga ändringar i priserna på produkterna i prislistan. Priserna kan redigeras genom att klicka på knappen Redigera ![]() i kolumnen Åtgärd (se bilden nedan).
i kolumnen Åtgärd (se bilden nedan).
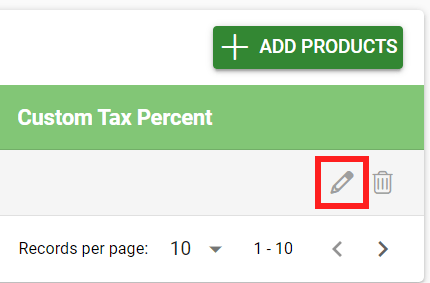
Priset på produkten kan ändras för att möta behovet antingen genom att sätta ett listpris som skiljer sig från enhetspriset, eller genom att sätta en produktspecifik anpassad skatteprocent (se bilden nedan).
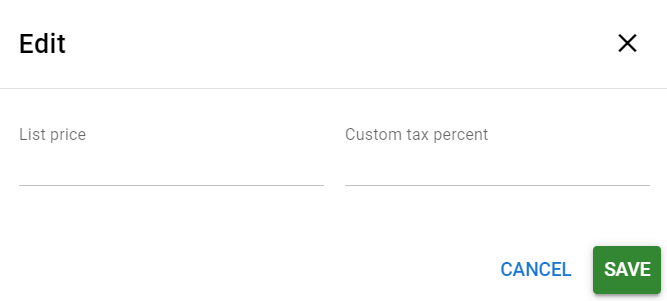
När prislistan är aktiv, och rätt kunder (/kontakter) och produkterna med de ändrade priserna har kopplats till den, uppdaterar systemet automatiskt priserna till de nya fakturor, offerter etc. som skapats för kunden.
Punkter att notera
Det är möjligt att koppla ett konto till flera olika prisböcker, men då måste du också se till att du använder rätt när du skapar en faktura etc. (När du väljer en produkt till en faktura, offert etc. Priserna i prislistan ”Säljorganisation” används i sökningen som standard. Om flera prisböcker väljs vid sökning är prislistan ”Konton” den mest dominerande.)
Att använda prisböcker i V2 versionen kräver dynamiska fältformler!
Radbaserat prisfält:
{$product_id|get_pricebook_price:$account_id} {$product_id|get_pricebook_price:$account_id:”OPTIONAL_PB_TYPE”}
Detaljerade instruktioner för dessa kommer senare.
Exempel: Kontrollera om kontot har ett listpris
Det finns flera olika användningsfall för Prisböcker, för vilka olika dynamiska fältformler kan göras. Nedan finns ett exempel på hur du kontrollerar om Kontot har ett Prislistapris. Exempelformeln nedan fungerar i moduler som använder fältet Rad enhetspris (t.ex. fakturor och försäljningsorder).
Dynamiska fältformler som används för att hantera prisböcker kan modifieras enligt deras avsedda användning. Formeln nedan används för att kontrollera om kunden har ett prislistapris:
{if $row.product_id && $account_id}{assign var="PR" value=$row.product_id|get_pricebook_price:$account_id}{else}{assign var="PR" value=$row.listPrice}{/if}{if $PR}{$PR}{else}{$row.listPrice}{/if}
- Först kontrollerar vi att enheten i fråga innehåller både en produkt och en kund i raden.
- Därefter definieras en variabel, som används för att kontrollera om företaget har ett prislistapris eller om produktens baslistpris används.
- Variabeln i exempelsymbolen är PB, det vill säga prislistamodulen refereras till här.
Exempel: Skapa en dynamisk formel för ett visst ändamål
Dynamiska fältformler hanteras från inställningarna under Modulhanterare, där inställningarna för den önskade modulen sedan väljs. Sedan lägger vi till en ny formel enligt följande:
- Dynamiska fältformler väljs
- En ny formel väljs
- Vi väljer Kör -> Vid Spara i fältet Enhetspris rad
- Skriv önskad formel (exempelformeln i bilden ovan) och tryck på Spara
- När formeln har sparats måste den aktiveras från formelkontrollpanelen. Inaktiverade formler visas i formellistan med röd bakgrund. Exempelformeln gjordes i fakturamodulen. När formeln är aktiv blir bakgrunden vit och den kan ses och redigeras från formelns egen kontrollpanel om det behövs.
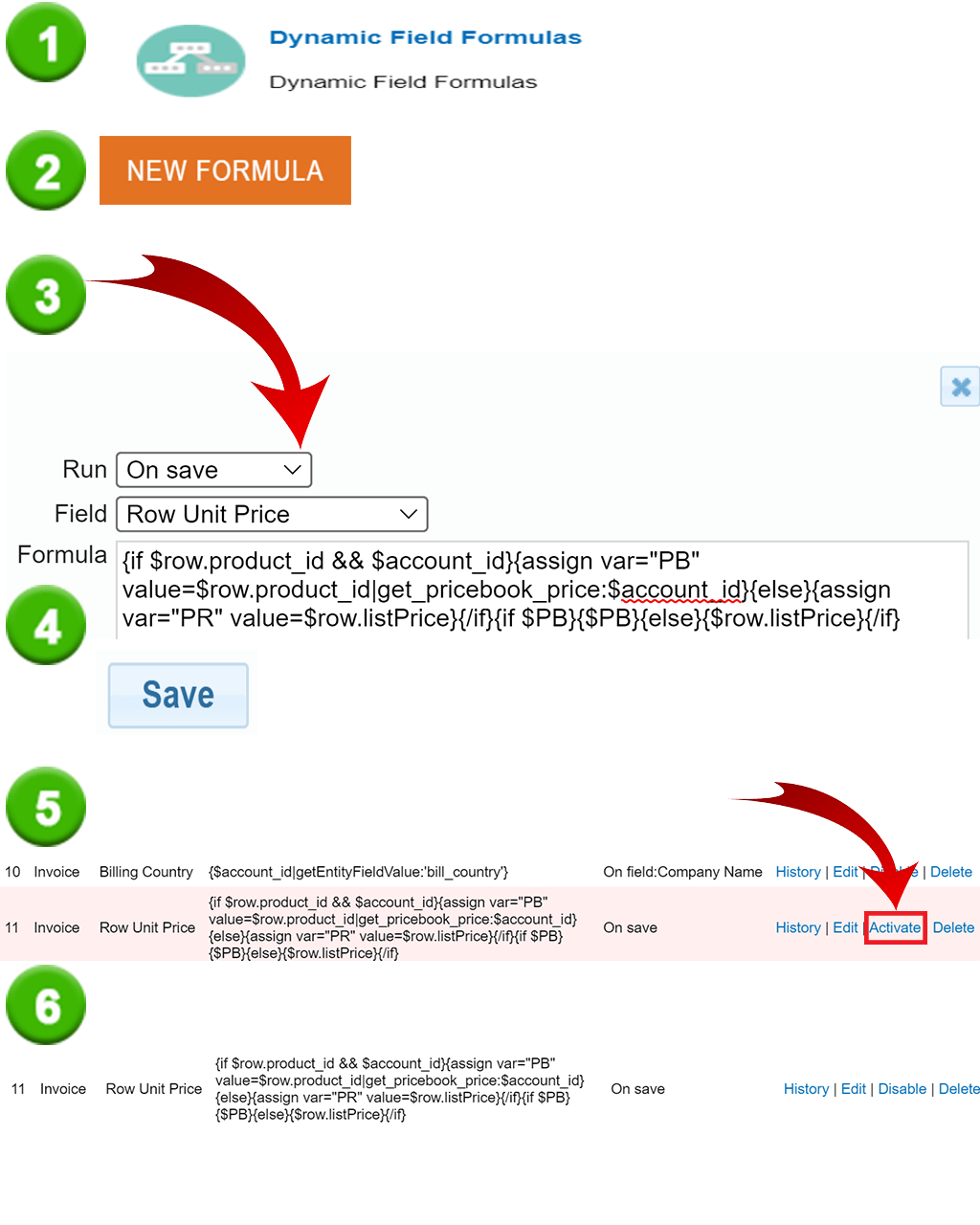
Exempel på redigering av formel
Om du till exempel vill använda flera prislistor kan du också använda typ av prislista. Detta skulle läggas till som en del av formeln ovan enligt följande:
{$row.product_id|get_pricebook_price:$account_id:”OPTIONAL_PB_TYPE”}
Exempel: Få skattesats från prislista
Av olika anledningar kan kunder ha olika skatter för samma produkter. Du kan alltid hämta den kundspecifika skattesatsen från prislistan, precis som du kan hämta kundspecifika priser från prislistan. Detta kan göras genom att skriva formeln i skattefältet på raden. Den kundspecifika skatteprocenten kan hämtas från prislistan med hjälp av följande dynamiska fältformel:
{if $account_id}{$row.product_id|get_pricebook_tax:$account_id}{/if}