Yleistä
Hinnastojen avulla voidaan määritellä asiakaskohtaisia hintoja tietyille tuotteille. Näin esimerkiksi laskuille lisättyjen tuotteiden hinnat päivittyvät automaattisesti asiakkaan kanssa tehtyyn sopimukseen pohjautuvan hinnaston mukaisesti. Hinnastot ovat oma moduulinsa, Hinnastot.
Aloitus
Hinnastot on oma moduulinsa, jota kautta niitä voidaan luoda ja muokata.
Pikaopas
- Paina Uusi-painiketta luodaksesi uuden hinnaston.
- Täytä hinnastolle sen tarvitsemat tiedot.
- Tallenna hinnasto.
- Lisää hinnastolle siihen kuuluvat tuotteet hinnastossa sijaitsevalta Liitokset-välilehdellä.
- Lisää hinnastoon kuuluvat yritykset/kontaktit/organisaatiot Liitokset-välilehdellä.
Hinnaston luominen
Uusi hinnasto luodaan painamalla Uusi -painiketta ![]() ja sille määritellään seuraavat tiedot:
ja sille määritellään seuraavat tiedot:
- Hinnaston nimi
- Onko hinnasto Aktiivinen. Jos hinnastoa ei aseteta aktiiviseksi, eivät hinnat myöskään päivity hinnaston mukaisesti
- Tyyppi. Hinnaston tyyppi määrittää, mille asiakkaille ja keille käyttäjille hinnasto on käytettävissä.
- Geneerinen: hinnastoa voivat käyttää kaikki käyttäjät ja kaikille asiakkaille.
- Asiakkaat: hinnastoa voivat käyttää kaikki käyttäjät, mutta vain siihen merkityille asiakkaille.
- Valuutta
- Alkamis- ja päättymispäivämäärä. Päivämäärät rajaavat hinnaston voimassaoloajan.
- Kuvaus.
Kun hinnaston perustiedot on täytetty ja tallennettu, voi hinnastoon liittää sitä koskevat tuotteet sekä asiakkaat ja/tai kontaktit, joiden kohdalla kyseistä hinnastoa sovelletaan. Tämä tapahtuu hinnaston Liitokset-välilehdellä.
Uusia tuotteita, kontakteja, yrityksiä ja organisaatioita voi lisätä hinnastoon painamalla ![]() .
.
Hinnastoon lisättyjen tuotteiden hintoihin on olennaista tehdä tarvittavat muutokset. Muokkaustila avataan Toiminto-sarakkeen Muokkaa-painikkeella ![]() .
.
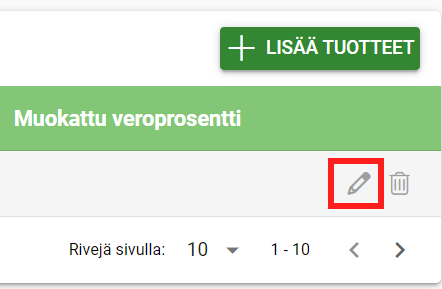
Tuotteen hintaa voi muuttaa tarpeen mukaan joko asettamalla sille yksikköhinnasta poikkeavan listahinnan tai asettamalla sille tuotekohtaisen muokatun veroprosentin (ks. kuva alla).
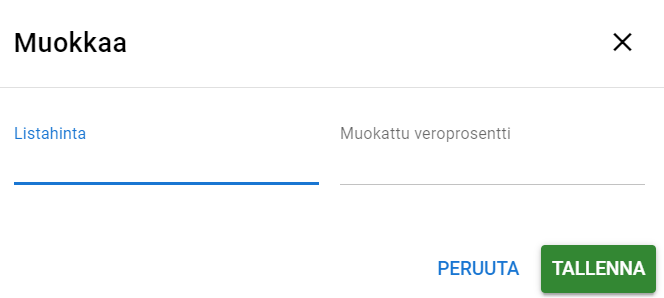
Kun hinnasto on aktiivinen ja sille on linkitetty asiakkaat (/kontaktit) ja tuotteet muokattuine listahintoineen, päivittää järjestelmä käyttäjästä ja hinnaston tyypistä riippuen automaattisesti tuotteiden hinnat uusiin asiakkaalle/kontaktille luotuihin laskuihin, tarjouksiin, jne.
Huomioitavia asioita
Asiakkaita on mahdollista liittää useampiin eri hinnastoihin, mutta tällöin tulee varmistaa laskua ym. luodessa, että käytetään oikeaa hinnastoa. (Tuotetta valitessa hinnat haetaan oletuksena ”Myyntiorganisaatio”-tyypin hinnastosta, jos sellainen on olemassa. Jos hinnastoja valitaan useampia tuotteen valinnassa, ”Asiakkaat”-tyypin hinnasto on hallitsevin.)
Hinnastojen toiminta V2:ssa vaatii dynaamisia kenttäkaavoja!
Row List Price -kenttään:
{$product_id|get_pricebook_price:$account_id} {$product_id|get_pricebook_price:$account_id:"OPTIONAL_PB_TYPE"}
Näitä ohjeita tullaan tarkentamaan tulevaisuudessa.
Esimerkki: Tarkistetaan onko yrityksellä listahintaa
Hinnastoille on useita erilaisia käyttötapauksia, joita varten voidaan tehdä erilaisia dynaamisia kaavoja. Alla on esimerkki siitä, miten tarkistetaan se, onko yrityksellä listahintaa. Alla oleva esimerkkikaava toimii moduuleissa joissa on käytössä kenttä Row Unit Price (esim. Laskut ja Myyntitilaukset).
Hinnastojen hallintaan käytettäviä dynaamisia kaavoja voidaan muokata niiden käyttötarkoituksen mukaan. Alla olevaa kaavaa käytetään siis sen tarkistamiseen, onko asiakkaalla listahintaa:
{if $row.product_id && $account_id}{assign var="PR" value=$row.product_id|get_pricebook_price:$account_id}{else}{assign var="PR" value=$row.listPrice}{/if}{if $PR}{$PR}{else}{$row.listPrice}{/if}
- Ensin tarkistetaan, että kyseiseltä entiteetiltä löytyy riviltä sekä tuote että asiakas.
- Seuraavaksi määritellään muuttuja, jonka avulla tarkistetaan onko yrityksellä hinnastoa vai käytetäänkö tuotteen peruslistahintaa.
- Muuttujana esimerkimerkissä on PB, eli tässä viitataan Price Book (hinnastot) moduuliin.
Esimerkki: Dynaamisen kaavan luominen valittuun käyttötarkoitukseen
Dynaamisia kenttäkaavoja hallitaan asetuksista kohdasta Moduulimanageri, jossa sitten valitaan halutun moduulin asetukset. Sitten lisäämmekin uuden kaavan seuraavasti:
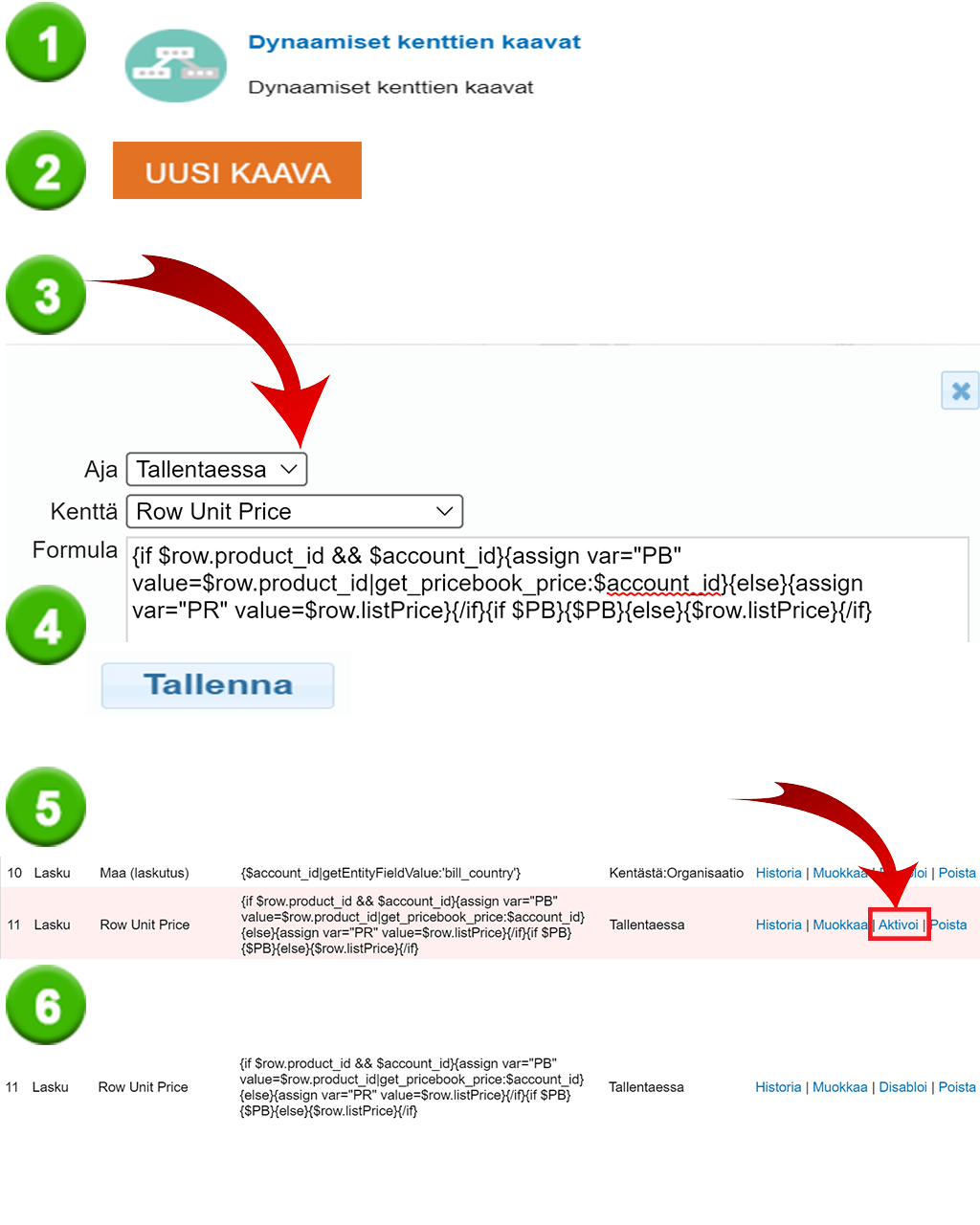
- Valitaan Dynaamiset kenttien kaavat
- Valitaan Uusi kaava
- Valitaan Aja -> Tallentaessa kenttään Row Unit Price
- Kirjoitetaan haluttu kaava (kuvassa yllä annettu esimerkkikaava) ja painetaan Tallenna
- Kun kaava on tallennettu, tulee se aktivoida kaavan hallintapaneelista. Disabloidut kaavat näkyvät kaavalistassa punaisella taustalla. Esimerkkikaava tehtiin Lasku-moduuliin.
- Kun kaava on aktiivinen, muttuu sen tausta valkoiseksi ja sitä voi tarvittaessa tarkastella ja muokata kaavan omasta hallintapaneelista.
Esimerkki kaavan muokkaamisesta
Mikäli haluttaisiin esimerkiksi käyttää useampaa hinnastoa, voidaan käyttää myös hinnaston tyyppiä. Tämä lisättäisiin osaksi yllä olevaa kaavaa seuraavasti:
{$row.product_id|get_pricebook_price:$account_id:"OPTIONAL_PB_TYPE"}
Esimerkki: veroprosentin hakeminen hinnastosta
Eri syistä kaikille asiakkaille ei välttämättä käytetä samaa veroprosenttia, mutta asiakaskohtaisen veroprosentin voi aina hakea hinnastosta samaan tapaan kuin hinnastosta haetaan asiakaskohtaiset hinnat. Tämä tehdään kirjoittamalla dynaaminen kenttäkaava rivin verokenttään. Asiakaskohtainen veroprosentti voidaan hakea hinnastosta seuraavanlaisella dynaamisella kenttäkaavalla:
{if $account_id}{$row.product_id|get_pricebook_tax:$account_id}{/if}
Vain legacy: Tuotteen hinnan ja veron hakeminen tilanteissa, joissa sama asiakas ja sama tuote esiintyvät useammassa hinnastossa
Tämä osa koskee vain legacy-käyttäjiä, sillä V2-käyttäjät voivat käyttää dynaamisia kenttäkaavoja halutun veroprosentin hakemiseen. Joissakin tapauksissa sama asiakas ja sama tuote voivat esiintyä samanaikaisesti useammassa hinnastossa. Tämä vaikuttaa siihen, miten tuotteelle haetaan hinta ja veroprosentti.
Ensinnäkin tuotteelle hinnastoista haettava hinta on halvin hinnastosta löytyvä veroton hinta. Toiseksi tuotteen veroprosentti määritetään käytettävän hinnaston mukaan, paitsi niissä tilanteissa joissa hinnastolle ei ole asetettu muokattua veroprosenttia. Jos muokattua veroprosenttia ei ole asetettu tuotteelle siihen hinnastoon, joka antaa tuotteelle halvimman hinnan, käytetään näissä tapauksissa tuotteen omaa veroprosenttia.
Esimerkki hinnan ja veron laskemiselle legacy-järjestelmässä
Meillä on tuote, jolle on asetettu veroprosentiksi 24% ja joka esiintyy hinnastoissa A, B & C.
Hinnastossa A tuotteen hinta on 15€ ja hinnastolle asetettu mukautettu veroprosentti on 9%.
Hinnastossa B tuotteen hinta on 17€ ja hinnastolle ei ole asetettu mukautettua veroprosenttia.
Hinnastossa C tuotteen hinta on 19€ ja hinnastolle on asetettu mukautetuksi veroprosentiksi 0%.
Jos asiakas löytyy hinnastoista A & B tai A & C, tuotteen hinta asiakkaalle on 15€ ja veroprosentti on 9%.
Jos asiakas löytyy hinnastoista B & C, tuotteen hinta asiakkaalle on 17€ ja tuotteen veroprosentti on 24%, koska käytettävässä hinnastossa ei ole mukautettua veroprosenttia, jolloin käytetään tuotteen omaa veroprosenttia.