Mukautetut taulukot
Lisätietojen asetuksissa voidaan muokata eri moduulien Lisätiedot-välilehtiä sekä luoda uusia mukautettuja taulukoita tarpeisiin sopivien listojen luomiseksi. Taulukot näyttävät hyvin samantyyppisiltä sekä toimivat samalla logiikalla kuin raporttigeneraattorilla tehdyt raportit (ks. lisää ohjeesta Raporttigeneraattori).
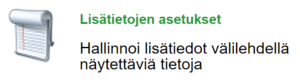
Mukautetun taulukon luominen
Mukautettu taulukko luodaan kohdassa Asetukset → Studio-otsikon alla Lisätietojen asetukset. Ensin listauksen vasemmasta yläkulmasta valitaan moduuli, jonka alle taulukko lisätään (ks. kuva alla). Mukautettu taulukko voidaan luoda moduuliin jo olemassa olevan välilehden alle tai se voidaan lisätä uudelle välilehdelle (tämä tulee luoda ennen taulukkoa, ks. kuva alla).

Uusi taulukko luodaan painamalla oikeassa laidassa olevaa vihreää Lisää-painiketta ![]() . Taulukolle määritellään lähdemoduuli(t), jo(i)sta tietoja haetaan, sekä näytettävät kentät. Ehtoja määrittelemällä voidaan rajata esitettäviä tietoja tarkemmin. Tarkemmat ohjeet taulukon määrittelemiseen on ohjeessa Raporttigeneraattori.
. Taulukolle määritellään lähdemoduuli(t), jo(i)sta tietoja haetaan, sekä näytettävät kentät. Ehtoja määrittelemällä voidaan rajata esitettäviä tietoja tarkemmin. Tarkemmat ohjeet taulukon määrittelemiseen on ohjeessa Raporttigeneraattori.
Taulukon linkittävinä ehtoina voidaan käyttää seuraavanlaisia tägejä:
- $ID$ → Näyttää vain kyseisen ID:n liitännäiset entiteetit
- $concern$ → Näyttää konserniin liitännäiset entiteetit
- $ticket_no$ → Tägeissä voidaan käyttää lähdemoduulien kiinteitä kenttiä (tulee olla jokin linkittävä tekijä kohde- ja lähdemoduulin välillä, jotta tämä toimii)
- $cf_1234$ → Mukautetut kentät toimivat myös taulukon ehtoina.
Esimerkiksi: Näytetään kaikki tietyssä tilassa olevat tarjoukset, jotka liittyvät kyseiseen yritykseen (ks. kuva alla).
Tarjous → Yrityksen nimi sama kuin $ID$
JA
Tarjous → Tarjouksen tila sama kuin Toimitettu TAI Tarkastettu.
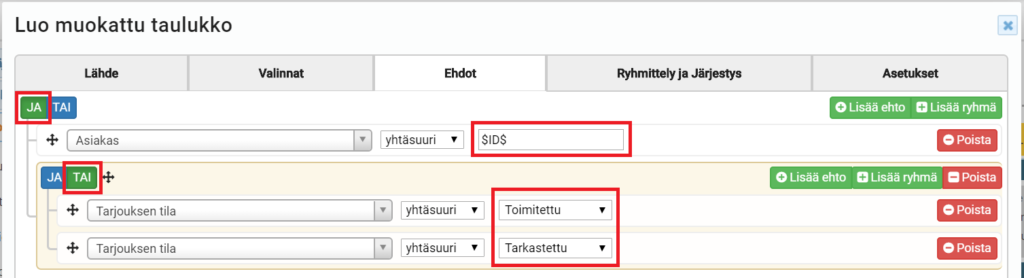
Taulukon käyttö ja näkyvyys
Luotu taulukko tulee näkyviin valitun moduulin valitulle välilehdelle (kuvan esimerkissä asiakkaan Lisätiedot-välilehdelle). Taulukon luomisessa Valinnat-välilehdellä valitut kentät näkyvät nyt tässä näkymässä (kuvassa valittuina Tarjousnumero, Aihe, Yhteensä, Tarjouksen tila ja Voimassa).

Mikä tahansa taulukko voidaan piilottaa Lisätietojen asetuksissa ottamalla valinta pois taulukon nimen edessä olevasta valintaruudusta (ks. kuva alla). Taulukoiden muokkaamismahdollisuudet ja -tavat riippuvat siitä, onko taulukko vakionäkymä vai itse tehty. Vakionäkymiä voidaan muokata aktivoimalla tai ottamalla pois käytöstä toimintoja ja/tai yksittäisiä näkyviä kenttiä. Lisäksi taulukossa esitetyn sisällön oletusjärjestystä voidaan muuttaa.
Jos näkymä on itse tehty (kuvassa alempi taulukko), oletusjärjestyksen ja näytettävien kenttien muokkaaminen ja poistaminen tapahtuu muokkaamalla taulukkoa rivin perässä olevalla muokkauspainikkeella (ks. kuva alla). Itse tehty näkymä voidaan myös poistaa täysin.
HUOM. Muutokset tulee aina tallentaa oikeassa yläkulmassa sijaitsevalla Tallenna-painikkeella.
