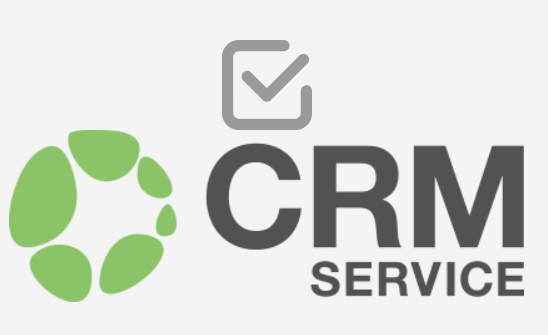General
The survey settings are divided into three parts. This article will go through the general settings and the page settings, and there is a separate guide for questions. The survey section guides you through the general settings of the survey. The general settings that are used for all pages and questions are made in the survey settings. For fine-tuning, the page settings define the settings for each page separately, and the question settings allow you to define the settings for each question separately.
Opening Survey Settings
The survey can be edited in multiple ways through the Properties bar. You can either use the survey settings button ![]() or click the Properties tab. When using the Properties tab, just make sure that the first picklist is set to Survey instead of a single page or question (see picture below).
or click the Properties tab. When using the Properties tab, just make sure that the first picklist is set to Survey instead of a single page or question (see picture below).
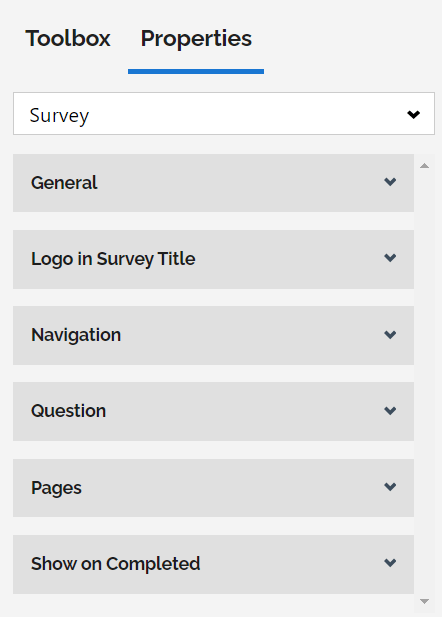
General Settings
These settings are used to edit the Title, Description and Default language of the survey. Title and Descriptions can be freely written in the corresponding fields, and the Default language can be changed on the picklist. The preset default language for every survey is English.
Logo in Survey Title
Logo setting gives you the option to add an image to the survey by using the URL of the image you want to use or adding an image from your computer. To use an image on your computer, click the add logo button ![]() located in the top-right corner of the text area and load the image you like. The Add logo button is only visible if the arrow in the top right corner of the text area is pointing upwards, so click on the arrow to change the direction of the arrow if necessary.
located in the top-right corner of the text area and load the image you like. The Add logo button is only visible if the arrow in the top right corner of the text area is pointing upwards, so click on the arrow to change the direction of the arrow if necessary.
If you have the image URL, insert the URL in the Logo field to add the image. If you want to change the image or remove it, hover the mouse over the image and press the pen icon to edit or x to delete the image. Information about the image is always stored in the Logo field, no matter which way is used to insert the image.
Logo position determines which part of the page Logo is shown. If the option none is selected from the pick list, the logo is hidden. The position of the logo is calculated from its position in relation to the Title and Description, for example in the left position the logo is left and the title and the description are placed on the right (see image below).
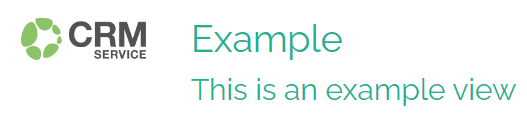
The final size and appearance of the logo are determined by three factors: Logo width, Logo height and Logo fit. Width and height will determine the size of the logo area using pixels as the measure. Depending on the Logo fit method selected, the size of the logo may change when you are adjusting these settings.
Logo fit option has the final saying how the logo will be placed in the logo area (size determined by width and height). Option none doesn’t change the logo at all, so if the logo is larger than the area determined by the settings, parts of the logo are cropped out. If the logo is much smaller than the logo area, the location of the logo will be adjusted and white space will be added around the logo.
Contain is an option which always adjusts the size of the logo so it will fit perfectly in the center of the logo area. So if you do not want to worry about things like distortion, this is one of the best options to use. Cover option will fill the selected logo area using the logo, but this option will also crop out the excess logo if necessary. This option may require some trial and error to get the best results. The last option Fill will use the logo to cover the whole logo area without cropping. This may result in distortion of the logo if the selected area has a different width/height ratio than the logo. For example, if you are adding a rectangular logo in a square area, the logo will be squished so it will fill the whole area (see picture below).
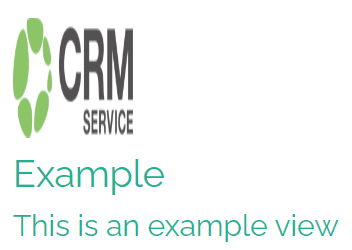
Navigation settings
Navigation settings determine the text of the survey buttons and settings of the survey progress bar. By default, buttons are named Previous, Next, Complete, Preview, Edit and Start. The progress bar is hidden by default, but it can be added at the top and/or bottom of the page by using the Show progress bar option.
Progress bar type determines what the progress bar tracks and what it looks like. Only one bar can be used in each survey. The bar type (see picture below) can be used to track the progress of multiple things – pages, questions, required questions and correct answers. The amount filled in the bar shows the user their progress and the numbers below the bar show the progress numerically.

The buttons bar type (see picture below) can only be used to track the page progress. The benefit of the buttons bar type is that the user can use the buttons to easily navigate between the pages by simply clicking the corresponding button.
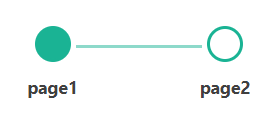
Question settings
When using survey question settings is good to keep in mind that these will affect all the questions in the survey. Question-specific settings are modified separately in the properties menu by selecting wanted question from the picklist. The first option is called Show question numbers and it determines if and how the question numbers are shown. If the option is On, all the questions in the survey are numbered without interruptions through all pages, so if the survey has 30 questions split in half using two pages, page one will show questions 1-15 and page 2 will show questions 16-30. The onPage option starts the numbering from the beginning of each page, so using this option in the same 30 questions as the last example, both pages will show questions numbered 1-15. When the option Off is selected, there are no numbers in any of the questions.
The question required symbol(s) is a way to mark the required questions. The default symbol used is *, but you can use any symbol or combination of symbols that fulfils your needs. The symbol(s) chosen are visible on the right side of the required question (see picture below).
![]()
Using question settings you can also determine the allowed maximum length of the different user inputs. If the Auto grow comment checkbox is ticked, the comment answer box will grow in case the user types text more than the field can show at once. If the checkbox is left unticked, the comment box size stays the same and if the user types more than the field can show, the scroll bar will appear in the comment box to help the user check what they have written in the comment box.
Page settings
Using Page settings you can set up general settings that will be applied to every page of the survey, edit names and titles of pages, and also add pages to the survey (see picture below).
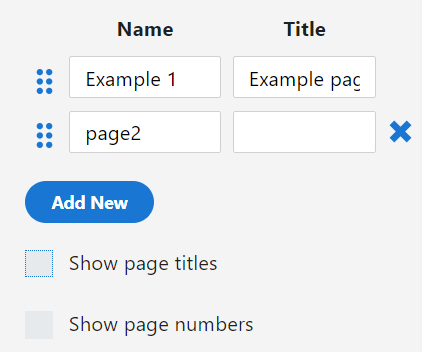
The Name of the page is what is shown to the user in the button-style progress bar – if left empty, only the circular button without text is shown. The Title is the part that is written at the top of the page unless the field is empty – in that case, nothing will be shown.
If the Show page titles checkbox is not ticked, the titles will not be shown even in situations where the field contains text. The Show page titles checkbox also controls the visibility of the description. Both title and description can be shown without another being present, so if the title is empty but the description contains text the description is shown and vice versa. It is not possible to edit the description unless the Show page titles checkbox is ticked.
Show page numbers checkbox toggles the visibility of the page number, which will be added in front of the title. Please note that the page number requires the title to work, so if the title is left empty the page number will not be visible on that page.
Show on complete
This feature allows you to add HTML to modify the page users will see after they have completed the survey. For example, you can add picture using the following HTML tag:
<img src="add picture URL between these brackets">
By using this we can for example show the user our logo at the end of the survey by adding the URL of the logo to the page by using the <img> tag. The result would look like this: