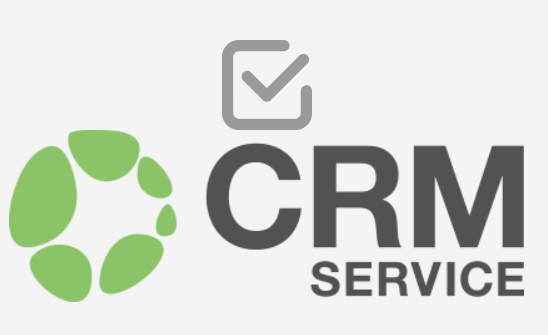Yleistä
Kyselyiden asetukset on jaettu kolmeen osaan. Tässä artikkelissa käydään läpi yleisiä asetuksia ja sivujen asetuksia ja kysymyksistä on oma ohjeensa. Kyselyosassa ohjataan kyselyn yleisiä asetuksia. Sellaiset yleiset asetukset, joita käytetään kaikissa sivuissa ja kysymyksissä tehdään puolestaan kyselyn asetuksista. Hienosäätöä varten sivuasetukset määrittävät kunkin sivun asetukset erikseen, ja kysymysasetusten avulla voit määrittää kunkin kysymyksen asetukset erikseen.
Asetusten avaaminen
Kyselyä voidaan muokata monin eri tavoin Asetukset-valikon kautta. Voit joko käyttää kyselyn asetukset -painiketta![]() tai napsauttaa Asetukset-välilehteä. Kun käytät Asetukset-välilehteä, varmista vain, että ensimmäisessä valintalistassa muokattavaksi on asetettu Kysely yksittäisen sivun tai kysymyksen sijasta (katso kuva alla).
tai napsauttaa Asetukset-välilehteä. Kun käytät Asetukset-välilehteä, varmista vain, että ensimmäisessä valintalistassa muokattavaksi on asetettu Kysely yksittäisen sivun tai kysymyksen sijasta (katso kuva alla).
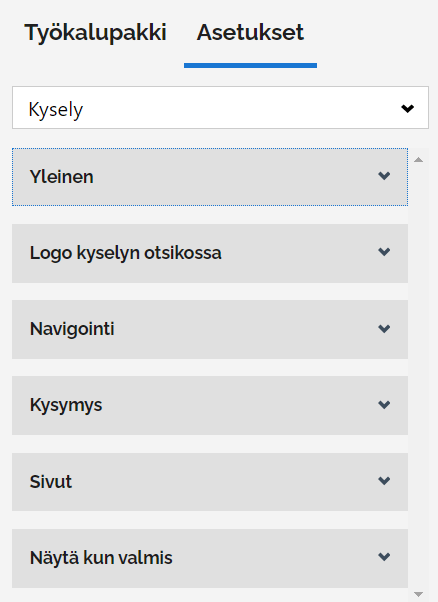
Yleiset asetukset
Näillä asetuksilla voit muokata kyselyn Otsikkoa, Kuvausta ja Oletuskieltä. Otsikko ja kuvaus voidaan kirjoittaa vapaasti vastaaviin kenttiin, ja oletuskieli voidaan muuttaa valintalistalla. Jokaisen kyselyn oletuskieleksi on vakiona asetettu englanti.
Logo kyselyn otsikossa
Logo-asetus antaa sinulle mahdollisuuden lisätä kuvan kyselyyn käyttämällä haluamasi kuvan URL-osoitetta tai lisäämällä kuvan tietokoneeltasi. Jos haluat käyttää tietokoneessa olevaa kuvaa, napsauta Lisää logo -painiketta. ![]() joka sijaitsee tekstialueen oikeassa yläkulmassa, ja lataa haluamasi kuva. Lisää logo -painike näkyy vain, mikäli tekstialueen oikeassa yläkulmassa oleva nuoli osoittaa ylöspäin, joten vaihda tarvittaessa nuolen suuntaa klikkaamalla nuolta.
joka sijaitsee tekstialueen oikeassa yläkulmassa, ja lataa haluamasi kuva. Lisää logo -painike näkyy vain, mikäli tekstialueen oikeassa yläkulmassa oleva nuoli osoittaa ylöspäin, joten vaihda tarvittaessa nuolen suuntaa klikkaamalla nuolta.
Jos sinulla on kuvan URL-osoite, lisää kuva lisäämällä URL-osoite Logo-kenttään. Jos haluat muuttaa kuvaa tai poistaa sen, vie hiiri kuvan päälle ja paina kynäkuvaketta muokataksesi kuvaa tai x poistaaksesi kuvan. Kuvan tiedot tallennetaan aina Logo-kenttään riippumatta siitä, millä tavalla kuva lisätään.
Logo sijainti määrittää, missä kohden sivua logo näytetään. Jos valintaluettelosta valitaan vaihtoehto none, logo on piilotettu. Logon sijainti lasketaan sen sijainnista otsikkoon ja kuvaukseen nähden. Esimerkiksi left asetusta käytettäessä logo on vasemmalla ja otsikko ja kuvaus sijoitetaan oikealle (katso kuva alla).
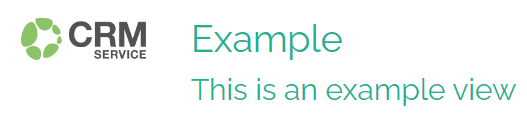
Logon lopullinen koko ja ulkonäkö määräytyvät kolmen tekijän perusteella: Logon leveys (Logo width), korkeus (Logo height) ja Sovitus (Logo fit). Leveys ja korkeus määrittävät logon alueen koon käyttämällä mittana pikseleitä. Valitusta Logon sovitusmenetelmästä riippuen logon koko voi muuttua, kun säädät näitä asetuksia.
Logon sovitus -vaihtoehto määrää lopullisesti, miten logo sijoitetaan logoalueelle (alueen koko määräytyy leveyden ja korkeuden mukaan). Vaihtoehto none ei muuta logoa lainkaan, joten jos logo on suurempi kuin asetusten määrittelemä alue, osia logosta rajataan pois. Jos logo on paljon pienempi kuin määritetty logon alue, logon sijaintia mukautetaan ja logon ympärille lisätään valkoista tilaa.
Contain on vaihtoehto, joka säätää logon koon aina niin, että se mahtuu täydellisesti logon alueen keskelle. Jos et siis halua huolehtia vääristymien kaltaisista asioista, tämä on yksi parhaista vaihtoehdoista. Cover-vaihtoehto täyttää valitun logon alueen logolla, mutta tämä vaihtoehto myös leikkaa ylimääräisen logon pois tarvittaessa. Tämä vaihtoehto saattaa vaatia jonkin verran testausta parhaiden tulosten saamiseksi. Viimeinen vaihtoehto Fill (Täytä) peittää koko logon alueen logon avulla ilman rajausta. Tämä voi johtaa logon vääristymiseen, jos valitulla alueella on eri leveys- ja korkeussuhde kuin logossa. Jos esimerkiksi lisäät suorakaiteen muotoisen logon neliön muotoiselle alueelle, logo puristetaan kasaan niin, että se täyttää tasaisesti koko alueen (katso kuva alla).
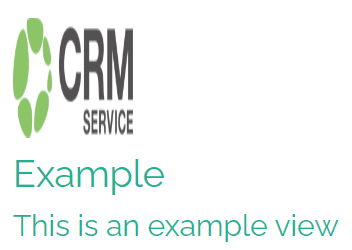
Navigointi
Navigointiasetukset määrittävät kyselypainikkeiden tekstin ja kyselyn edistymispalkin asetukset. Oletusarvoisesti painikkeiden nimet ovat Previous, Next, Complete, Preview, Edit ja Start. Etenemispalkki on oletusarvoisesti piilotettu, mutta se voidaan lisätä sivun ylä- ja/tai alaosaan käyttämällä Näytä etenemispalkki -valintaa.
Progress bar type määrittää, mitä tavoitetta edistymispalkki seuraa ja miltä se näyttää. Kussakin kyselyssä voidaan käyttää vain yhtä palkkia. Palkin tyyppiä (katso kuva alla) voidaan käyttää useiden asioiden – sivujen, kysymysten, vaadittujen kysymysten ja oikeiden vastausten – edistymisen seuraamiseen. Palkissa täytetty määrä näyttää käyttäjälle hänen edistymisensä ja palkin alla olevat numerot näyttävät edistymisen numeerisesti.

Buttons-palkkia (katso kuva alla) voidaan käyttää vain sivun etenemisen seurantaan. Buttons-tyypin etuna on, että käyttäjä voi käyttää painikkeita navigoidakseen helposti sivujen välillä napsauttamalla vain vastaavaa painiketta.
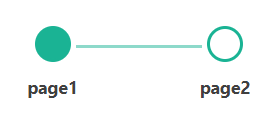
Kysymys
Kun käytät kyselyn kysymysten asetuksia, on hyvä pitää mielessä, että ne vaikuttavat kaikkiin kyselyn kysymyksiin. Kysymyskohtaisia asetuksia muutetaan erikseen asetusvalikosta valitsemalla haluttu kysymys valintalistasta. Ensimmäinen asetus on nimeltään Näytä kysymysnumerot, ja se määrittää, näytetäänkö kysymysten numerot ja miten ne näytetään. Jos vaihtoehto on On, kaikki kyselyn kysymykset numeroidaan keskeytyksettä jokaiselta sivulta, joten jos kyselyssä on 30 kysymystä jaettuna kahteen osaan kahdella sivulla, sivulla 1 näytetään kysymykset 1-15 ja sivulla 2 kysymykset 16-30. OnPage-vaihtoehto aloittaa numeroinnin kunkin sivun alusta, joten jos tätä vaihtoehtoa käytetään edellisen esimerkin kaltaisessa 30 kysymyksen kyselyssä, molemmilla sivuilla näytetään kysymykset numeroilla 1-15. Kun valitaan vaihtoehto Off, yhdessäkään kysymyksessä ei ole numeroita.
Kysymys vaadittu symboli(t) on tapa merkitä vaaditut kysymykset. Oletussymboli on *, mutta voit käyttää mitä tahansa symbolia tai symbolien yhdistelmää, joka sopii tarpeisiisi. Valitut symbolit näkyvät vaaditun kysymyksen oikealla puolella (ks. kuva alla).
![]()
Kysymysasetusten avulla voit myös määrittää eri kenttien merkkimäärän sallitun enimmäispituuden. Jos Auto grow comment -valintaruutu on rastitettu, kommenttivastauksen kenttä kasvaa, jos käyttäjä kirjoittaa tekstiä enemmän kuin kenttä voi näyttää kerralla. Jos valintaruutu jätetään rastittamatta, kommenttikentän koko pysyy samana, ja jos käyttäjä kirjoittaa enemmän kuin kenttä voi näyttää, kommenttikenttään ilmestyy sivupalkki, joka auttaa käyttäjää tarkistamaan, mitä hän on aiemmin kirjoittanut kommenttikenttään.
Sivut
Sivuasetusten avulla voit määrittää yleiset asetukset, joita sovelletaan kyselyn jokaiseen sivuun, muokata sivujen nimiä ja otsikoita sekä lisätä sivuja kyselyyn (katso kuva alla).
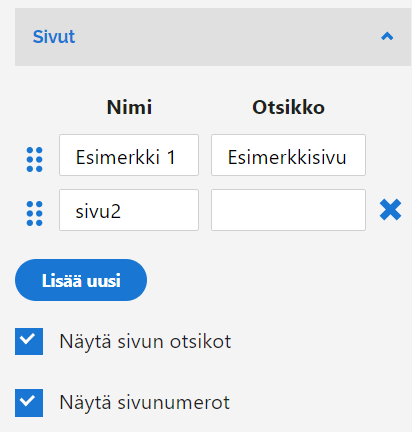
Sivun Nimi näytetään käyttäjälle painiketyyppisessä edistymispalkissa – jos se jätetään tyhjäksi, näytetään vain pyöreä painike ilman tekstiä. Otsikko on se osa, joka kirjoitetaan sivun yläosaan, ellei kenttä ole tyhjä – siinä tapauksessa mitään ei näytetä.
Jos Näytä sivun otsikot -valintaruutua ei ole rastitettu, otsikoita ei näytetä edes silloin, kun kenttä sisältää tekstiä. Näytä sivun otsikot -valintaruutu ohjaa myös kuvauksen näkyvyyttä. Sekä otsikko että kuvaus voidaan näyttää ilman toista, joten jos otsikko on tyhjä, mutta kuvaus sisältää tekstiä, kuvaus näytetään ja päinvastoin. Kuvausta ei ole mahdollista muokata ellei näytä sivun otsikot -valintaruutu ole rastitettu.
Näytä sivunumerot -valintaruutu vaihtaa otsikon eteen lisättävän sivunumeron näkyvyyden. Huomaa, että sivunumero edellyttää otsikkoa toimiakseen, joten jos otsikko jätetään tyhjäksi, sivunumero ei näy kyseisellä sivulla.
Näytä kun valmis
Voit lisätä HTML-merkintäkieltä sen sivun muokkaamiseksi, jonka käyttäjät näkevät kyselyn suorittamisen jälkeen. Voit esimerkiksi lisätä kuvan käyttämällä seuraavaa HTML-tunnistetta:
<img src="laita kuvan URL-osoite näiden hipsujen väliin">
Tätä käyttämällä voimme esimerkiksi näyttää käyttäjälle logomme kyselyn lopussa lisäämällä logon URL-osoitteen sivulle <img> -tunnisteen avulla. Lopputulos näyttäisi tältä: