Introduction
A person registering to a mass event, can be presented with a registration form, that can be used to collect all the needed information from each registrated person right away.
The registration form is unique for each mass event, so the questions and types of questions can be alternated when needed. If registrations are gathered from logged-in users from the self-service portal, and with a public registration form, can a part of the questions (e.g. name information) be left out of the form. This can be done from the logged-in users, if the information is already acknowledged.
Creating and Editing the Survey
Questions for the registration form can be defined, and later edited with first opening the mass event card, and by clicking the Actions-button, and by choosing Add / Update survey (see the picture below).
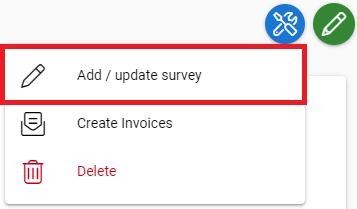
By default the registration doesn’t have any form fields, so also the survey will be empty.
The registration form is built in the middle of the view, and new questions can be added from the panel on the left side. First, you pick the suitable question type and add it to the survey. In the example picture below, we ask for first and last name plus email address because these are required fields when creating an open registration form.
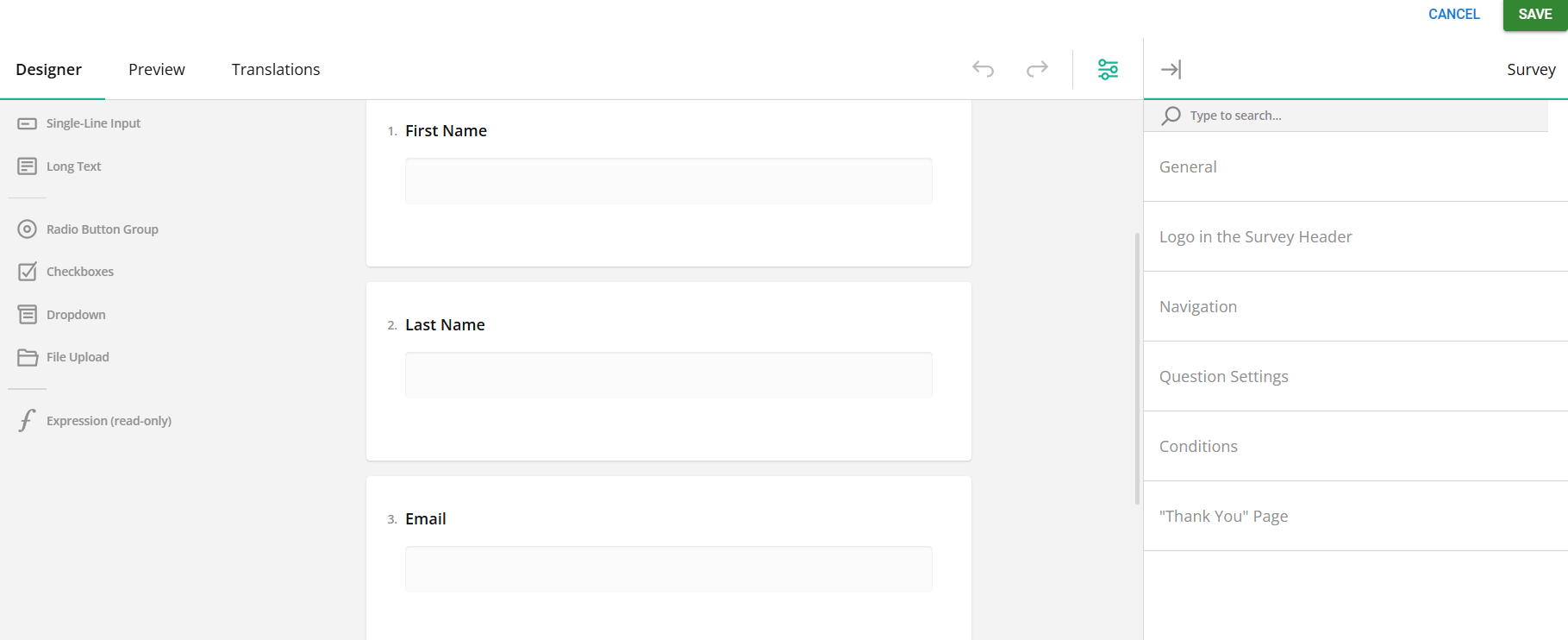
Settings for the added questions can be found by clicking the desired question or selecting it from a settings picklist located at the top right corner of the settings panel (see picture below).
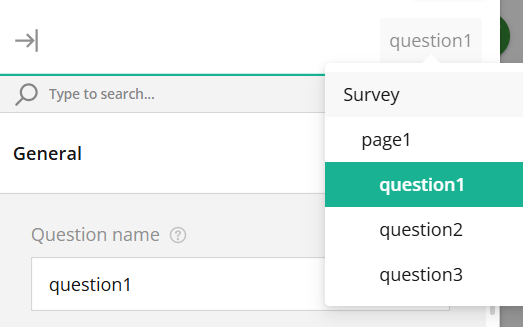
It’s also recommended to define all the information needed for the questions via the settings so that the reporting of answers is as clear as possible. For example, the question’s title is preferably written in the settings on the Name field, so that it looks the same way in reporting. The name and title can be different, but the question name is what the users see when analysing the answers, so it is preferred to change the default which is just a question + number of the question (see picture below).
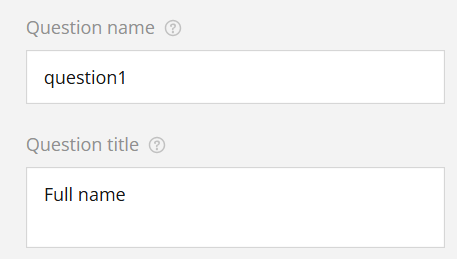
If registration to an event is possible through a public registration form, the first name, last name, and email questions are required to connect to the corresponding fields with CRM’s contacts. This is to make sure that, if the person doesn’t get found from CRM’s contacts by email address, then a new contact is created, and the name- and email information is connected to the correct fields.
NOTE: The registration form will not be available as a public link unless they have CRM Connect Fields: First Name, Last Name and Email address. For registration forms available through the Self-Service Portal, only the registration end date is required to be set for the registration to be visible.
Connecting the question to the right field in CRM is made in the questions properties, in the CRM Connect Field (see the picture below). NOTE: Pay attention to the field types, if the field type does not match the field type in the CRM, this can cause errors in the registration form. So to ensure the registration form runs smoothly, please check that the types match (email to email, number to number, etc).
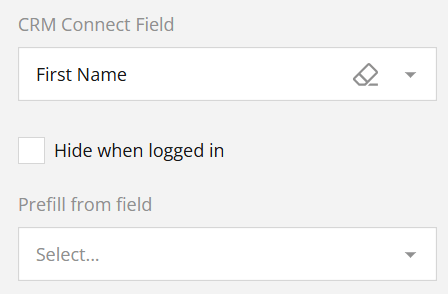
Below the CRM Connect Field setting, there is also a setting called Hide when logged in, which can be used to hide a question, if the registration is made logged in in the Self-Service Portal. This is to make sure that if a user is logged in, they don’t have to fill in information that is already acknowledged. The same can also be achieved by using the Pre-fill from field option, which pre-fills the answer for the user, but instead of being hidden it is a regular question, and the user can change the prefilled answer.
Deleting the Answers after The Event
If the registration form collects information that is not permitted to be kept after the end of the event due the GDPR, you should also pay attention to deleting the answers. It is possible to manually delete the answers on the mass event’s Answers tab, or you can schedule them to be deleted automatically after a certain time has passed since the end of the event. For more information about the automatic deletion, see Automatic Deletion of Mass Event’s Survey Answers.