Files is a storage module for a different types of files that relates to other modules like quotes, accounts, and invoices.
Activate the file module
Activation happens from the module manager, but in many environments, it is activated already. File module is like any other module and it has its own access rules via Profiles and Sharing Access. You can learn more about access rules from guides: System Access
Add the module tool
From the settings -> Module tools -> Add tool
Select the module tool called File Upload under the Generic module. Name the tool, Select to witch module it is visible at and activate it. That is the minimum of work it needs. More about module tool settings and conditions, you can learn from guides: Module tools
The tool is then visible under the actions icon
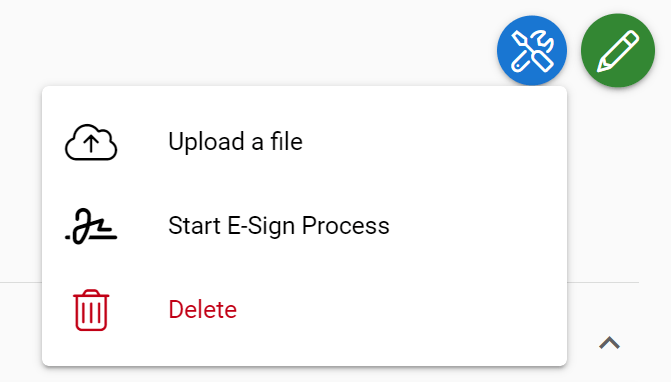
Show the files
The file module itself does not need to be in the menu structure. All files always have a relation to other modules and from the user’s point-of-view that is where the files are searched from. For example, invoice pdf is necessary to find under that invoice entity in CRM. Customer-signed documentations are under that customer. Therefore the related list is needed to build to all those modules the module tool is added or it has other ways (connectors, e-signing etc…) to gain files.
The related list needs to start from the File module (picture 1) and the File name needs to be the first chosen field (picture 2), condition $ID$ is connected to the connected module’s crmid field (picture 3). To learn more deeply about related list, guides are here: Related lists
Remember to add the created relation list to the V2 layout, the list to be usable for the users in the CRM. Read more about the V2 layout here: Configuring the CRM2 layout
1)
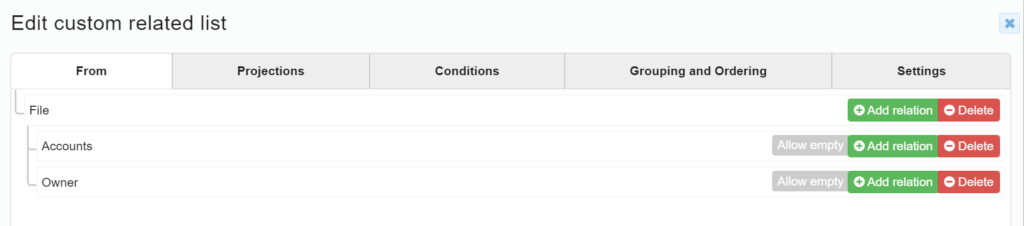
2)
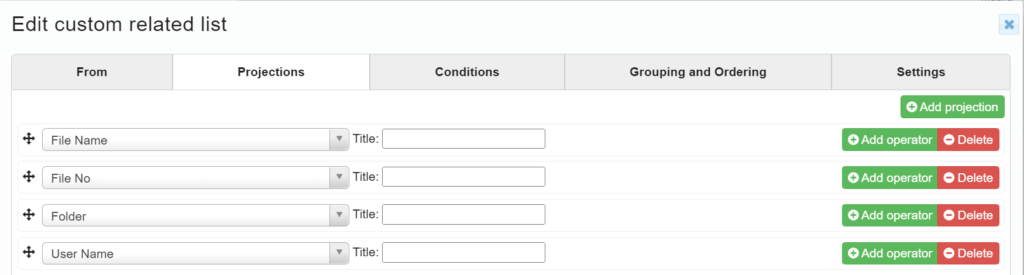
3)
