Generellt
I CRM hänvisar ett filter till en allmän listvy i en modul, som visar modulens innehåll – konton/kontakter/citat/etc. – som en lista. Filtret bestämmer vilka fält som visas som kolumner, i vilken ordning entiteterna visas och om vissa kriterier avgränsar entiteterna.
Det kan finnas flera filter i varje modul för olika typer av behov. Till exempel kan standardfiltret i modulen Fakturor lista alla fakturor utan några begränsningar i den ordning de skapades. Fortfarande, om det behövs, kan man välja ett annat filter som endast visar de fakturor som ännu inte har skickats.
Förutom filter kan du även skapa Kanban-vyer för modulerna.
Start
Listvyn som skapas av standardfiltret kommer alltid att laddas automatiskt när modulen laddas. Användaren kan också ändra standardfiltret om de vill.
Snabb start guide
Varje modul kommer med ett standardfilter som användare inte kan redigera eller ta bort. Det är dock möjligt att ändra standardfiltret.
- Filtrets fält och villkor bestämmer vilken information filtret visar i listvyn.
- Som användare har du möjlighet att välja upp till tio favoritfilter som kommer att visas i ditt bokmärkesfält tillsammans med filterhanteringsknappen märkt ”Välj filter.”
- För att skapa ett nytt filter, tryck på kopieringsikonen bredvid filtret du vill använda. Redigera sedan filtermallen för att anpassa den efter dina önskemål.
- Användare har möjlighet att justera eller ta bort sina filter för att passa deras individuella behov.
- För att hämta information från en annan modul, lägg helt enkelt till en relation med hjälp av filtret.
Filterhantering
To manage filters, simply press the ”Choose filter” button.
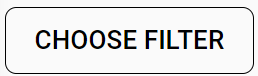
By pressing the button you reveal a menu that shows all filters available to the user. In addition, the menu contains all filter management tools (picture below).
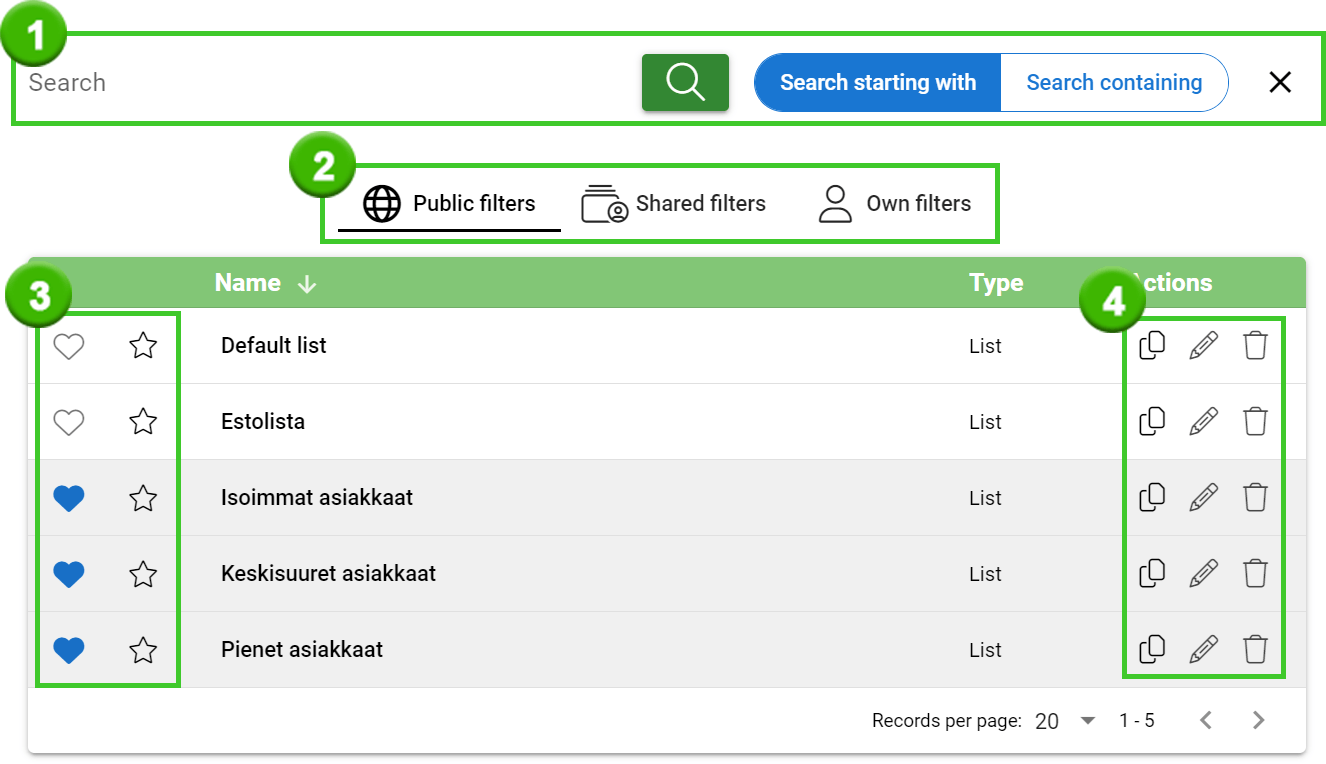
- Filtersökning – ange önskade villkor och tryck på sökknappen (förstoringsglas), varefter du ser de filter som uppfyller sökvillkoren på den aktuella filterfliken.
- Filterflikar – filtren är uppdelade i sina egna flikar för att göra det enklare att byta dem. Den svarta linjen under fliken indikerar vilken flik användaren befinner sig på vid varje given tidpunkt.
- Favoriter och standardfilter – Favoritfiltret representeras av ett hjärta, standardfiltret representeras av en stjärna. En modul kan bara ha ett standardfilter och tio favoritfilter. Det för närvarande aktiva standardfiltret är markerat med en gul stjärna och aktiva favoriter är markerade med ett blått hjärta.
- Filterhanteringsfunktioner – filterhanteringsfunktioner från vänster till höger är Kopiera, Redigera och Ta bort.
Listvy
Med hjälp av filter kan informationen som finns i modulen visas på två olika sätt, som är listan och Kanban-vyn. Kanbanvyer har sin egen guide, så i den här guiden går vi igenom listvyn. En lista är det vanligaste sättet att presentera modulinformationen, och varje standardfilter som följer med systemet visar modulinformationen som en listvy. Nedan är en bild av den allmänna vyn för en modul och de delar som är relaterade till filter och listor är markerade på den.
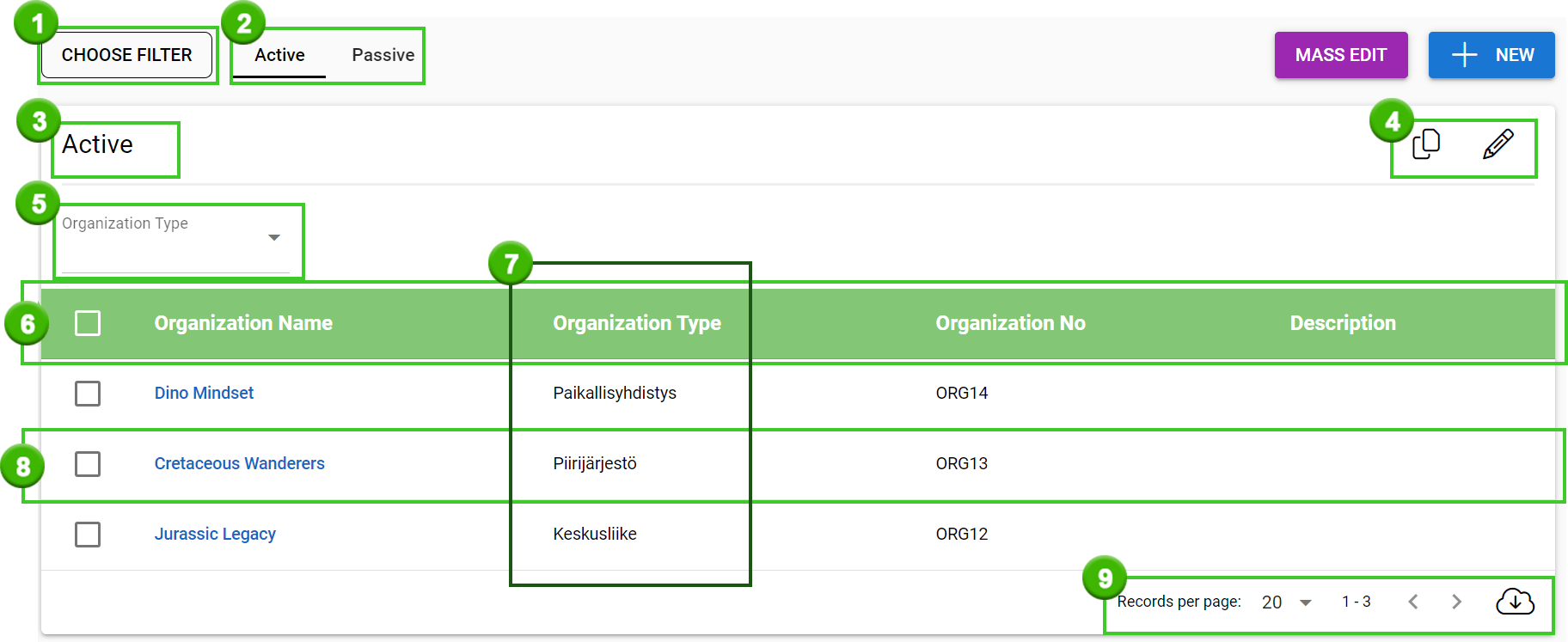
- Välj Filter – den här knappen öppnar filterhanteringsvyn.
- Favoriter – här kan användaren se sina favoritfilter.
- Filter som används för närvarande – visar namnet på det filter som används för närvarande.
- Snabbhanteringsknappar – dessa knappar låter användaren kopiera det aktuella filtret som en mall för ett nytt eller ändra filtret.
- Snabbfilter – vissa fälttyper kan användas som snabbfilter i listvyn.
- Rubrikrad – namnen på de fält som valts i filtret visas här, och de fungerar också som rubriker för kolumnerna i listvyn i de nedladdade Excel-filerna. Den tomma rutan i början av stapeln kan användas som ett hjälpmedel vid massredigering, eftersom den markerar alla rader på sidan med ett klick.
- Kolumn – varje fält som valts i filtret visas i listvyn som en egen kolumn.
- Rad – varje enhet (i exempelbilden Konto) har sin egen rad i listan, där all information visas.
- Listkontrollfunktioner – Från rullgardinsmenyn kan du definiera hur många enheter listan ska visa på en sida. Använd piltangenterna för att flytta från en sida till en annan, och
 -knappen för att ladda ner informationen i listan som en Excel-fil.
-knappen för att ladda ner informationen i listan som en Excel-fil.
Snabbfilter
Snabbfilter visar fälten i listan vars typ är antingen en urvalslista, en urvalsruta eller ett datum. De kan användas för att snabbt filtrera önskad information från den valda listan, såsom till exempel enheter av en viss typ eller alla enheter som skapats under en viss tidsperiod.
Det kan ibland finnas så många snabba filter att du inte vill ha dem alla synliga på en gång. För detta, i det nedre högra hörnet av snabbfiltren, måste du klicka på Visa mer text om det finns fler snabbfilter att visa. På samma sätt finns det en Visa mindre-knapp som döljer några av snabbfiltren från listvyn.
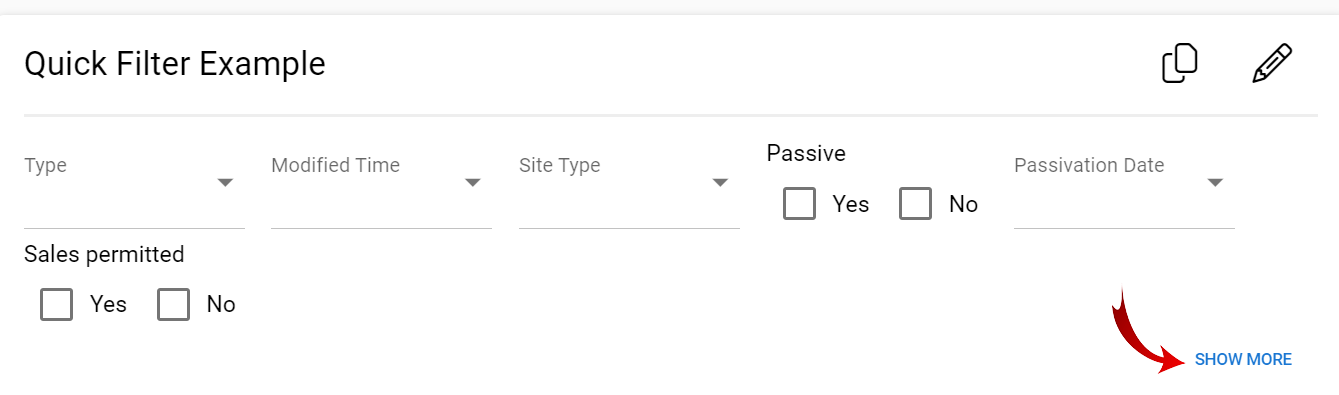
Rader och kolumner
Varje fält har sin egen kolumn och varje enhet i modulen har sin egen rad. Om texten visas i blått på listan kan du komma åt den genom att klicka på kortet för den aktuella enheten. Genom att klicka på någon del av raden med musen öppnas det enhetskort som informationen i den raden gäller. Så, till exempel, i modulen Kunder, öppnas kortet för kunden som motsvarar raden.
Den översta raden i kolumnerna fungerar som en titelrad och visar namnen på de fält som information hämtas från i listvyn. Om inte filterinställningarna anger annat, sorterar filtret som standard entiteterna i den ordning de skapades. Varje lista kan dock sorteras i listvyn av entiteterna enligt data i det fältet i stigande och fallande ordning för fält som stöder denna funktion. Detta görs från pilen som visas till höger om fältnamnet när musen förs över fältnamnet.
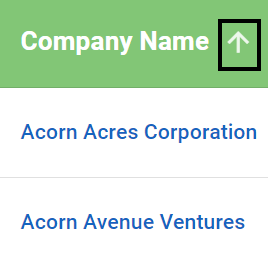
Informationen i fälten visas i rader som text eller, i fallet med kryssrutor, som rutor. När det gäller enheter som ingår i systemet (organisation i exempelbilden ovan) fungerar texten också som en länk till kortet för den enheten, så du kan också se information som kommer via länken mer detaljerat direkt från listvyn.
Visa entitet bakom relation
Entiteter bakom anslutningen är markerade med en ikon, vars typ också anger typen av information (1). Om det bara finns en enhet som ska visas så visas den som text som också fungerar som en länk till den entitetens kort (2).
Om informationen i raden täcker flera enheter visar siffran bredvid ikonen hur många enheter denna listpunkt gäller (3). Om du trycker på ikonen öppnas en dialogruta, den listade informationen fungerar som länkar till korten för dessa enheter, det vill säga, när det gäller exempelbilden, till korten för kontakterna för den valda enheten.
Om det inte finns någon information tillgänglig på raden eller om användaren inte har rättigheter att se enheten i fråga är den delen av raden tom (4).
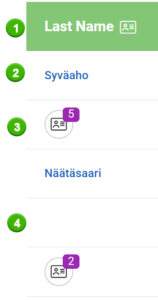
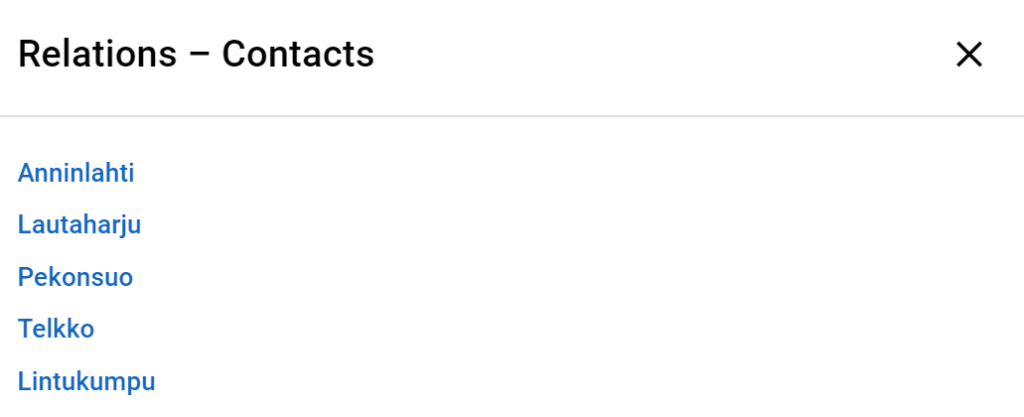
Excel export
Informationen i listan kan laddas ner som en Excel-fil via ![]() -knappen som finns i det nedre högra hörnet av listvyn. Raderna och kolumnerna visar informationen på exakt samma sätt som listvyn, men om det finns flera enheter som ska visas visas de i samma kolumn och de enskilda enheterna separeras från varandra med kommatecken. Det vill säga, raderna i kolumnen Efternamn som visas i föregående stycke skulle visas i Excel enligt följande:
-knappen som finns i det nedre högra hörnet av listvyn. Raderna och kolumnerna visar informationen på exakt samma sätt som listvyn, men om det finns flera enheter som ska visas visas de i samma kolumn och de enskilda enheterna separeras från varandra med kommatecken. Det vill säga, raderna i kolumnen Efternamn som visas i föregående stycke skulle visas i Excel enligt följande:

Filterhantering
Filtren hanteras via menyknapparna (bilder nedan). På vänster sida av varje filters information finns Favorit- och Default-filterknapparna, som gör att användaren snabbt kan få tag i de viktigaste filtren. Resten av knapparna finns på höger sida av filterinformationen.
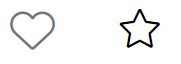
Favoritfilter & Default
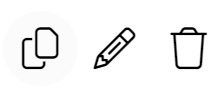
Kopiera, Redigera och Ta bort
Om användaren har rättigheterna till ett filter är det möjligt att kopiera det som grund för ett nytt filter. Med de grundläggande användarrättigheterna kan du bara ändra och ta bort dina egna filter, medan adminanvändaren även har rättigheter till allmänna filter och filter gjorda av andra. Om filtret endast har delats med användaren, och på grund av det inte kan redigeras eller raderas, visar systemet en röd blockeringsikon som ett tecken på detta (bilden nedan).
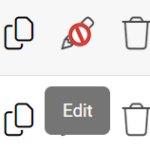
Default filter
Varje modul har alltid minst ett filter, standardlistan, som presenterar alla entiteter i modulen i den ordning de skapades. Detta filter som medföljde systemet kan inte redigeras eller raderas, men det kan kopieras som grund för att skapa ett nytt filter.
Standardfiltret är listvyn som visas först när du öppnar modulen eller när modulsidan uppdateras. Standardfiltret är lätt att ändra – tryck bara på stjärnikonen bredvid det filter du vill ha så blir stjärnan gul, vilket markerar filtret som standardfilter för den modulen.
Favoritfilter
Användaren kan markera de filter de vill ha som favoriter, så att de visas i fältet bredvid filterhanteringsknappen. Om alla favoritfilter inte passar i samma vy kan du bläddra igenom favoriterna med hjälp av pilknapparna i fältet. Filter kan läggas till och tas bort från kontrollvyn med hjälp av hjärtikonerna.
Maximalt tio filter kan markeras som favoriter åt gången, och om användaren försöker lägga till fler av dem kommer systemet att ge ett felmeddelande och ber om att ta bort favoriten innan en ny lägger till. Ett filter markerat som en favorit i listan över filterhanteringsvyn kan identifieras med ett blått hjärta.

Skapa ett nytt filter
Tryck på knappen![]() för att skapa ett nytt filter. Det önskade filtret kopieras som grund för det nya filtret, så för att spara tid rekommenderas det att välja ett filter som redan har de kolumner och/eller villkor som behövs i det nya filtret.
för att skapa ett nytt filter. Det önskade filtret kopieras som grund för det nya filtret, så för att spara tid rekommenderas det att välja ett filter som redan har de kolumner och/eller villkor som behövs i det nya filtret.
Snabbguide för att skapa ett nytt filter
- Välj önskat filter som mall för det nya filtret med knappen Kopiera.
- Ge grundläggande information om filtret.
- Definiera fälten som filtret visar i kolumnerna i listan.
- Valfritt steg: Begränsa informationen som visas av filtret baserat på de önskade förhållandena.
- Valfritt steg: Lägga till KPI-vy(er).
Punkter att tänkta på vid ett nytt filter
Filter kan användas för att hämta information från flera moduler, vilket måste beaktas när filtren skapas. Relationer påverkar filtrens funktioner, så när du skapar filtret måste du först överväga vilket syfte som filtret ska tjäna.
Filter med multirelationer kan kännas igen av varningsskylten bredvid filtrets namn. Denna varning tjänar som en påminnelse om att alla funktioner inte kommer att fungera som förväntat med denna lista (bild nedan). Multirelationer förklaras mer ingående längre fram i denna artikel i avsnittet Villkor.
![]()
KPI
Om syftet med listan är att skapa KPI-vyer bör du inte skapa filtret med multirelation. Skapa alltid varje filter med hjälp av KPI-vyer i modulen där önskad information kan hämtas utan multi-relation.
Excel export
Om syftet med filtret är att skapa en lista som ska exporteras med Excel måste man ta hänsyn till att Excel kan skriva ut fler rader än vad listvyn visar. Detta orsakas av att Excel normalt visar information bakom andra enheter separerade med kommatecken, men när multirelation används kommer alla enheter att skrivas ut i separata rader (bild nedan).

Normal filter Excel exportvy skriver ut informationen i en rad, allt separeras med ett kommatecken och varje enhet är bara en rad

Excel-export från ett filter med multirelation, där varje relation får sin egen rad, så i det här fallet två rader istället för en
Tips: När du använder Excel-export i listan som innehåller multi-relation, är de extra raderna som skrivs ut identiska. Om du exporterar den här typen av lista kan du ta bort dubbletterna genom att använda Excels inbyggda funktioner. Välj antingen önskade rader eller alla rader i den önskade filen och gå till Data -> Dataverktyg -> Ta bort dubbletter.
Basinställningar och relationer
Först definieras grundläggande information och anslutningar för filtret, det vill säga följande inställningar:
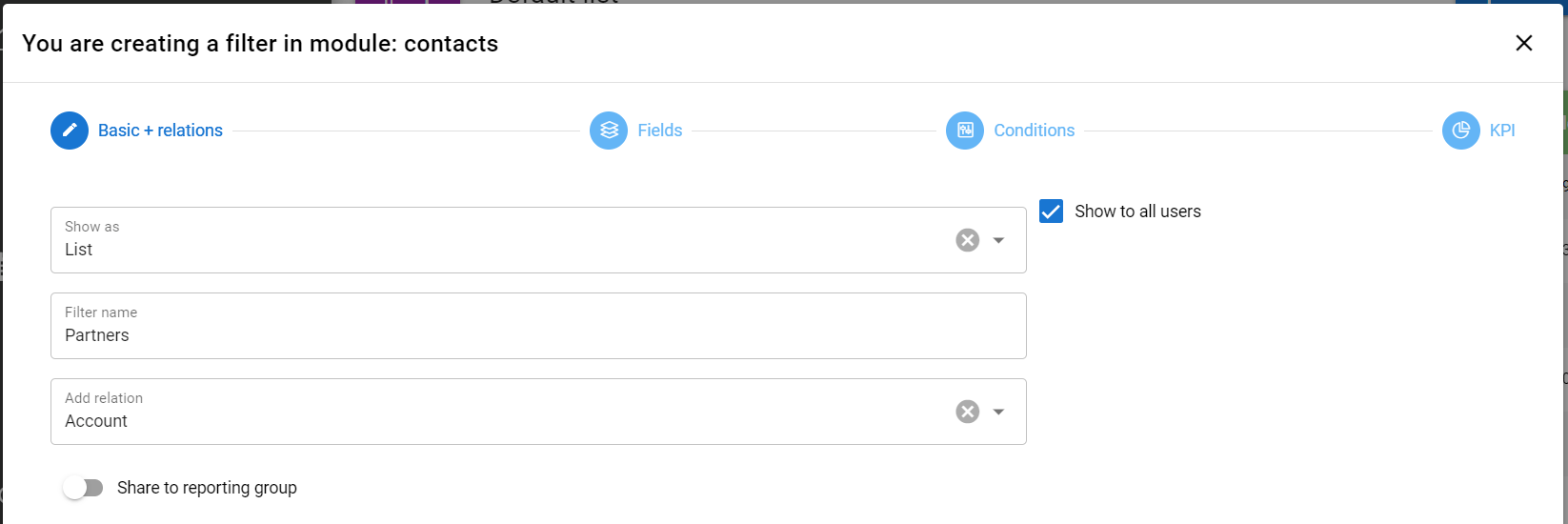
- Visa som – När det gäller ett filter bör presentationsmetoden vara Lista. Kanban är också ett alternativ.
- Filtrets namn
- Lägg till relation – En annan modul som är nära relaterad till utdatamodulen kan läggas till filtret som en relation om det är nödvändigt att använda information från annat än utdatamodulen i filtrets fält eller villkor. Det kan bara finnas en relation per filter.
- Visa för alla användare – Endast synligt för administratörsanvändare. Inställningen gör filtret offentligt, så det kan även användas av andra användare.
- Dela med rapporteringsteamet – Endast synligt för administratörsanvändare. Genom att aktivera inställningen kan du välja vilka rapporteringsgrupper filtret distribueras till.
Efter att ha definierat den grundläggande informationen fortsätter du från toppen av vyn till steget Fält.
Fält
I fältfasen visas filtrets kolumner och kan redigeras på vänster sida av vyn, precis under det blå guidetextområdet (se bilden nedan).
Du kan ändra ordningen på kolumnernas fält genom att dra och släppa. Filtret sorteras efter önskat fält i antingen stigande eller fallande ordning genom att klicka på pilikonen ![]() i det övre högra hörnet av fältet. Du kan ta bort fältet med X-ikonen bredvid.
i det övre högra hörnet av fältet. Du kan ta bort fältet med X-ikonen bredvid.
Du kan lägga till nya kolumner från vallistorna till höger i vyn genom att först klicka på öppna modulen med önskat fält (den ursprungliga modulen och en eventuell relationsmodul som lagts till i basinställningar + relationsfasen är tillgängliga) och sedan genom att dra och släpper fältet till vänster. Du kan också söka efter fälten med sökfältet.
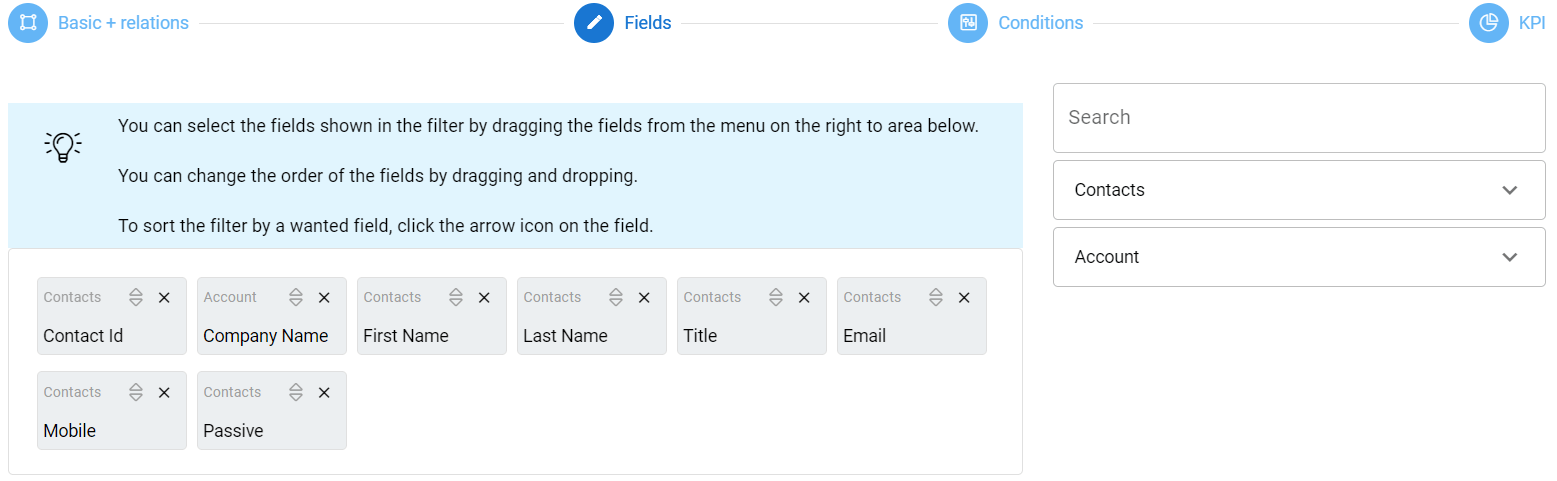
Om du vill visa hela innehållet i modulen för de fält som anges i detta steg, spara filtret i detta steg. Annars går du till fliken Villkor högst upp i vyn.
Villkor
I det här steget bestäms hur data för fälten definierade i föregående steg kommer att begränsas i listvyn. Liksom i föregående fas kan fältet som behövs i ett tillstånd väljas och dras från höger sida av vyn till vänster sida. Sedan kan du, beroende på fälttyp, välja en parameter inkl. är / är inte / innehåller, eller i fallet med ett datumfält t.ex. förra månaden) och åtminstone ett lämpligt värde.
Alternativen Endast min och Endast min rapportgrupp är ett enkelt sätt att lägga till villkor för att filtret ska visa endast de enheter som tilldelats användaren som använder filtret eller deras rapportgrupp.
Alla villkor är i OCH-relation med varandra som standard. Detta innebär att alla villkor måste vara uppfyllda för att enheten ska visas i listan. För att ha ELLER-relationer mellan villkoren kan du klicka på ELLER-knappen i det övre vänstra hörnet av villkorsgruppen. Om det är nödvändigt att använda både OCH- och ELLER-relationer kan du använda knappen Ny grupp för att skapa en ny villkorsgrupp. På så sätt t.ex. den första gruppen kan ha OCH-relationer mellan villkoren och den andra OR-relationer (se bilden nedan).
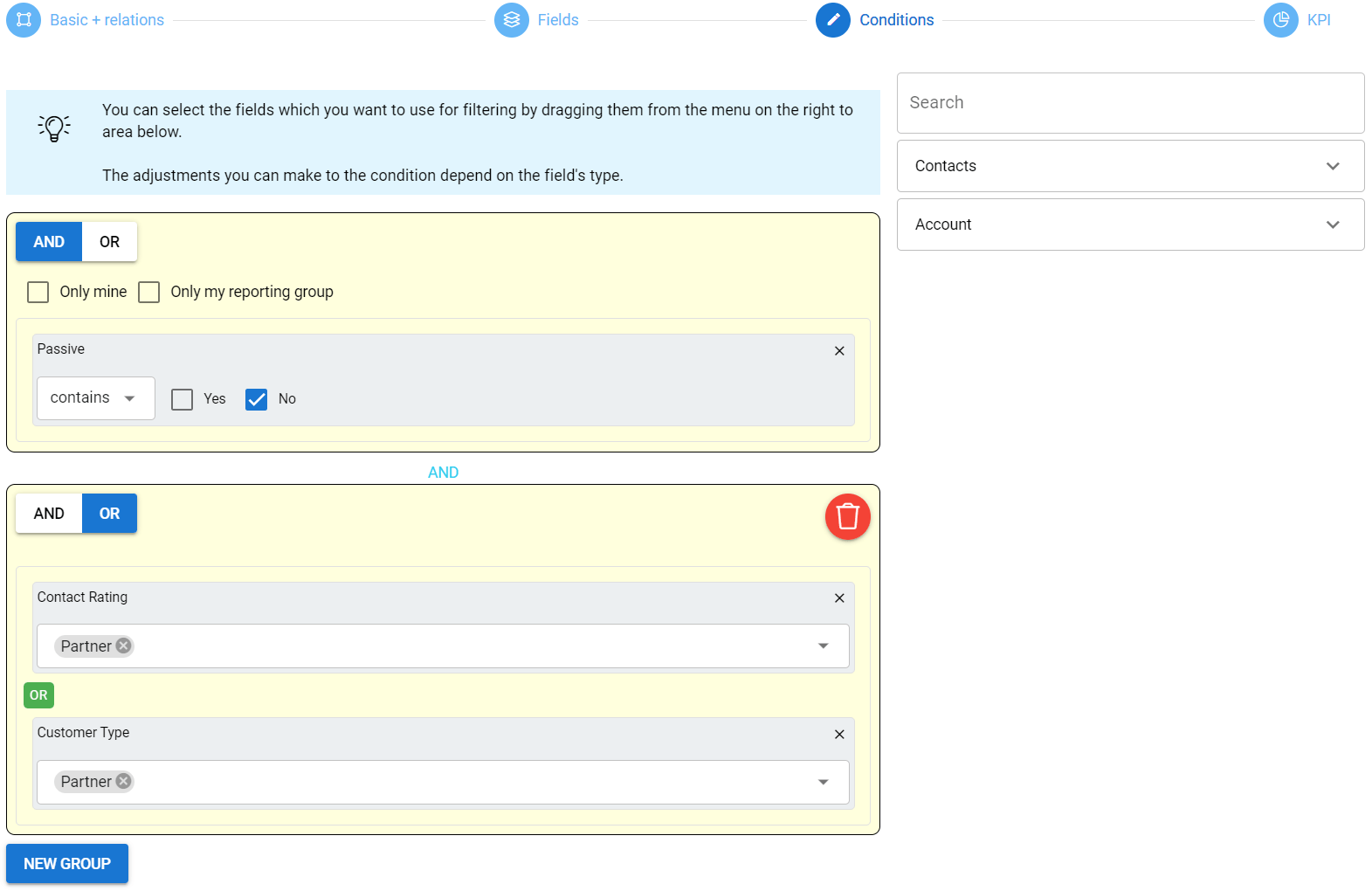
Efter att ha fastställt villkoren kan du gå vidare till den sista fasen för att inkludera KPI-vyer i filtret. Om de inte är nödvändiga kan du spara filtret och börja använda det med knappen Spara.
Multi-relation
Multirelation skapas när villkoren för filtret hämtar information från modulen som inte är filtrets huvudmodul eller relationsmodul. Att bara visa informationen bakom relationsmodulen skapar inte multirelation, eftersom filtret i så fall bara visar fältet som redan finns på kortet för den entitet som finns i relationsmodulen. Multirelation skapas när du skapar ett villkor som hämtar information från denna entitet bakom en annan entitet.
Exempel
Vi har aktiviteter, där vi har hämtat namnet på aktiviteten och den som deltar i den. Vi har även hämtat namnet på företaget som denna person tillhör. Det finns inget i filtervillkoren som inte går att läsa direkt från aktivitetskortet eller kontaktkortet som är kopplat till det, så listan ger inget felmeddelande. I detta fall följer informationen som hämtas sökvägen Aktiviteter -> Kontakter.
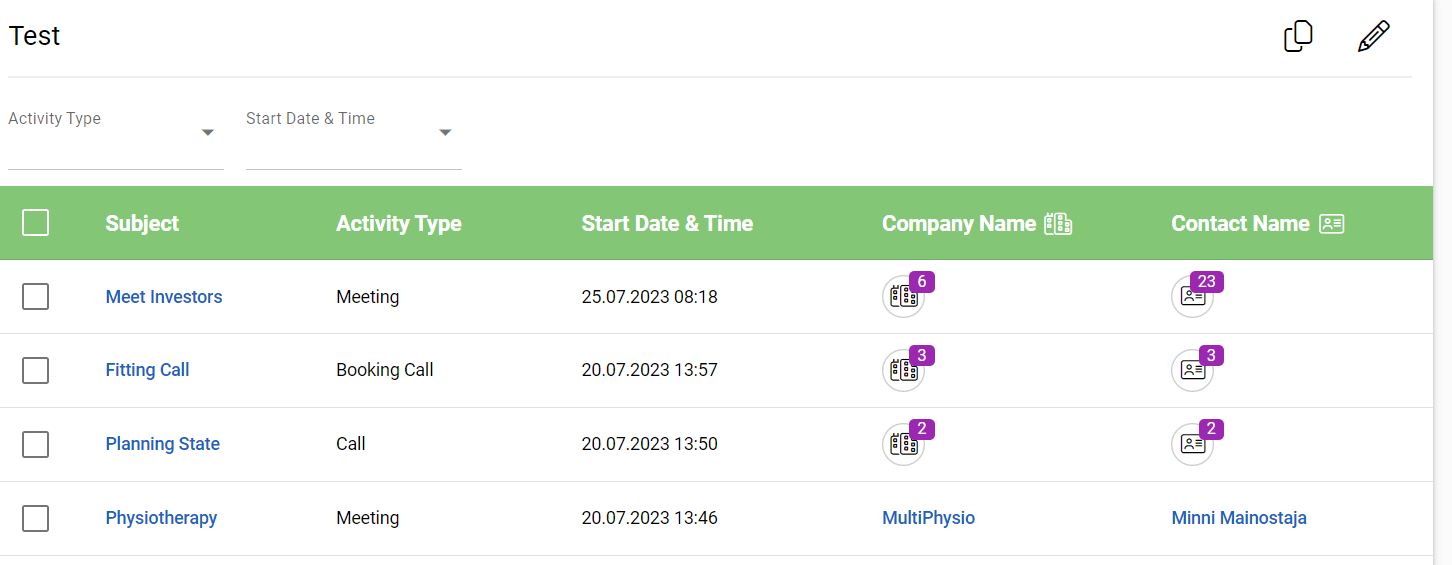
Men om vi bara vill hämta aktiviteter som personer från specifika företag deltar på skapar vi en multirelation.
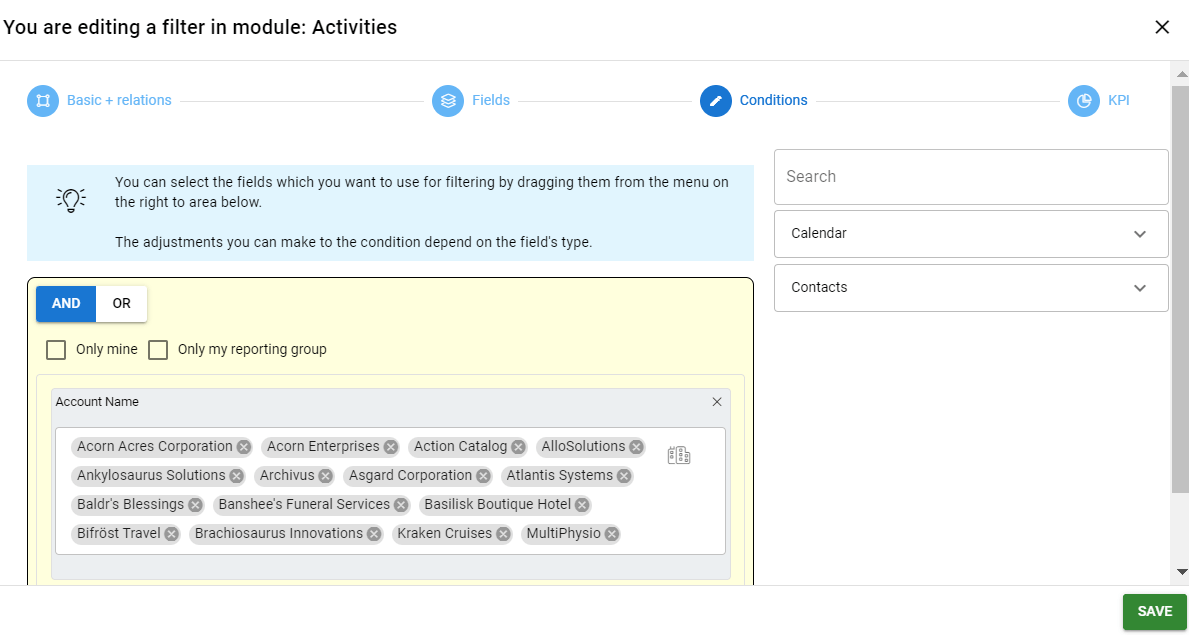
Multirelation skapas på dessa villkor eftersom villkor är inställda för att hämta information från företag, så sökvägsinformationen som hämtas blir Aktiviteter -> Kontakter – > Företag. Listan kommer att visa ett utropstecken bredvid namnet för att larma användaren att den här listan innehåller en multirelation.
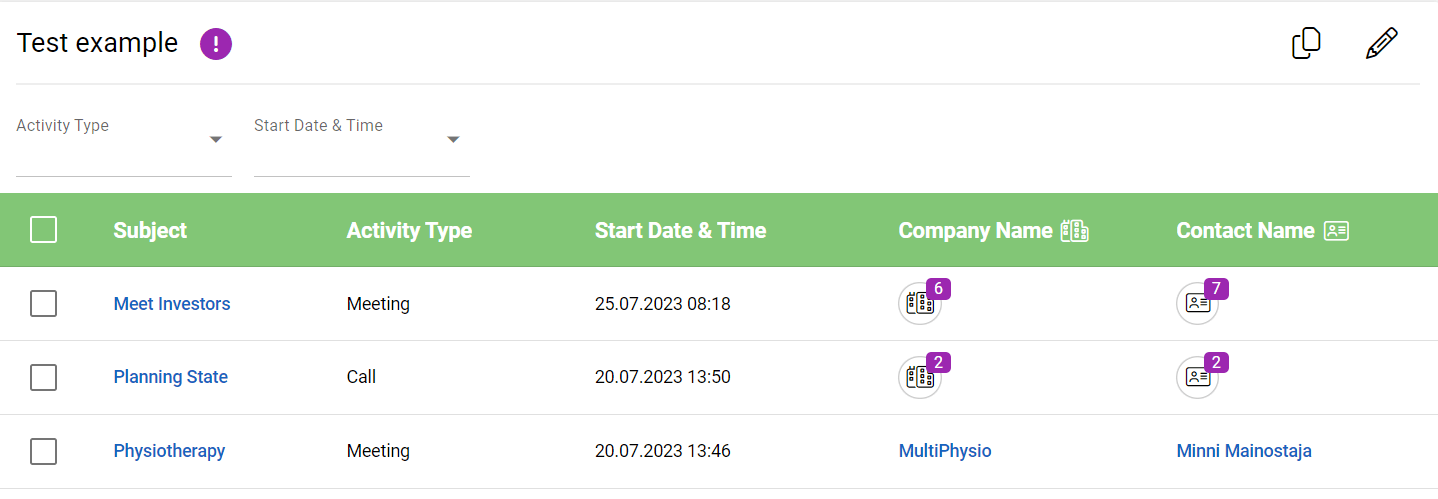
Filtret i detta exempel kan göras utan multirelation genom att göra det i modulen Kontakter, där Aktiviteter läggs till som en relation. På så sätt hämtas företagsinformationen via sökvägen Kontakter – Företag, så multirelationen skapas inte.
KPI
I den valfria KPI-fasen kan du skapa 1-3 KPI-vyer (Key Performance Indicator) som ska visas ovanför filtret. Dessa vyer är små sammanfattningar av innehållet i filtret. Som enklast kan du låta en KPI visa mängden av entiteterna i filtret, men den kan också t.ex. jämföra enheter med ett visst betyg i förhållande till hela gruppen eller visa medelvärden eller totaler. Du kan läsa mer om KPI:er här.