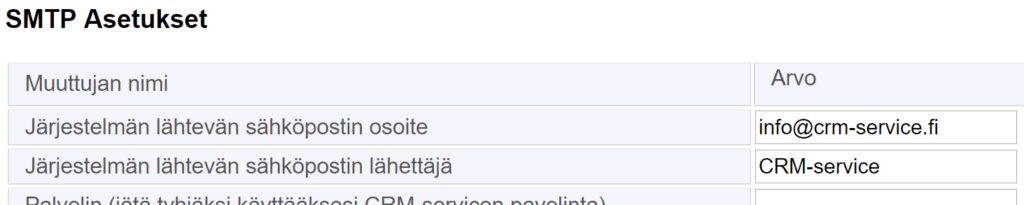Sähköpostiskannerin käyttöönotto
Sähköpostiskanneria voidaan käyttää luomaan tukitikettejä CRM:ään tiettyyn sähköpostiosoitteeseen saapuneista sähköposteista. Skannerille määrättyjen ehtojen ja toimintojen avulla on mahdollista tunnistaa skannattavat sähköpostit ja suorittaa näille oikeat toiminnot tikettien luomiseksi. Kun skanneri on toiminnassa, on myös mahdollista vastata asiakkaan tikettiin CRM:ssä niin, että vastaus lähetetään asiakkaalle sähköpostivastauksena.
Uuden skannerin luominen
HUOM! Sähköpostiskannerin käyttö Gmail-tilillä vaatii tiettyjen asetusten käyttöönottoa. Noudata näiden asetusten suhteen Googlen ohjeistusta. Riippuen Gmail-tilisi asetuksista, voit joutua muuttamaan niitä useammasta kohtaa, jotta asetukset menevät oikein.

Riippumatta siitä, mitä tiliä aiot käyttää, Sähköpostiskannereita hallitaan kohdassa Asetukset → Sähköpostiskanneri.
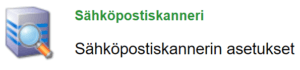
Oletuksena järjestelmissä ei ole skannereita. Uusi skanneri voidaan luoda painikkeella Lisää Sähköpostiskanneri. Skannerille annetaan seuraavat tiedot:
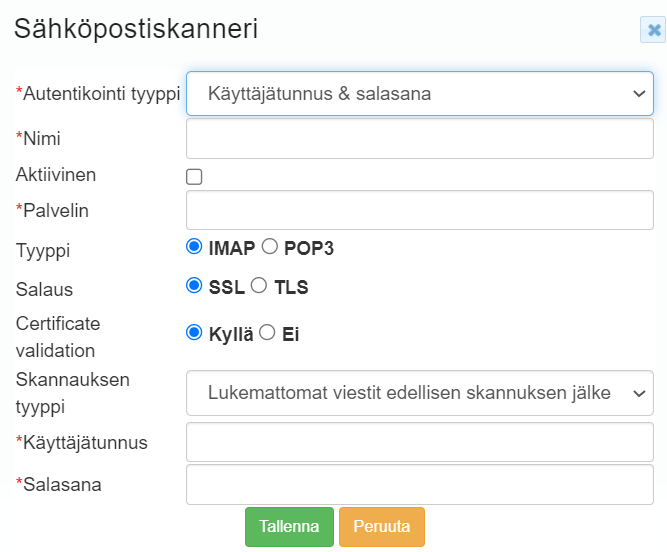
- Autentikointi tyyppi – Käyttäjätunnus & salasana tai Microsoft Oauth. Oauth-ohjeet tulevat ohjeistuksessa alempana.
- Nimi – Tämä näytetään ainoastaan sisäisesti CRM:ssä ja se ei vaikuta skannerin toimintaan.
- Aktiivinen
- Palvelin – Palvelimen nimi, jolla sähköpostitili sijaitsee. Tämä määräytyy sähköpostin palveluntarjoajan mukaan ja saattaa vaatia hakukoneen käyttöä.
- Palvelin IMAP Gmailille on yleensä imap.gmail.com.
- Tyyppi – Protokolla, jota käytetään sähköpostien hakemiseen – IMAP on suositellumpi.
- Salaus – SSL- tai TLS-salaus.
- Certificate validation – Tämä on suositeltavaa pitää päällä.
- Scan type – Valinta siitä, mitkä sähköpostit skannataan: vain lukemattomat vai kaikki sähköpostit, jotka ovat tulleet edellisen skannauksen jälkeen.
- Skannatut sähköpostit muuttuvat automaattisesti luetuiksi.
- Käyttäjätunnus ja salasana – Skannattavan sähköpostitilin sähköpostiosoite ja salasana.
Kun skannerin tiedot on annettu, skanneri luodaan painamalla Tallenna-painiketta. Skanneri ei ole heti toiminnassa, vaan se tulee aktivoida erikseen. On kannattavaa määritellä ehdot ja toiminnot ennen skannerin aktivointia.
Uuden skannerin luominen Microsoft Oauth -autentikoinnilla
Microsoft Oauth -autentikointi antaa hieman Käyttäjätunnus & salasana -autentikoinnista poikkeavan näkymän:
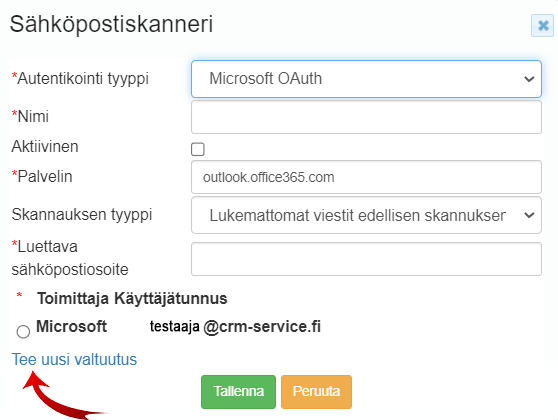
Microsoftin Oauthin ensimmäiset kentät toimivat samalla tavoin kuin käyttäjätunnuksella ja salasanalla kirjautuessa (luettavissa ylempänä). Palvelin Outlook 365:lle (IMAP) on yleensä outlook.office365.com.
Luettava sähköpostiosoite on se osoite, josta sähköpostit halutaan lukea. Tämän ei ole pakko olla sama kuin Valtuutettava sähköpostiosoite, kunhan valtuutettavalla osoitteella on käyttöoikeudet Luettavaan sähköpostiosoitteeseen.
Mikäli sähköpostiskanneriin on jo liitetty tili(t), näkyvät ne tässä ja ne voidaan helposti aktivoida valitsemalla haluttu tili täppäämällä sen vieressä näkyvä ympyrä aktiiviseksi. Voit myös klikata Tee uusi valtuutus -linkkiä. Tämän jälkeen siirryt Microsoftin kirjautumiseen ja onnistuneen kirjautumisen jälkeen valtuutettu sähköposti tulee listaan valittavaksi.
Skanneri luodaan painamalla Tallenna-painiketta, mutta se ei vielä käynnistä skanneria. Seuraavaksi sinun kannattaa määritellä skanneriin ehdot ja toiminnot ennen sen aktivointia.
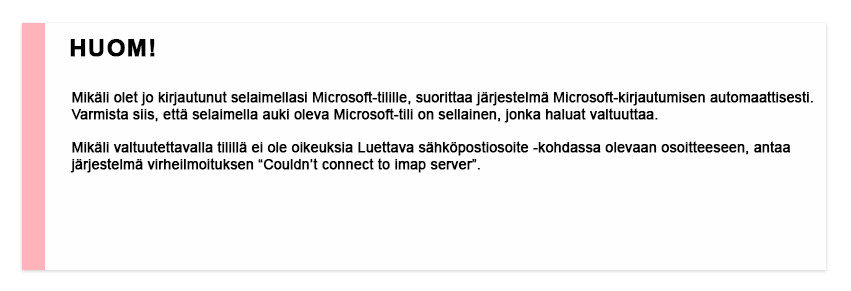
Ehtojen ja toimintojen määrittäminen
Kun sähköpostiskanneri on luotu, se voidaan ajaa, aktivoida, muokata ja poistaa Toiminnot-sarakkeen painikkeilla (ks. kuva alla). Skannerin muokkaamiselle on kaksi painiketta: Muokkaa-painikkeella voidaan muokata skannerin luonnissa annettuja asetuksia (selitetty edellisissä kappaleissa). Säännöt-painikkeella voidaan taas määritellä skannauksen ehdot ja toiminnot.

Uusi ehto luodaan klikkaamalla ensin Säännöt-painiketta ja sitten Lisää sääntö. Ehdolle annetaan ensiksi nimi ja se aktivoidaan.
Sitten valitaan sähköpostin kansioista ne, joiden sähköposteja skannataan annettujen ehtojen mukaan (ks. kuva alla). Näkymä voi olla erilainen kuin esimerkkikuvassa, sillä se riippu täysin Luettavan sähköpostin käyttämistä kansioista.
Lopuksi varsinainen ehto(/ehdot) luodaan klikkaamalla Lisää ehto -painiketta ja valitsemalla sähköpostin kentän, operaattorin ja arvon. Ehtoja voidaan ryhmitellä ja järjestää samalla tavoin kuin raporttigeneraattorin ehtoja, ja ne voivat olla joko JA- tai TAI-suhteessa toisiinsa.
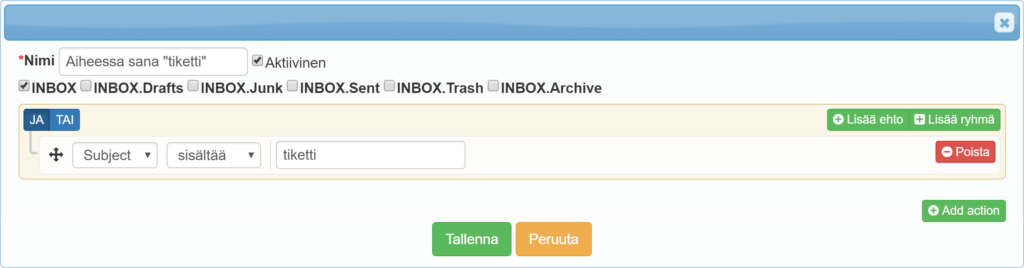
Säännössä tulee olla myös yksi tai useampi toiminto. Toiminnot ajetaan siinä järjestyksessä, kuin ne ovat lisätty. Uusi toiminta lisätään klikkaamalla Add action -painiketta ja valitsemalla sopiva toiminto seuraavista:
- Create contact if not exists – Skanneri tarkistaa, onko sähköpostin lähettäjä kontakti CRM:ssä, ja jos ei ole, se luo kontaktin. Jos ”Create or update ticket”-toiminto tehdään tämän jälkeen, kontakti liitetään automaattisesti tikettiin.
- Create or update ticket – Luo uuden tiketin tai päivittää olemassaolevaa, jolla on sama aihe. Tämä toiminto vaatii myös tarkempia määrityksiä: klikkaamalla Muokkaa-painiketta (ks. kuva alla) voidaan aktivoida tiketin kentät, jotka päivitetään, kun tiketti luodaan/päivitetään (ks. tarkemmin alempana). Regex-kenttään ei tarvitse useimmissa tapauksissa tehdä muutoksia.
HUOMAUTUS: Jos käytetään vain Create or update ticket + Regex -yhdistelmää, tämä skannaa koko viestin, mukaan lukien lähdekoodin. Alla olevassa esimerkissä tämä tarkoittaisi, että jos lähdekoodi sisältää esimerkiksi kirjain-numeroyhdistelmän TT123 ja tällainen tiketti löytyy järjestelmästä, yhdistää skanneri sähköpostin kyseiseen tikettiin. Tämän vuoksi on suositeltavaa olla tarkempi skanneria luotaessa.

- Move to folder – Siirtää sähköpostin(/t) haluttuun kansioon. Kansion nimi tulee kirjoittaa kenttään, joka ilmestyy valintalistan viereen.
- Delete message – Poistaa sähköpostin(/t).
Alla olevassa kuvassa näkyy esimerkki ”Create or update ticket”-toiminnolle tehdyistä määrityksistä – kaikki skannerin luomat tiketit ovat tilassa ’Avoinna’ ja niillä on tietty vastuuhenkilö. Asiakkaan ja Kontaktin nimi -kenttiä ei tarvitse aktivoida, sillä skanneri tunnistaa kontaktin automaattisesti sähköpostiosoitteen perusteella ja liittää tikettiin sekä kontaktin että mahdollisesti myös asiakkaan.
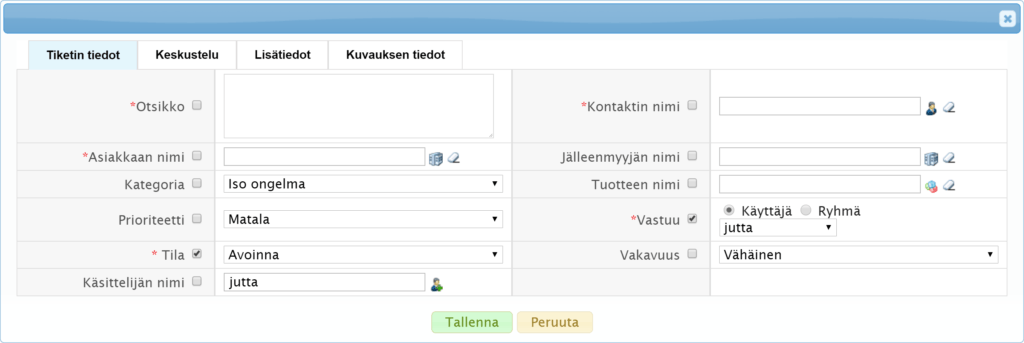
Kun ehdot ja toiminnot on määritelty, tulee ne myös muistaa tallentaa. Skannerin voi sen jälkeen aktivoida ja ajaa ensimmäisen kerran.
Sähköposteihin vastaaminen sähköpostilla
Kun palvelupyyntö saadaan sähköpostitse, on huomaavaista myös vastata asiakkaalle samaa väylää käyttäen. Sähköpostiskannerilla on mahdollista paitsi muuntaa sähköposti tiketiksi, myös kommentoida sitä CRM:ssä ja saada vastaus lähtemään asiakkaalle sähköpostina. Kun asiakas vastaa kommenttiin sähköpostilla, myös vastaus skannataan tiketille kommentiksi.
Kommenttien virtaamisen mahdollistamiseksi CRM:n ja sähköpostin välillä täytyy ensin tehdä tarvittavat muutokset sähköpostipohjaan, jota käytetään sähköpostivastauksissa. Tämä tehdään kohdassa Asetukset → Sähköpostimallit muokkaamalla Change Comments -pohjaa (ks. kuva alla).
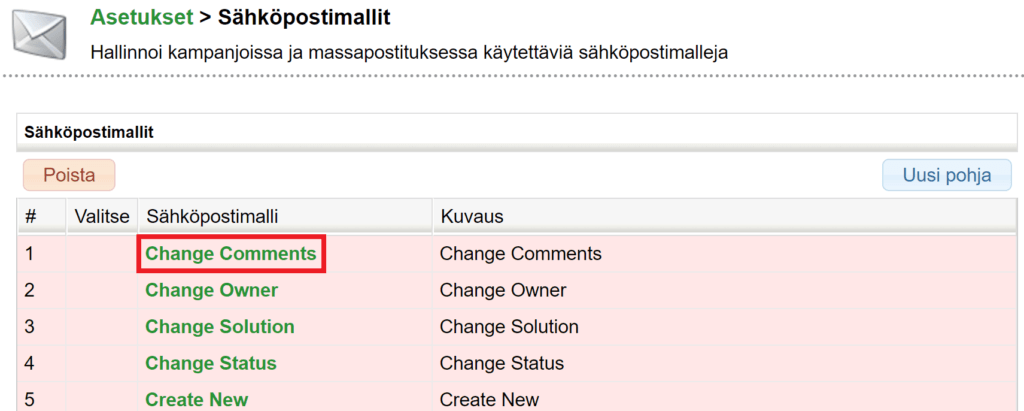
Alla olevassa kuvassa on esimerkki pohjasta, joka on valmis käytettäväksi tikettien kommenttien kanssa. Jotta pohja kommentteineen lähetetään kontaktille, tulee Lähetä vastaanottajille -kenttää valita Kontaktin sähköposti.
On myös tärkeää käyttää muutamia tägejä, jotta skanneri käsittelee sähköpostit oikein. Otsikko-kenttään tulee lisätä tiketin numeron tägi ($helpdesk-ticket_no$), jotta skanneri osaa yhdistää vastauksen oikeaan tikettiin.
Jotta tiketin kommentit näkyvät sähköpostilla, tulee viestissä olla tägi kommenteille ($helpdesk-comments$). On myös suositeltavaa käyttää tägiä $helpdesk-replyabove$ viestin ensimmäisellä rivillä – tällä tavoin ainoastaan tägin yläpuolelle kirjoitettu teksti muutetaan kommentiksi, kun kontakti vastaa.
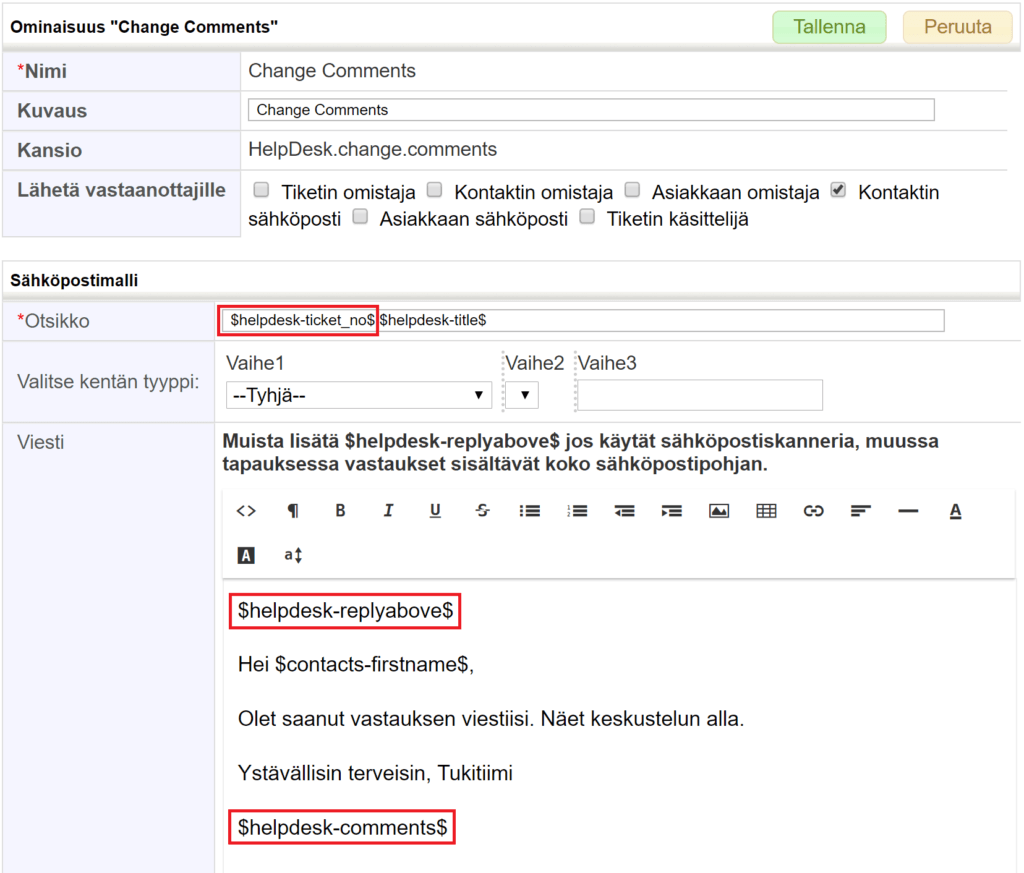
Toinen asetus, joka tulee tehdä, on määrittää sähköpostiosoite ja nimi, jotka esitetään lähettäjänä asiakkaalle. Nämä määritellään kohdassa Asetukset → Lisäasetukset osioon SMTP Asetukset (ks. kuva alla).
HUOM! Sähköpostiosoitteen tulee olla sama osoite, joka vastaanottaa alkuperäiset viestit (tiketit) asiakkailta!