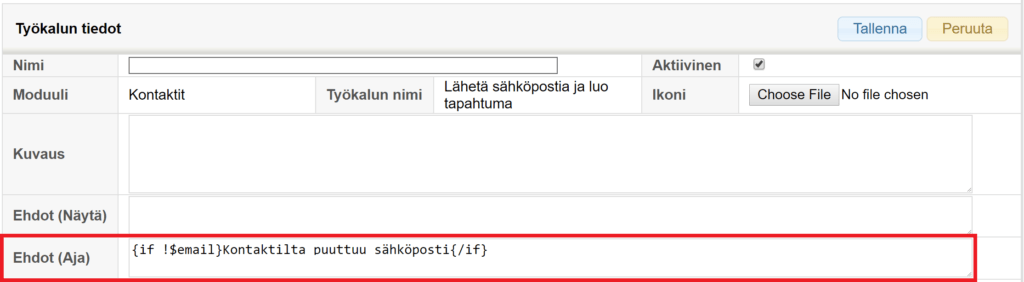Moduulityökalut
Tämä ohje käsittelee moduulityökaluja yleensä sekä niiden näkyvyys- ja ajoasetuksia. Työkalujen parametrien sekä mahdollisten muiden asetusten määrittämisestä on tarkemmin ohjeessa Moduulityökalujen parametrit ja määritykset.
Moduulityökaluilla on mahdollista tuoda entiteetin kortille (= yhden entiteetin tiedot, esim. asiakaskortti) työkaluja, joilla voidaan käynnistää erilaisia toiminnallisuuksia – esimerkiksi voidaan luoda asiakkaalle työkalu, jota painamalla luodaan aktiviteetti tietyllä oletustilalla ja -tyypillä).
Moduulityökalut löytyvät kohdasta Asetukset → Moduulityökalut.
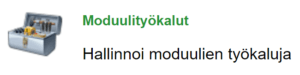
Moduulityökalujen luominen
Uusi moduulityökalu voidaan lisätä painamalla oikeassa reunassa olevaa Lisää työkalu -painiketta. Eri moduuleihin voidaan lisätä muun muassa seuraavassa kuvassa näkyviä työkaluja:
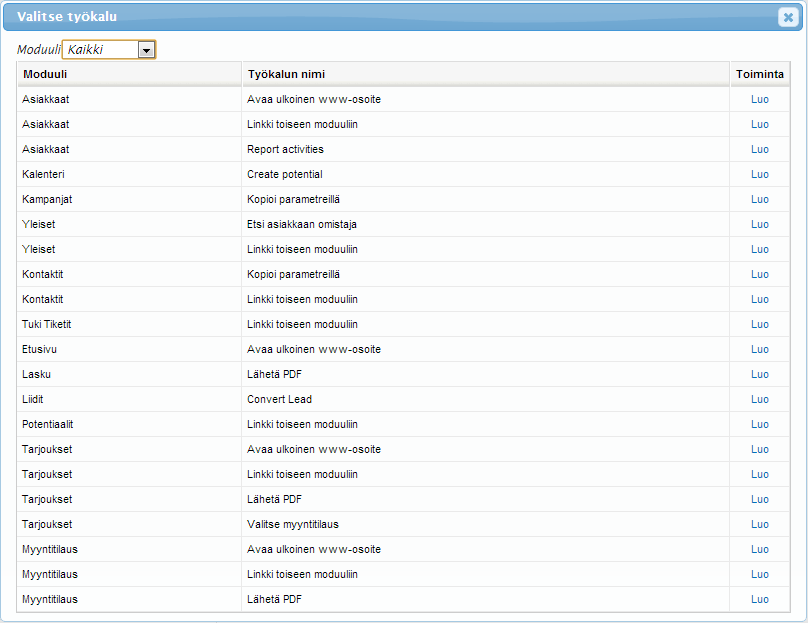
Linkki toiseen moduuliin -työkalu tarkoittaa työkalua, joka luo uuden kohde-entiteetin käyttäen tarvittavia lähde-entiteetin kenttien arvoja uudelle luotavalle entiteetille oletusarvoina (esim. Asiakkaan tietoja voidaan moduulityökalun avulla siirtää suoraan uuden Kontaktin asiakastiedoiksi). Työkalujen parametrien sekä mahdollisten muiden asetusten määrittämisestä on tarkemmin ohjeessa Moduulityökalujen parametrit ja määritykset.
Kun työkalu on luotu, se tulee näkyviin entiteettikortin oikeaan reunaan (ks. kuva alla).
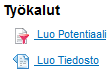
Työkalun näkyvyys
Yleensä moduulityökalut näkyvät siinä moduulissa, jota varten ne on luotu, esimerkiksi Yritykset-moduulityökalut Yritykset-moduulissa, Yleinen-moduulityökalut etusivunäkymissä jne. Geneeriset työkalut ovat kuitenkin käytettävissä jokaisessa moduulissa, ja kunkin moduulityökalun näkyvyyttä voidaan hallita erikseen.
Työkalurivin näkyvyyttä pystyy hallinnoimaan yksittäisiä moduulityökaluja luodessa tai muokatessa kentässä Ehdot (Näytä). Esimerkiksi alla olevassa kuvassa laskutyökalu näkyy Asiakkaat-moduulissa vain, jos laskun lähetystavaksi on valittu ’Email’. Jos taas huutomerkki (!) otettaisiin yhtäsuuruusmerkin edestä pois, piilotettaisiin työkalu vain, jos lähetystapa on ’Email’.
If-lauseen sisään voi kirjoittaa useampia ehtoja kirjoittamalla lauseiden väliin &&, jolloin tehdään AND-ehto (molempien ehtojen tulee täyttyä) esim.
{if $invoicestatus!='Created' && $duedate!='1.10.2015'}{/if}
OR-ehdon saa aikaan kirjoittamalla lauseiden väliin || tai kirjoittamalla kaksi erillistä if-lauseketta.
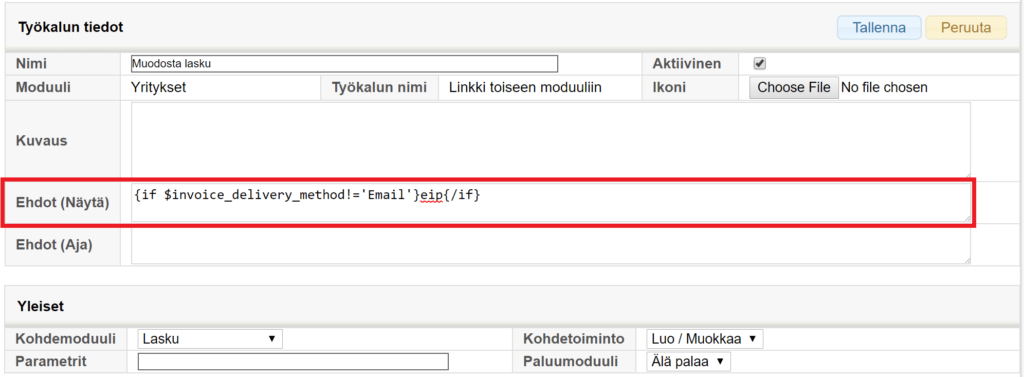
Joidenkin kenttätyyppien (mm. teksti, numero ja päivämäärä) kanssa on mahdollista myös rakentaa ehtoja, että jokin kenttä saa tai ei saa olla täytetty. Esimerkiksi alla olevassa kuvassa laskutyökalu ei näy Asiakkaat-moduulissa, jos yrityksellä ei ole Y-tunnusta. Joten jos huutomerkki (!) on sijoitettu kentän ($company_vat_code) eteen, tämä tieto ei saa olla täytettynä. Jos huutomerkki on kentän jälkeen, tämän tiedon tulee olla täytettynä.
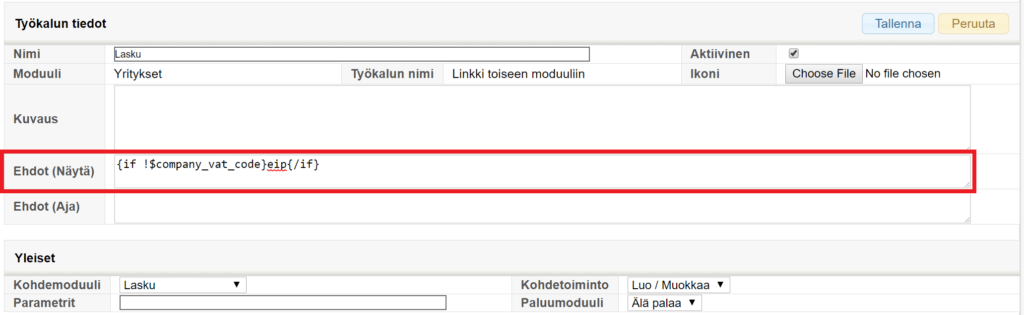
Esimerkkejä:
Kaavoissa oranssilla merkityt kohdat tulee korvata halutulla roolin/käyttäjän id:llä. Id:t ovat vastaavassa muodossa kuin esimerkeissä.
- Moduulityökalun näkyminen vain pääkäyttäjälle:
{if $USERID|getUserFieldValue:'is_admin'!='on'}eip{/if} - Moduulityökalun näkyminen vain tietylle roolille:
{if $ROLEID!='H1'}eip{/if} - Moduulityökalun näkyminen vain tietylle käyttäjälle:
{if $USERID!=12345}eip{/if}
- Moduulityökalun näkyminen vain tietylle järjestelmäkielelle:
{if $LANGUAGE != 'fi_fi'}eip{/if}
- Moduulityökalun näkyminen kaikille muille kielivalinnoille paitsi yhdelle:
{if $LANGUAGE == 'fi_fi'}eip{/if}
Ehdot ajamiselle
Työkalulle voidaan tarvittaessa määrittää ehtoja myös sille, missä tapauksissa työkalun käyttäminen sallitaan. Nämä ehdot kirjoitetaan kenttään Ehdot (Aja).
Esimerkiksi alla olevassa kuvassa työkalun käyttäminen estetään, jos kontaktille ei ole lisätty sähköpostiosoitetta. Sulkujen väliin kirjoitettu teksti (esimerkissä ”Kontaktilta puuttuu sähköposti”) näytetään käyttäjälle virheilmoituksessa.