Outlook Add-in användarguide
Innan Outlook-tillägget kan användas måste det aktiveras av en administratörsanvändare (instruktioner: Outlook Add-In Setup).
Tillägget hanteras på fliken Add-ins i Outlook. På fliken Add-ins finns knappar för bl.a. in- och utloggning, manuell synkronisering och inställningar (se bilden nedan).
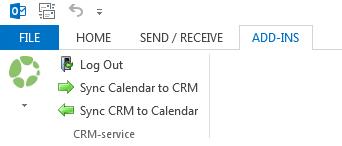
Möten och aktiviteter
När du skapar ett nytt möte (=aktivitet på CRM) i Outlook finns ett CRM-service verktyg för att koppla mötet till CRM-enheter (se bilden nedan). Med verktygets vallistor kan du välja typ och status för aktiviteten. De andra knapparna kan användas för att välja t.ex. ett konto, kontakt eller projekt som ska kopplas till aktiviteten.
En händelsetyp måste alltid anges för kalenderposter (möte, samtal etc.) för att möjliggöra synkronisering med CRM (och vice versa). Om händelsetypsinformationen är *tom*, kommer den aktuella kalenderposten inte att synkroniseras och finns därför endast kvar i användarens Outlook-kalender.
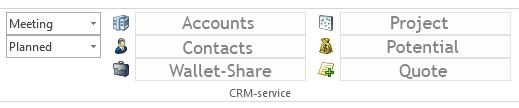
OBS! Om du inte kan se rätt aktivitetstyp i vallistan, försök att kontrollera och uppdatera inställningarna för tillägget (på fliken Add-in genom att klicka på CRM-logotypen och sedan välja Inställningar). Till exempel synkroniseras de nya tillagda aktivitetstyperna inte automatiskt till Outlook, men tilläggsinställningarna måste sparas för att uppdatera vallistan.
När minst en enhet har valts och du lägger till en annan, kommer tilläggsverktyget automatiskt att söka efter och erbjuda andra enheter kopplade till den tidigare. Du kan också använda sökfältet för att söka efter enheterna (se bilden nedan). Du kan välja mer än en enhet för varje fält.
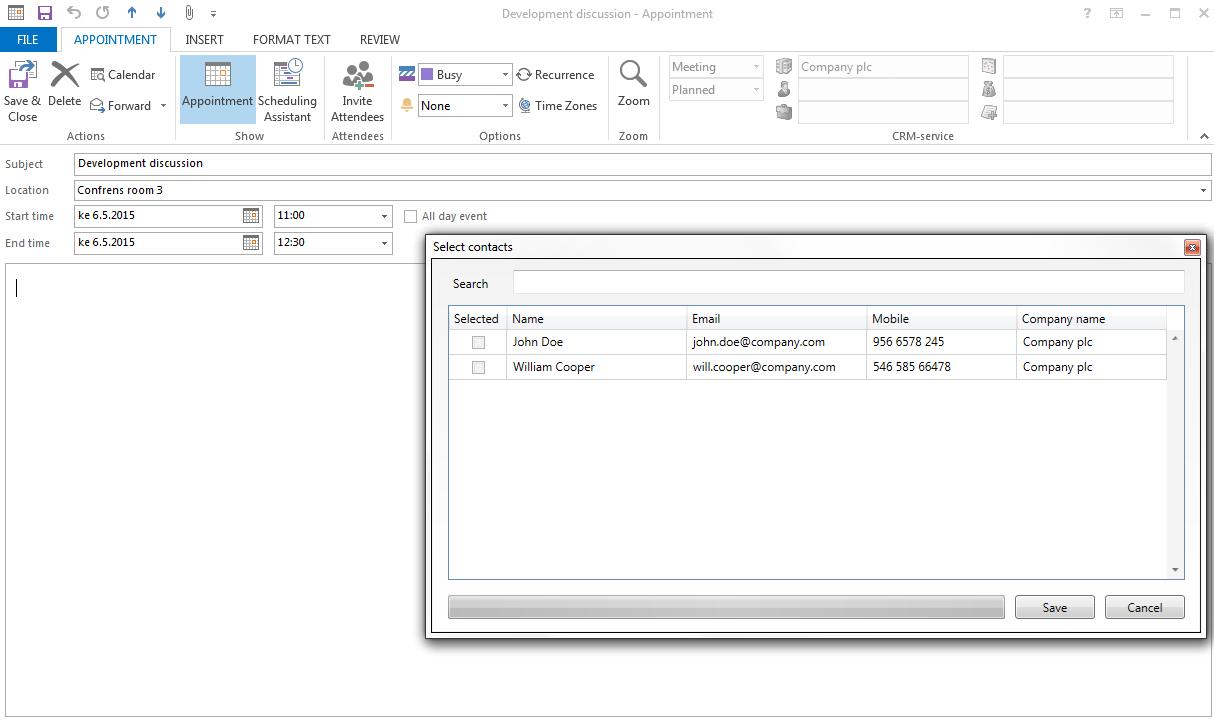
Du kan alltid välja att fylla i eller inte fylla i fälten i verktyget efter dina behov. Om den valda aktivitetstypen är *tom*, kommer mötet inte att synkroniseras till CRM.
När mötet har sparats sparas det normalt i din Outlook-kalender och synkroniseras sedan med CRM-kalendern som en aktivitet (se bilden nedan). Aktiviteten kan redigeras senare i någon av kalendrarna och synkronisering med den andra kalendern kommer att ske (eller inte) enligt tilläggsinställningarna (för mer information, se guiden Outlook Add-In Setup).
OBS: Alla andra händelsedata kan redigeras för befintliga händelser förutom fältet Tilldelad till när synkroniseringen används. Endast vid skapande av evenemang (före första sparandet) i CRM kan önskad Tilldelad till-användare väljas. När händelsen har sparats kan informationen inte längre ändras. Om händelsen Tilldelad till-användare däremot behöver ändras, måste händelsen återskapas (helt ny händelse) och den önskade användaren sedan väljas till fältet Tilldelad till (under skapandefasen). Outlook-kalendern kan endast användas för att skapa händelser åt sig själv och kan inte tilldelas andra användare.
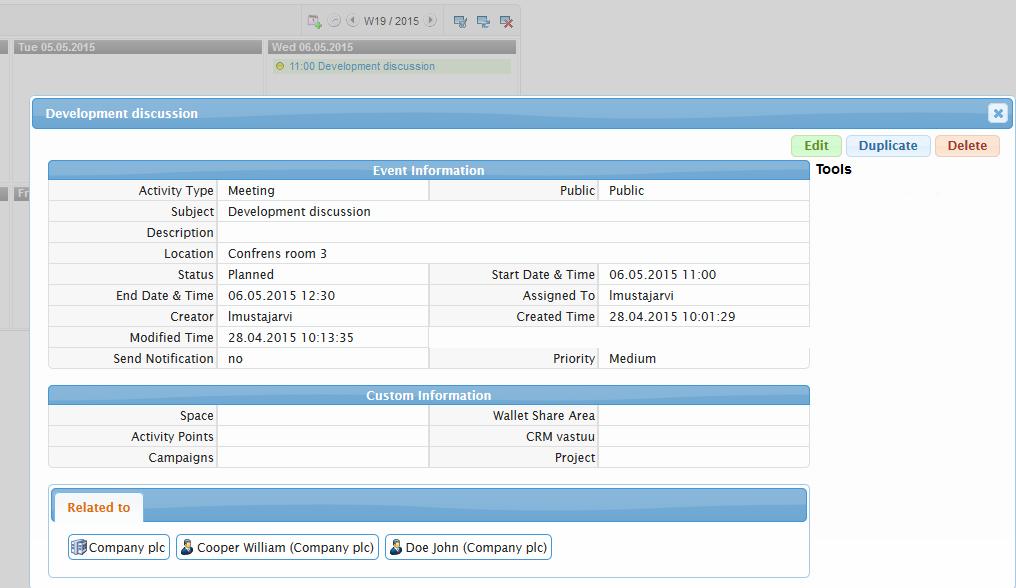
E-post (från Outlook till CRM)
Det finns också ett verktyg för att länka e-postmeddelanden till CRM-enheter när du skapar ett nytt e-postmeddelande. Med det här verktyget kan e-postmeddelanden och även deras bilagor synkroniseras till CRM genom att markera kryssrutorna Add mails och Add attachments. Filstorleksgränsen för bilagorna är 6 MB. Om e-postmeddelandet är synkroniserat med CRM, kommer e-postmottagarna att sparas i vallistan Recipients (se bilden nedan). E-postmeddelandet – och möjligen är det bilagor – länkas sedan till dessa mottagare i CRM. Observera att Outlook inte kan kontrollera om mottagaren finns som en kontakt i CRM eller inte.
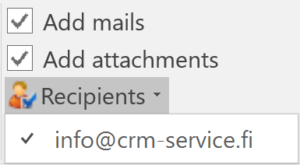
I CRM visas det skickade och synkroniserade e-postmeddelandet på kontaktens flik Mer information. Genom att klicka på ämnet i e-postmeddelandet kan du komma åt hela e-postmeddelandet. De möjliga bilagorna visas på fliken Mer information i e-postmeddelandet.
