Creating Activities with Target Groups
Introduction
You can create activities in mass for the assignee of the accounts or contacts in a target group, or some other CRM user. These activities automatically have a link to the contacts or accounts in the target group, and they could concern e.g. a call campaign.
You can either create the activities right away for the set date, or you can save them for a scheduled creation (done by an admin). When the activities are scheduled, they also recur automatically. This way it is possible to e.g. make an automatic process, where the target group will regularly update to search for customers, that haven’t been contacted in a while, and the assignees of these customers will be reminded with an activity.
Setting Up the Activities
Creating is started by clicking the Create activities button in the Actions section of a target group.

The following information is determined for the activity (see the picture below):
- Assign Type – you can choose whether to create all the activities in the calendar of selected users, or in the calendars of the assignees of the contacts or accounts.
- Add user – if you pick “Selected users” in the Assign Type picklist, you must select the user(s) using this button.
- Subject and Description – will be shown as the subject and description in the activities. You can use tags – which you can see by pointing at the info button on the subject row (and at the bottom of this guide page) – in these fields.
- Type – will be used as the activity type. In addition to event types, you can also create tasks (see the remark after this list).
- Status and Priority – will be used in the activities.
- Start Date – determines the date for which the activities are created. If the activities are scheduled, this date will be ignored.
- Activities per day – how many activities can be created for one user for one day.
- Day start time – determines the time when the first activity can start.
NB. If you choose Task as the activity type, the fields Start date, Activities per day and Day start time will be hidden. Instead, the field End Date will be shown, and you must select that how many days apart the deadline for the task is set from the day the activities are created.
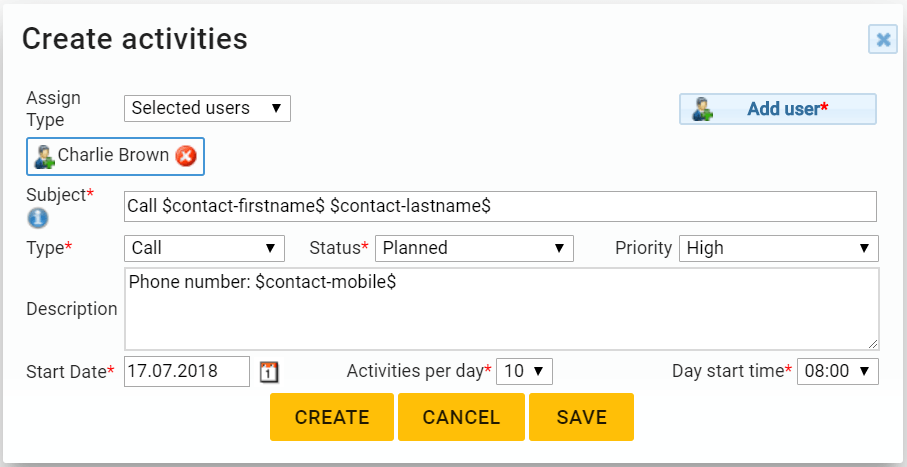
When the settings for the activities are ready, you can either create or save the activities. If you choose create, the CRM will create the activities immediately for the day selected in Start Date field. If the activities are saved instead, an admin can schedule automatically recurring activities.
Tags Available for Subject and Description Fields
| Target Group | |
| Target Group Name | $targetgroup-name$ |
| User | |
| User Name | $user-name$ |
| First Name | $user-firstname$ |
| Last Name | $user-lastname$ |
| $user-email$ | |
| Mobile | $user-mobile$ |
| Contact | |
| First Name | $contact-firstname$ |
| Last Name | $contact-lastname$ |
| $contact-email$ | |
| Phone | $contact-phone$ |
| Mobile | $contact-mobile$ |
| Account | |
| Account | $account-name$ |
| $account-email$ | |
| Phone | $account-phone$ |