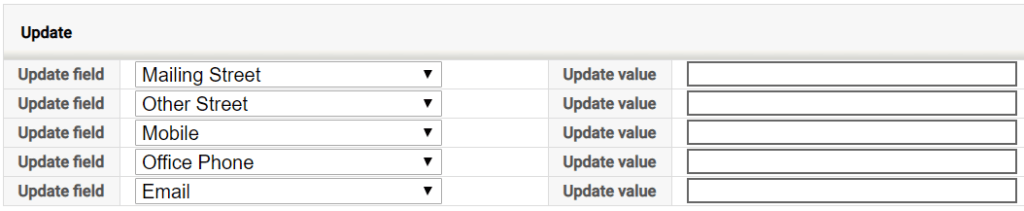Introduction
The European Union’s general data protection regulation (GDPR) came into force in May 2018 and placed demands on how the personal data of EU citizens must be handled. The regulation highlighted for example the person’s right to ask a company to send them all the information they have on them or to delete their personal data.
This guide helps you to create tools to easily carry out the requests of the contacts about their personal data.
Personal Data Form and Other Information About the Person
You can download contact’s personal information as either Word, pdf or Excel files using different kind of tools. One thing all of these tools have in common is that all the needed information in the Contacts module can be downloaded in one file. With the report generator (Excel files), you can also report information in other modules, like the contact’s invoices.
Document Template (Word and pdf files)
You can build a personal data form as a Word document template (docx or odf file) with tags, so that you can export information directly from the contact card in CRM. For more information about creating document templates, see Managing and Creating Document Templates, and for information about writing tags, see Document Templates – Using Tags in ODF/OOXML Templates.
If it is necessary, you can have all the fields on the contact card in the template. It is recommended to place all the information in a table, so that all the field names and tags keep in line and you can have information in several columns. In the picture below, the field names and tags are in a four-column table (the table borders are hidden).
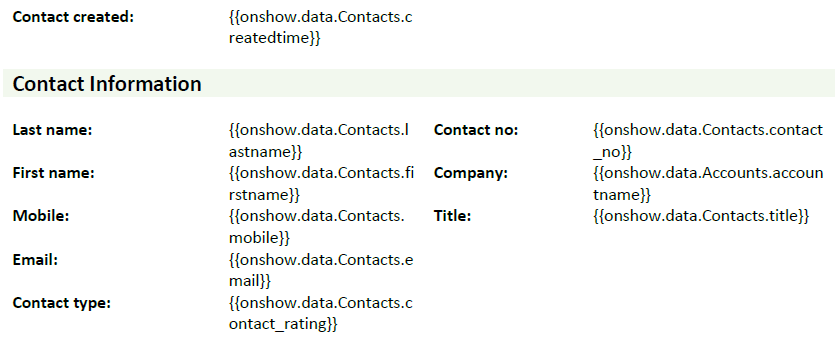
The document template for personal data form can be brought to the CRM in Settings → Document Templates, by creating the ODF / OOXML template file for Contacts module and attaching the Word document. If you wish to download a pdf file directly from the contact card, you must also create a template that converts the Word document to a pdf document (Convert template to PDF). The document template must be converted to pdf, if you need to email it to the contact from the CRM (for more information, see the “Module Tool: Send Personal Data to the Contact” section below).
Report (Excel file)
With the report generator, you can create and save report templates for fetching contacts’ information. In addition to personal details, you can easily report information from other CRM modules, too. Keep in mind though, that not all the information (e.g. information about the contact’s support tickets vs. their invoices) should be shown in the same report. Instead, it is recommended to have several reports for clarity.
You can create a report template like any other report (for more information, see the guide Report Generator) and have for example all the needed fields of the Contacts module as projections. So that you can use the report as a base for fetching information about any contact, there must be a condition on the Conditions tab like the following: Contact Id – equal – empty (see the picture below). This condition is set adjustable. This way the report will not show anything by default, but as soon as you determine a contact id, it will only show information about the contact in question.
![]()
Module Tool: Send Personal Data to the Contact
The pdf document on personal data (converted from a Word template) can be sent to the contact directly from the CRM as an email attachment. There is a module tool for sending document templates, which makes sending the document easy when you have the contact card open. The Excel files you make with the report generator must always be downloaded to your own computer.
Please note, that email is not a completely secure way to send personal data – so if there is a more secure way, it is recommended to use that.
You can create the module tool for sending the pdf by selecting the generic Mail PDF tool. When you have created the tool, select Contacts as the module and select the correct pdf template in Attachments. For more information about creating module tools, see Module Tools.
Module tools: Make Contact Anonymous and Delete Contact Information
Module tools offer efficient means to delete information if the contact asks for it. The contact can for example ask for deleting their contact information, or to be ‘forgotten’ completely, in which case all the personal data about them must be deleted.
Scheduled tasks can also be used for data deletion and mass editing.
By making a contact anonymous, all information that can be used to identify a person will be removed. However, the information that is necessary for the business, like purchase history, can be saved for reporting purposes. You can make a contact anonymous with the generic module tool Update entity fields, which is created for the Contacts module. In the Update section, you must select the fields whose information can be used to identify the person, like first and last name and email, and update these fields with empty values. If the field is mandatory (like Last Name), you must set a generic value for it, since it cannot be completely empty (see the picture below).
The maximum number of updated fields is five. If there are more fields that must be emptied, you need to create several module tools (in this case it is recommended to chain the module tools with a workflow, e.g. so that the contacts with the name “Anonymous” will have their fields emptied more).
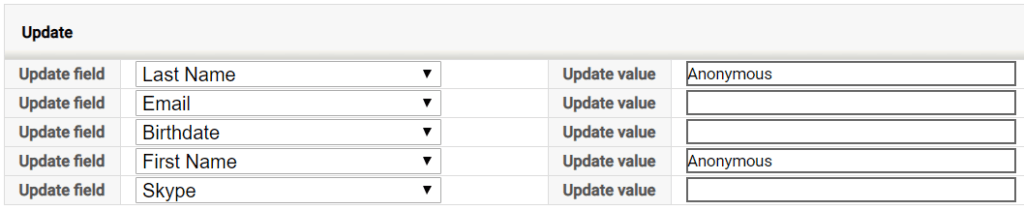
A tool for removing contact information can be done in a similar way (as above), if the contact asks for deleting their contact information (or if the tool for anonymizing a contact needs a second tool for emptying all requested data). The fields where the data needs to be cleared/deleted need to be left empty (no value written to the “update value” section).