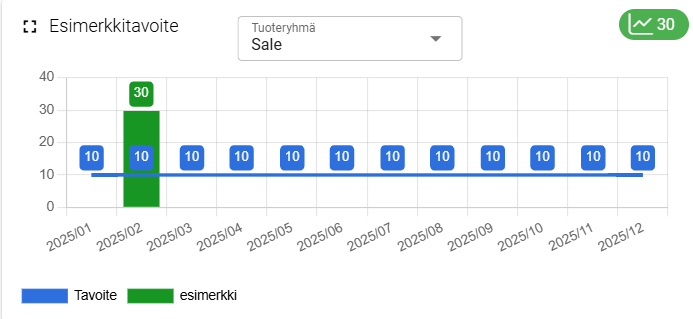Yleistä
Tavoitteet-moduulia (Targets) käytetään organisaation tavoitteiden asettamiseen ja mittaamiseen. Tavoitetyypistä riippuen tavoite mitataan lukumäärän tai rahallisen arvon mukaan. Kun käytetään rahallista arvoa, tuoteryhmä(t) on valittava, jotta voidaan määrittää, mitkä tuotteet lasketaan mukaan asetettua tavoitetta mitattaessa.
Seuraavia tavoitteita voidaan mitata rahallisen arvon mukaan:
- Laskut
- Tarjoukset
- Myyntitilaukset
- Potentiaalit
Seuraavia tavoitetyyppejä mitataan vain määrien avulla:
- Aktiviteetit
- Viestintätoiminnot
HUOMAUTUS: Kun Tavoitteet-moduuli on aktivoitu Moduulimanagerin kautta, pääkäyttäjän on myös asetettava sille CRM2-ulkoasu, jotta moduuli näkyy CRM:ssä. Katso ohjeet artikkelista CRM2-ulkoasun määrittäminen.
Tavoitteen luominen
Seuraavassa esimerkissä käymme läpi uuden tavoitteen luomisen vaiheet, ja myöhemmin näytämme, miten kohteen edistymistä voidaan seurata kaavioiden avulla.
Uusi tavoite luodaan menemällä Tavoitteet-moduuliin ja valitsemalla vaihtoehto Uusi. Tämän jälkeen tavoitteen asetukset määritellään ohjatussa Lisää tavoite -valintaikkunassa (ks. kuva alla).
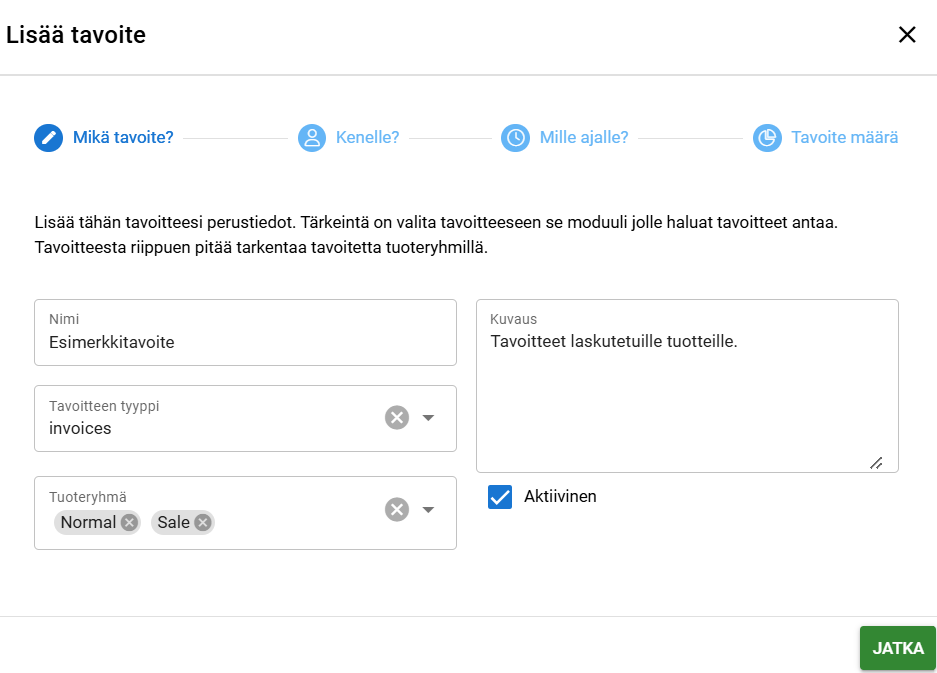
HUOMAUTUS: Ohjatun toiminnon avulla tehdyt asetukset ovat pysyviä (poislukien Kuvaus ja Aktiivinen -tilan valintaruutu). Tämä tarkoittaa, että kun asetetut tavoitteet ja rivit on tallennettu, niitä ei voi enää muokata.
Määritä tavoitteen tyyppi
Ensimmäisessä välilehdessä käyttäjä määrittää kohteen antamalla sille nimen ja tyypin. Tässä esimerkissä käytämme kohdetyyppiä Laskut (invoices), joka edellyttää myös tuoteryhmän (tai ryhmien) asettamista. Jos valittu kohdetyyppi on Aktiviteetit tai Viestintätoimet, tämä kenttä ei ole näkyvissä. Tavoitteen tyyppiä ja tuoteryhmiä ei voi enää muokata tavoitteen luomisen jälkeen.
Kohteelle on mahdollista antaa kuvaus ja tehdä siitä aktiivinen luontihetkestä alkaen, mutta nämä ovat valinnaisia asetuksia, joita voidaan muuttaa myöhemmin.
Kohdekäyttäjien lisääminen
Toisella välilehdellä määritetään, mitä käyttäjiä kohteet seuraavat (ks. kuva alla). Valinta tehdään joko käyttäjäkohtaisesti TAI valitsemalla haluttu(t) raportointiryhmä(t). Alla olevassa esimerkkikuvassa olemme valinneet kaikki mitattavat käyttäjät myyntiryhmässä.
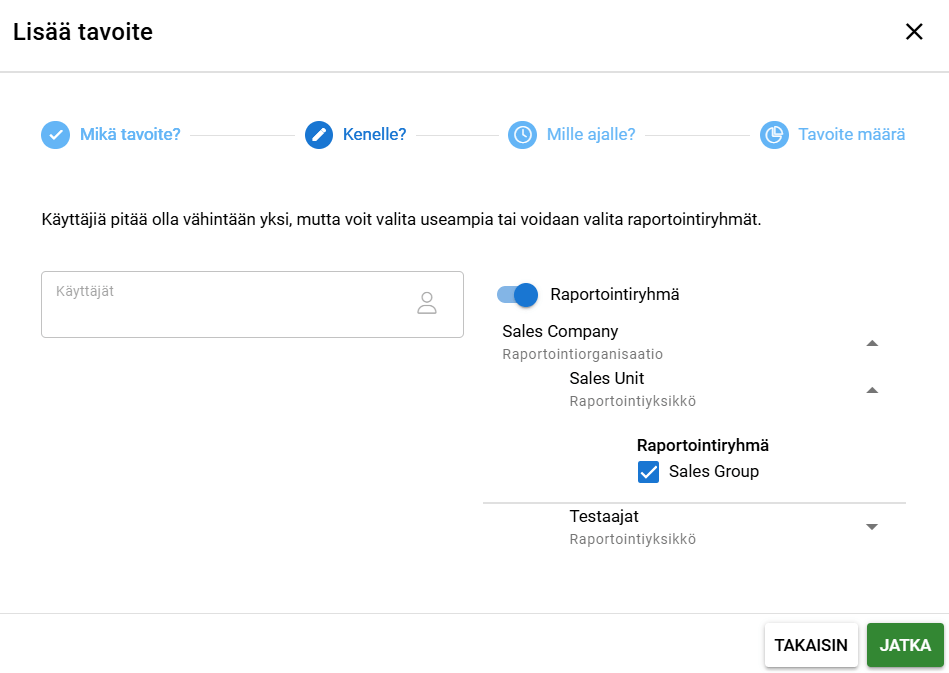
HUOMAUTUS : Tavoitteiden mittaukseen ei ole mahdollista valita samanaikaisesti sekä yksittäisiä käyttäjiä että raportointiryhmiä.
Ajanjakso
Kolmannessa vaiheessa määritetään, minä vuonna tavoitteet mitataan ja mitä aikayksikköä mittaukseen käytetään. Asetukset määritetään valintalistojen avulla (ks. kuva alla). Tarkkuus-valintalista määrittää, mitataanko tavoitetta viikoittain (week) vai kuukausittain (month), ja Vuosi-valintalistan avulla käyttäjät voivat määrittää halutun vuoden. Tässä esimerkissä mittaamme tavoitteita käyttäen kuukausiyksikköä perusyksikkönä ja asetamme tavoitteet vuodelle 2025.
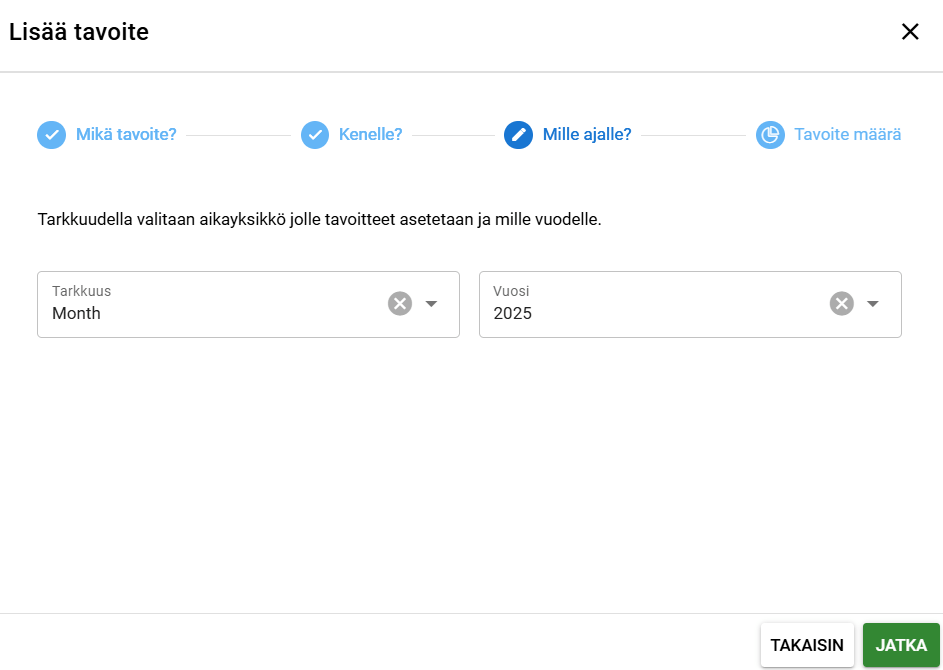
Tavoitteen määrä
Neljännellä ja viimeisellä välilehdellä on aika määrittää tavoitemäärät. Oletusarvoisesti kaikki on asetettu nollaan. Käyttäjän/raportointiryhmän nimen vieressä olevaa riviä käytetään kokonaissummien näyttämiseen, ja näkymää voidaan laajentaa/pienentää nimen vieressä olevan plus/miinus-kuvakkeen avulla.
HUOMAUTUS : Numeroita syötettäessä voi käyttää vain kokonaislukuja. Jaa kaikille -vaihtoehto pyöristää tuloksen lähimpään kokonaislukuun.
Laajennetussa näkymässä käyttäjät voivat käyttää Laskelma-saraketta asettaakseen tavoitteet kullekin kuukaudelle/viikolle käyttämällä jompaakumpaa asetusta: Anna kaikille ja Jaa kaikille (katso kuva alla).
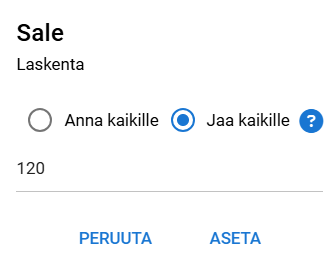
Anna kaikille-vaihtoehto asettaa kaikki viikon/kuukauden tavoitteet haluttuun lukemaan. Huomaa, että jokaista saraketta on mahdollista muokata erikseen myös tämän vaihtoehdon käytön jälkeen. Tätä vaihtoehtoa voidaan siis käyttää myös yleisimmän tavoitesumman lisäämiseen kaikille viikoille/kuukausille, jolloin tästä poikkeavia sarakkeet säädetään lopuksi erikseen.
Jaa kaikille jakaa luvun vuoden viikkojen/kuukausien lukumäärällä ja pyöristää sen lähimpään kokonaislukuun. Tämä tarkoittaa myös sitä, että Yhteensä-sarakeeessa näkyvä loppusumma voi olla eri kuin alkuun syötetty määrä.
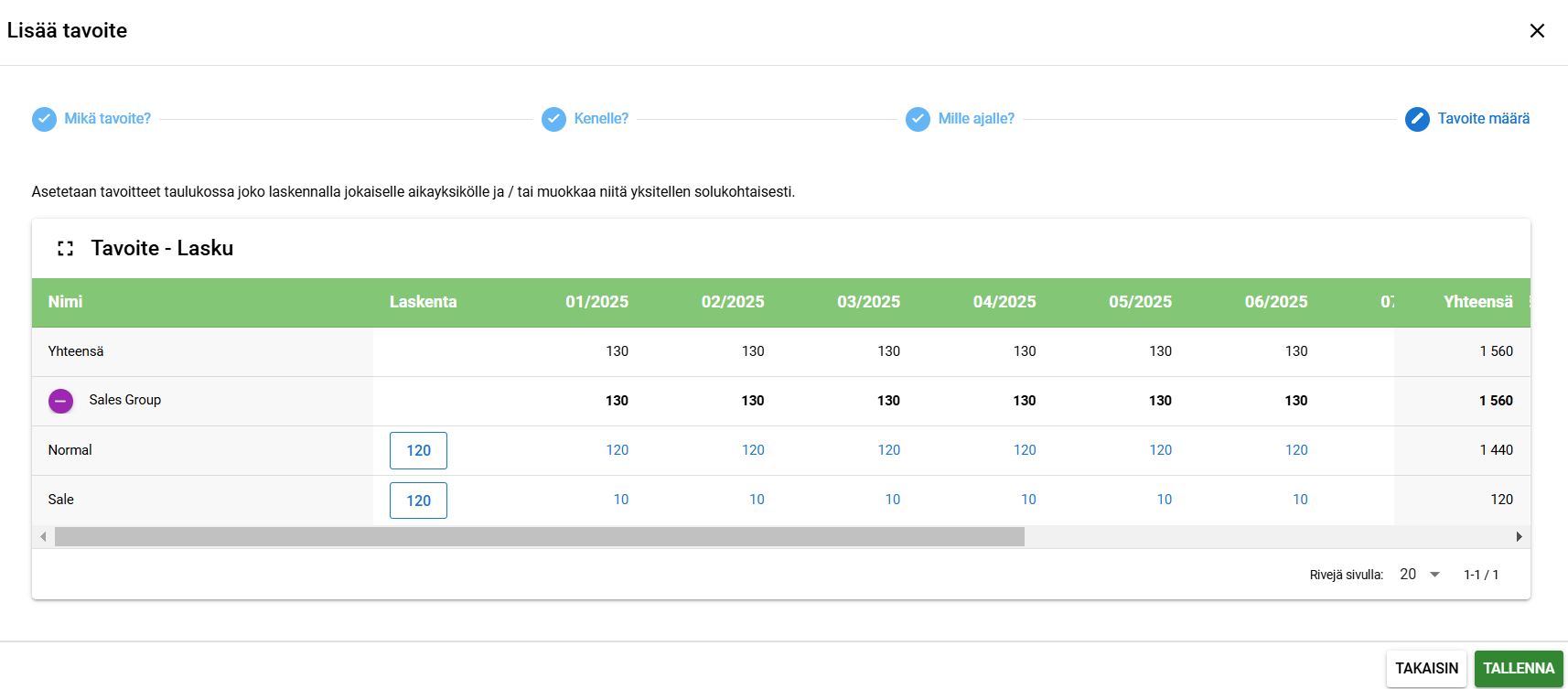
Yllä olevassa esimerkkikuvassa näytetään, miten molemmat vaihtoehdot toimivat samojen lukujen kanssa. Esimerkissä mitataan myyntiryhmätavoitteita käyttämällä kahta tuoteryhmää, Normal ja Sale. Normal-tuoteryhmässä käytimme 120 ja vaihtoehtoa Anna kaikille, joten jokaisella kuukaudella on sama tavoite 120 ja kokonaissumma on 12*120=1440. Sale-tuoteryhmässä käytimme 120 ja vaihtoehtoa Jaa kaikille, joten jokaisella kuukaudella tavoite on 10, koska 120/12=10 ja kokonaismäärä on 120.
Kukin tavoite on mahdollista asettaa myös manuaalisesti klikkaamalla haluamasi viikon/kuukauden alla olevaa numeroa ja säätämällä lukua syöttämällä se manuaalisesti tai käyttämällä ylös/alas-nuolia (ks. kuva alla).
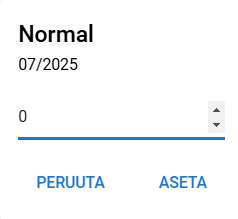
Kun jokaiselle sarakkeelle on asetettu haluttu tavoite, tavoite on nyt valmis ja se voidaan tallentaa.
Pyöristys
Yllä olevassa esimerkissä on käytetty lukua 120, joka jaetaan tasan 12 kuukauden kesken eli 10 jokaiselle kuukaudelle, ja kokonaismääräksi saadaan 120 (ks. kuva alla).
Jos kuitenkin käytämme mitä tahansa lukua 121 ja 125 välillä, järjestelmä laskee tavoitteen silti vain 10:ksi kuukaudessa ja kokonaismääräksi jää 120, koska kaikki alle 0,5 tulokset pyöristetään alaspäin. Mutta jos nostamme summan 126:een, järjestelmä pyöristää tuloksena olevan 10,5:n 11:ksi, ja uusi kokonaissumma on 132.
Koska sarakkeita on mahdollista muokata manuaalisesti, Jaa kaikille -toiminnon avulla halutut tavoitteet voidaan helposti jakaa tasan, ja sitten käyttäjä voi muokata yksittäisiä sarakkeita, kunnes loppusumma on haluttu alkuperäinen määrä. On hyvä huomata, että jos tulos on alle 0,5 viikossa/kuukaudessa, kaikki näytetään 0:na, koska tulos pyöristetään alaspäin. Jos tavoite on siis välillä 1-5, kun mitataan tavoitteita kuukausittain, tai välillä 1-25, kun mitataan viikoittain,Jaa kaikille -vaihtoehto asettaa kaiken arvoksi 0.
Tavoitteiden kaavio etusivunäkymässä
Kun olet luonut tavoitteen, se voidaan näyttää ja jakaa visuaalisesti etusivunäkymän avulla. Seuraavissa ohjeissa kuvataan yksityiskohtaisesti, miten Tavoitteet-elementti määritetään etusivunäkymään. Yleiset ohjeet etusivunäkymästä löydät oppaasta Etusivunäkymän muokkaaminen.
Kun olet valinnut elementin Targets Lisää uusi elementti -ikkunassa, käytössäsi on vain Aloita-välilehti (katso kuva alla). Saadaksesi lisää muokattavia vaihtoehtoja sinun on valittava haluamasi kohde Valitse tavoite -painikkeella.
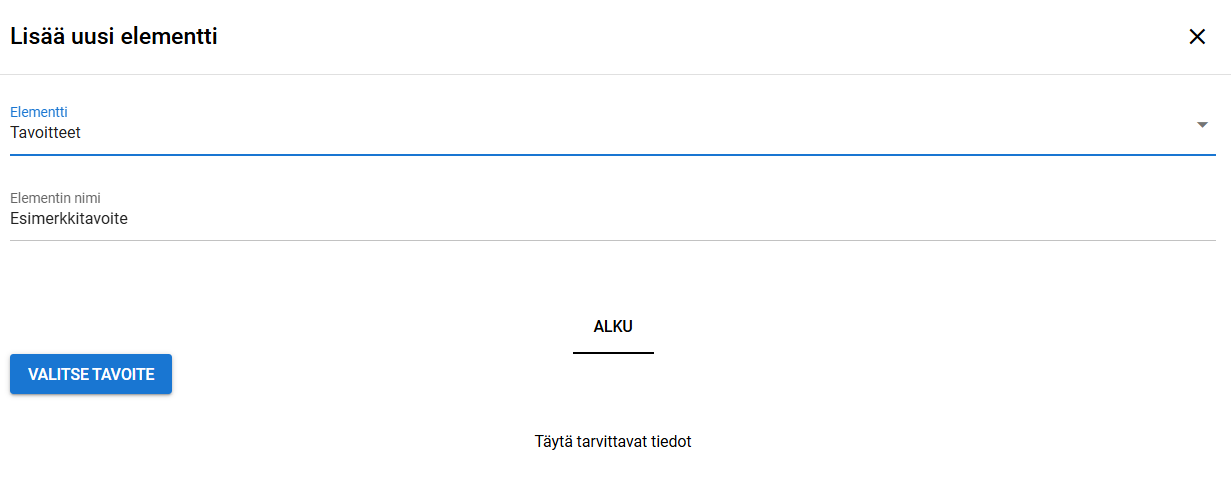
Kun haluttu tavoite on valittu, käyttäjä saa kaikki käytettävissä olevat asetukset, mukaan lukien ehdot ja otsikot. Valitse tavoite -painike muuttuu näyttämään kohteen nimen, tässä tapauksessa Esimerkkitavoite (ks. kuva alla). Tästä eteenpäin kaavion luominen noudattaa samaa logiikkaa kuin muidenkin kaavioiden. Lisätietoja löydät oppaasta Etusivun kaaviot.
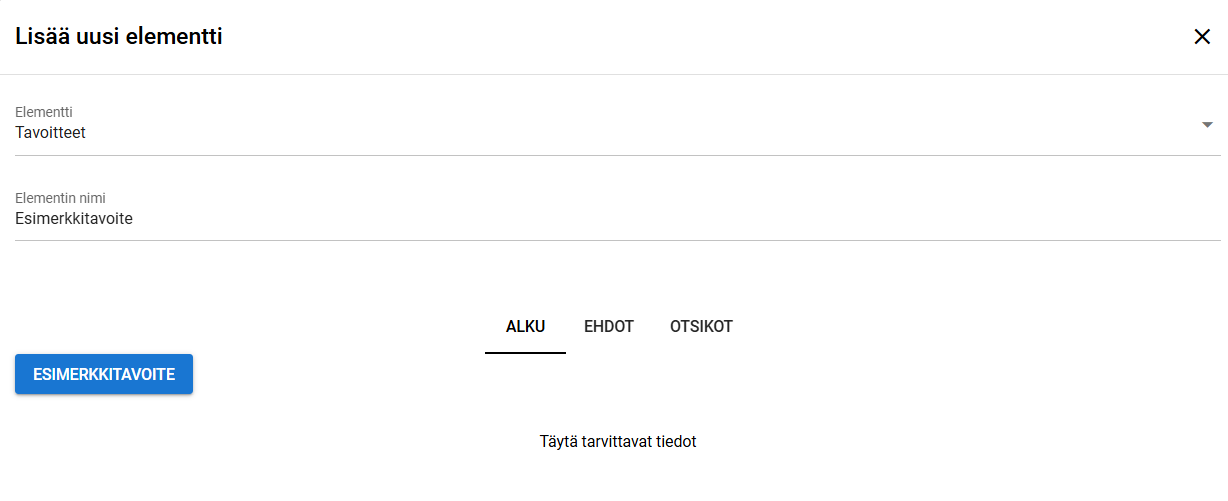
Tässä esimerkissä mittaamme haluttuun raportointiryhmään kuuluvien ja aiemmin valitsemiimme tuoteryhmiin kuuluvien käyttäjien myymien tuotteiden kokonaissummaa. Tässä esimerkissä käytetään eräpäivää laskujen erottamiseen oikeissa kuukausisarakkeissa. Alla olevassa kuvassa näet lopputuloksen, jossa viiva edustaa asetettua tavoitetta ja pinotut pylväät näyttävät raportointiryhmän saavuttamat tulokset. Yksittäiset tulokset näkyvät visuaalisesti väreillä, ja kaavioon porautumalla saat yksityiskohtaisempia tietoja.
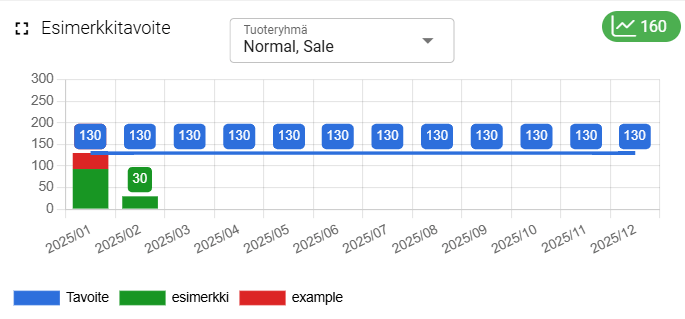
Oletusnäkymässä kaikki mahdolliset tuoteryhmät kokonaistavoitteineen näkyvät kaaviossa. Tämä on aina ensimmäinen näkymä, jonka käyttäjä näkee, mutta hän voi käyttää kaavionäkymässä olevaa valintalistaa selatakseen eri tuoteryhmiä yksitellen (katso kuva alla). Tämä on pikakatselutoiminto, joten kun tavoitekaaviota näyttävästä etusivunäkymästä poistutaan, palautuu kaavio takaisin oletusnäkymään.