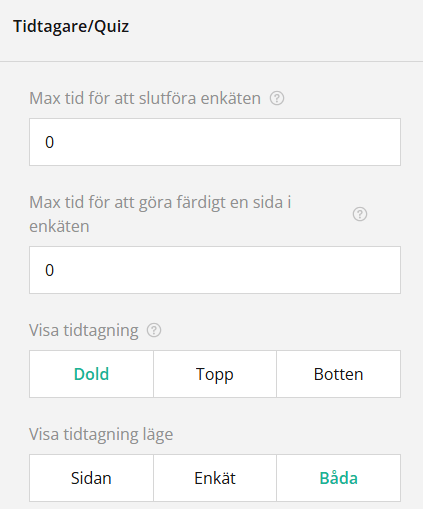Generellt
Inställningarna för undersökningen är uppdelade i tre delar: allmänna inställningar, sidinställningar och specifika inställningar för enskilda frågor. I avsnittet om inställningar för undersökningen hittar du de generella inställningarna som gäller för hela undersökningen. De allmänna inställningarna påverkar alla sidor och frågor. För att anpassa undersökningen mer i detalj finns sidinställningarna, där du kan justera inställningarna för varje sida separat. På samma sätt kan du med frågeinställningarna anpassa inställningarna för varje enskild fråga i undersökningen.
Öppna inställningarna för undersökningen
Undersökningen kan redigeras med hjälp av ikonen för “Undersökningsinställningar” eller ikonen “Visa panel” i verktyget för design av undersökningar. När panelikonen används behöver du bara se till att “Undersökning” är markerad i urvalslistan för att komma till dess inställningar.
Generella inställningar
Dessa inställningar används för att redigera undersökningens titel, beskrivning och standardspråk (se bilden nedan). Titel och beskrivning kan skrivas fritt i motsvarande fält, och standardspråket kan ändras i urvalslistan. Det förinställda standardspråket för varje undersökning är engelska.
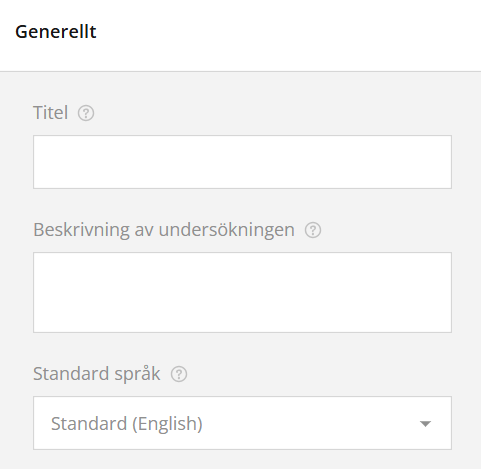
Logotyp i undersökningens titel
Den här inställningen ger dig möjlighet att lägga till en logotyp i undersökningen genom att använda URL:en för den bild du vill använda eller lägga till en bild från din dator (se bilden nedan).
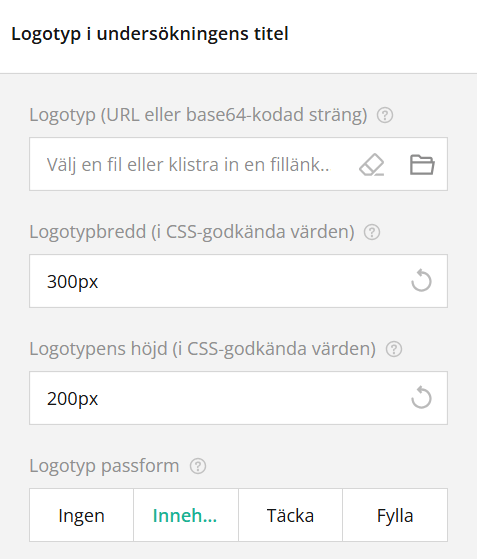
Om du vill använda en bild på din dator klickar du på mapplogotypen och laddar upp den bild du vill ha. Om du har bildens URL anger du URL:en i fältet Logotyp för att lägga till bilden. Om du vill ändra bilden eller ta bort den använder du suddgummiknappen.
Den slutliga storleken och utseendet på logotypen bestäms av tre faktorer: Logotypbredd, Logotypens höjd och Logotyp passform. Bredd och höjd bestämmer storleken på det område logotypen upptar med hjälp av pixlar som mått. Beroende på vilken metod för logotyp passform som har valts kan logotypens storlek ändras när du justerar dessa inställningar.
Med alternativet Logotyp passform har du möjlighet att avgöra hur logotypen ska placeras i logotypområdet (storleken bestäms av bredd och höjd). Alternativet Ingen ändrar inte logotypen alls, så om logotypen är större än det område som bestäms av inställningarna beskärs delar av logotypen. Om logotypen är mycket mindre än logotypområdet kommer logotypens placering att justeras och vitt utrymme läggs till omkring logotypen.
Innehåll är ett alternativ som alltid justerar logotypens storlek så att den passar perfekt i mitten av logotypområdet. Detta är ett av de bästa alternativen att använda om du inte vill oroa dig för saker som att den ska förvrängas.
Med alternativet Täcka kan du fylla det valda området med logotypen. Det här alternativet beskär också den överflödiga logotypen, om det behövs. För bästa resultat kan du behöva experimentera en del med Täcka.
Fylla, det sista alternativet, använder logotypen för att täcka hela logotypområdet utan beskärning. Detta kan leda till att logotypen förvrängs om det valda området har ett annat bredd/höjd-förhållande än logotypen. Om du till exempel lägger till en rektangulär logotyp i ett kvadratiskt område kommer logotypen att klämmas ihop så att den fyller hela området (se bilden nedan).
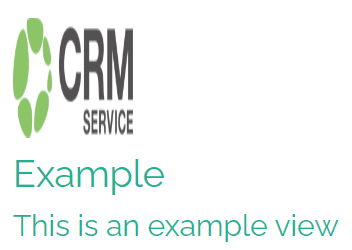
När logotypen för undersökningen har justerats kan användarna under fliken “Teman” göra fler inställningar för att justera logotypen. Dessa justeringsinställningar finns i inställningarna för sidhuvudet och har både grundläggande och avancerade inställningar.
Inställningar för navigering
Navigeringsinställningarna bestämmer texten på knapparna i undersökningen och inställningarna för förloppsindikatorn. Det första alternativet är “Undersökningens struktur”, som kan användas för att snabbt redigera dess layoutinställningar (se bilden nedan).
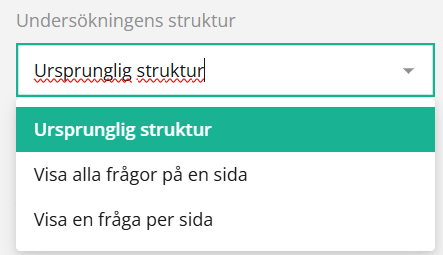
Ursprunglig struktur visar undersökningen såsom den presenteras i redigeraren, enligt den sidnumrering som användaren har gjort. Alternativet “Visa alla frågor på en sida” visar alla frågor på en gång, medan alternativet “Visa en fråga per sida” bara visar en fråga åt gången.
Det är också möjligt att automatiskt gå till nästa sida i undersökningen när alla frågor har besvarats. Det gör du genom att markera alternativet “Vid besvarande av alla frågor, gå till nästa sida automatiskt” (se bilden nedan). När det här alternativet är markerat visas alternativet “Fyll i enkäten automatiskt”, vilket innebär att användarna inte behöver använda knapparna “Nästa” och “Slutför” under undersökningen utan de går vidare automatiskt genom att bara svara på frågorna.
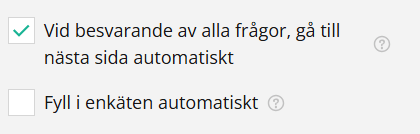
Navigeringsknappar
Navigeringsknapparna kan döljas, placeras högst upp eller längst ner i undersökningen. Båda alternativen visar dem både längst upp och längst ner (se bilden nedan).
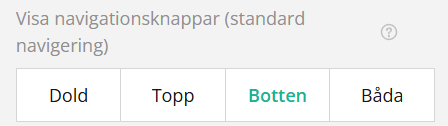
Det är inte alltid önskvärt att låta dem som deltar i undersökningen gå tillbaka till föregående sida i den. Användare kan växla synligheten för knappen “Föregående sida” genom att markera kryssrutan på/av i inställningarna (se bilden nedan).

Som standard har navigeringsknapparna namnen “Föregående”, “Nästa” och “Färdig” (se bilden nedan).
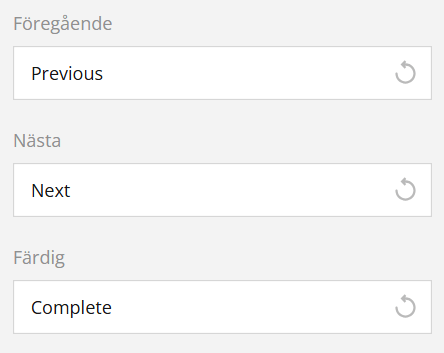
Förloppsfältet
Förloppsindikatorn är dold som standard, men den kan läggas till längst upp och/eller längst ner på sidan med hjälp av inställningen “Visa händelseförlopp” (se bilden nedan).
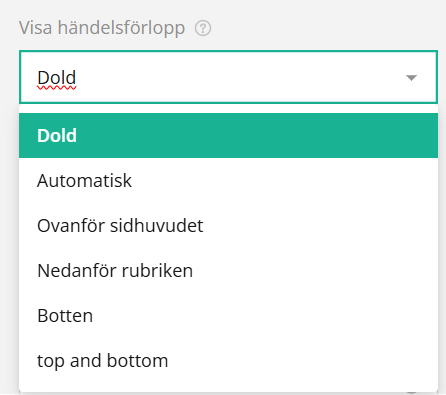
Typ av förloppsindikator avgör vad förloppsindikatorn spårar och hur den ser ut. Endast en stapel kan användas i varje undersökning. Stapeltypen (se bilden nedan) kan användas för att spåra förloppet för flera saker, som sidor, frågor, obligatoriska frågor och korrekta svar. Den mängd som fylls i stapeln visar användarens progress och siffrorna under stapeln visar förloppet numeriskt.
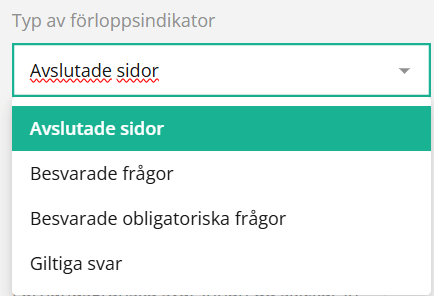
Innehållsförteckning
Med alternativet innehållsförteckning kan användarna skapa en TOC-meny som är synlig antingen till vänster eller höger i undersökningen (se bilden nedan). Detta visar sidnamnen för respondenterna och de kan klicka på sidorna i innehållsförteckningen för att gå direkt till önskad sida.
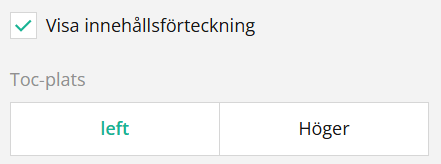
Testa
Det är möjligt att ge respondenterna en förhandsgranskning där de kan se sina svar innan de slutför undersökningen (se bilden nedan). Du kan välja om du vill att respondenterna ska se alla frågor i enkäten eller bara de frågor som de har svarat på.
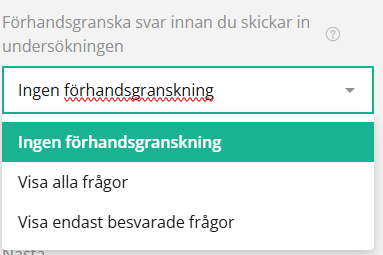
Frågeinställningar
När du använder inställningar för enkätfrågor är det bra att tänka på att dessa påverkar alla frågor i undersökningen. Frågespecifika inställningar ändras separat i egenskapsmenyn genom att du väljer önskad fråga i urvalslistan.
Det första alternativet i frågeinställningarna är “Numrering av frågor” (se bilden nedan).
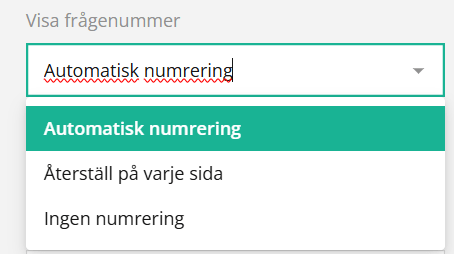
Du kan välja mellan tre numreringsalternativ för frågorna i undersökningen:
- Automatisk numrering: Numrerar alla frågor i enkäten fortlöpande. Om enkäten har 20 frågor uppdelade på två sidor med 10 frågor per sida, numreras frågorna från 1 till 20.
- Återställ på varje sida: Numreringen startas om på varje ny sida. I exemplet med 20 frågor på två sidor kommer varje sida att ha frågor numrerade från 1 till 10.
- Ingen numrering: Visar inga frågenummer för respondenterna.
Om du markerar alternativet “Fokusera på första frågan vid ändring av sidan” (se bilden nedan) fokuserar du automatiskt på inmatningsfältet för den första frågan på varje sida. Om frågan är en textinmatningsfråga kan respondenterna börja skriva utan att behöva välja frågan först.

Med hjälp av frågeinställningarna kan du också bestämma den maximala längden för de olika användarinmatningarna.
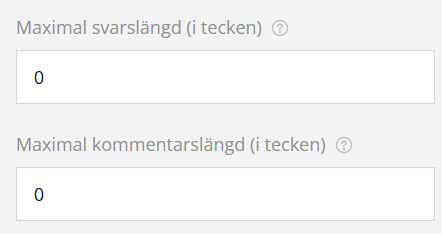
Om kryssrutan “Expandera kommentarsområdet automatiskt om det behövs” (se bilden nedan) är markerad kommer svarsrutan för kommentarer att växa om användaren skriver in mer text än vad fältet kan visa samtidigt. Om kryssrutan inte är markerad förblir storleken på kommentarsrutan densamma. Om användaren skriver mer än vad fältet kan visa visas rullningslisten i kommentarsrutan för att hjälpa användaren att kontrollera vad han eller hon har skrivit. Som standard tillåts användare att ändra storlek på textområden, men det här alternativet kan också tas bort. Dessa två alternativ påverkar endast kommentarsfält och fält för lång text.

Inställningar för sidan
Med hjälp av “Sidinställningar” kan du göra generella inställningar som gäller för alla sidor i undersökningen, redigera namn och titlar på sidor samt lägga till sidor i undersökningen (se bilden nedan).
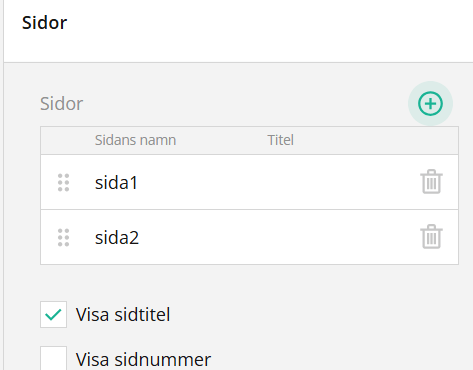
Sidans namn kan användas som ett synligt sidnamn eller kombineras med titeln som ett arbetsnamn. Titel är den del som skrivs vid navigeringen i undersökningen och den skriver över sidnamnet i navigeringsfältet.
Om kryssrutan Visa sidtitel inte är markerad visas inte sidtitlarna, inte ens i situationer där fältet innehåller text. Om kryssrutan är markerad visas titeln och beskrivningen högst upp på sidan.
Kryssrutan Visa sidtitel styr också hur beskrivningen ska visas. Både titel och beskrivning kan visas även om en saknas, så om titeln är tom men beskrivningen innehåller text visas beskrivningen och vice versa.
Kryssrutan Visa sidnummer aktiverar eller inaktiverar synligheten för sidnumret, som läggs till framför titeln. Observera att sidnumret kräver titeln för att fungera, så om titeln lämnas tom kommer sidnumret inte att synas på den sidan.
Villkor
Villkorsflikarna låter dig lägga till och redigera logiska regler som påverkar enkätens flöde. Med villkor kan du skapa nya variabler för användning i beräkningar. Till exempel kan du skapa en variabel för att kombinera svarsvärden från utvalda frågeskalor genom att använda följande parametrar:
{RSfråga1} + {RSfråga2}
Vi kan namnge variabeln CombinedRS. Om vi exempelvis bara vill ha detaljerad information från respondenter som gett oss låga betyg, kan vi använda en trigger. Triggers är regler som bestämmer vad som händer om ett valt uttryck är sant.
Här skapar vi en trigger med uttrycket:
{CombinedRS} > 10
Vi väljer sedan händelsen ”Avsluta undersökning” från triggerlistan. Nu, om den kombinerade poängen för respondenternas frågeskalesvar är högre än 10, omdirigeras respondenten till sidan ”Tack för din medverkan”. Om poängen är lägre fortsätter respondenten med enkäten, så att vi kan ställa fler frågor för att ta reda på varför de gav så låga poäng.
Validering
Inställningarna för undersökningen används för att fastställa valideringsreglerna. Med hjälp av dessa inställningar kan användarna bestämma exakt när undersökningen ska kontrollera om respondenternas svar följer reglerna för frågan. Genom valideringsreglerna kan användarna bestämma när valideringen ska utföras och om de vill att undersökningen ska fokusera på det första möjliga ogiltiga svaret eller inte när valideringskontrollen är klar (se bild nedan).
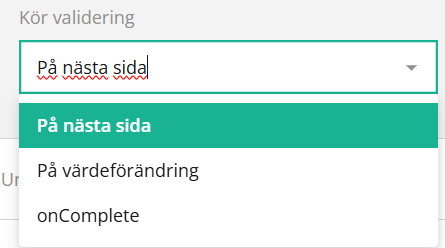
Det finns tre möjliga alternativ för validering. Alternativet vid sidbyte validerar frågorna när respondenten går vidare till nästa sida från den sida där frågan finns. Alternativet efter ändrat svar validerar frågan direkt efter att användaren har interagerat med den och sedan gått vidare. Alternativet vid enkätens avslut validerar alla frågor när respondenten trycker på knappen för att slutföra enkäten.
Undersökningen slutförd
Med den här funktionen kan du lägga till HTML för att ändra den sida som användarna ser efter att de har slutfört undersökningen. Du kan till exempel lägga till en bild med följande HTML-tagg:
<img src="lägg till bild-URL mellan dessa parenteser">
Genom att använda detta kan vi till exempel visa användaren vår logotyp i slutet av undersökningen genom att lägga till logotypens URL på sidan med hjälp av taggen <img>. Resultatet skulle se ut så här:
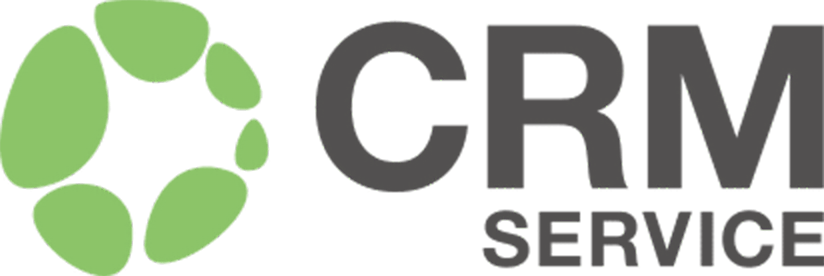
Quiz-läge
I frågesportsläget kan du lägga till tidsgränser för undersökningen (se bilden nedan). Timern kan ställas in för hela undersökningen, en sida eller båda. Timern kan döljas eller visas högst upp eller längst ner i undersökningen. Användarna kan också välja om de vill att respondenterna ska se sidtiderna, undersökningens timer eller båda.