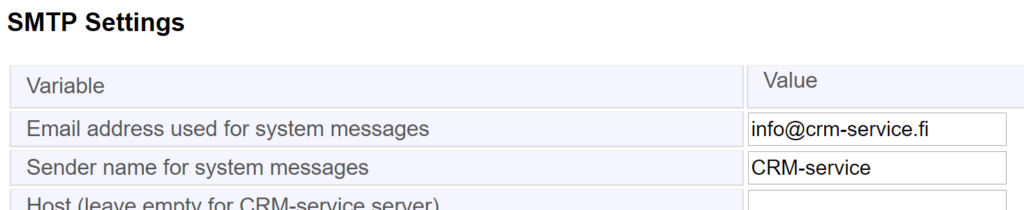Konfigurering och användning av mailscanner
Mail Scanner-funktionen kan användas för att skapa felmeddelanden till CRM från mottagna e-postmeddelanden från ett visst e-postkonto. Med skannervillkor och åtgärder är det möjligt att identifiera de e-postmeddelanden som ska skannas och utföra rätt åtgärder för att skapa ärenden. När skannern är igång är det även möjligt att svara på kundens ärende och få svaret att skickas som ett e-postsvar.
Skapa en ny mail scanner
OBS! Att använda mail Scanner med ett Gmail-konto kräver att vissa inställningar är aktiverade. Följ Google’s instructions för dessa inställningar. Beroende på dina Gmail-inställningar kan du behöva göra flera justeringar för att få rätt inställningar.

Oavsett vilket konto du planerar att använda kan e-postscanner hanteras i Inställningar → Mail Scanner.

Som standard finns det ingen redan upplagd epostscanner i systemet. En ny scanner kan läggas till genom att klicka på knappen Lägg till Mail Scanner. Den nya scannern kräver följande information:
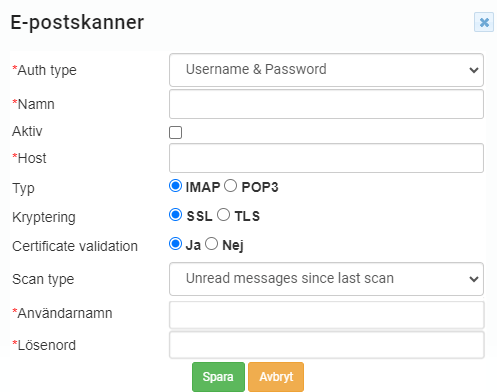
-
- Auth type – Användarnamn och lösenord eller Microsoft Oauth. Microsoft Oauth-instruktioner finns nedan.
- Namn – Detta visas endast internt i CRM och påverkar inte skannerns funktion.
- Aktiv
- Host – E-postkontots servernamn. Detta beror på vilken e-postleverantör du använder och kan kräva lite internetsökning.
- Värden (IMAP) för Gmail är vanligtvis imap.gmail.com.Type – The protocol which is used to access the email – IMAP is recommended.
- Kryptering – SSL- eller TLS-kryptering.
- Certificate validation – Det rekommenderas att slå på detta.
- Scan type – Valet för vilka e-postmeddelanden skannas, endast de olästa eller alla e-postmeddelanden sedan den senaste skanningen.
- Skannade e-postmeddelanden ändras automatiskt till att läsa e-postmeddelanden.
- Användarnamnoch lösenord – E-postadressen och lösenordet för det e-postkonto som används.
När informationen för skannern har fyllts i skapas skannern genom att klicka på knappen Spara. Skannern fungerar inte direkt, eftersom den måste aktiveras separat. Det rekommenderas att fastställa villkoren och åtgärderna före aktiveringen.
Skapa en ny mail scanner med användning av Microsoft Oauth authenticationen
Microsoft Oauth-autentisering ger en något annorlunda vy än autentisering med användarnamn och lösenord:
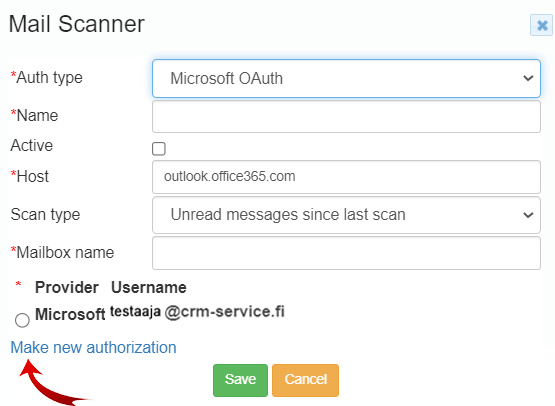
De första fälten i Microsofts Oauth fungerar på samma sätt som när Auth-typen är Användarnamn & Lösenord (se ovan). Värden (IMAP) för Outlook 365 är vanligtvis outlook.office365.com
E-postadressen i Mailbox-namnet är adressen från vilken e-postmeddelanden ska läsas. Detta behöver inte vara samma som den auktoriserade e-postadressen, så länge den auktoriserade adressen har åtkomsträttigheter till adressen i fältet Mailbox name.
Om kontot/kontona redan är anslutna till Mail scannern visas de här och de kan enkelt aktiveras genom att välja önskat konto genom att markera cirkeln bredvid som aktivt. Du kan också klicka på länken Gör ny auktorisering. Därefter går du till Microsoft-inloggningen och efter en lyckad inloggning kommer det auktoriserade e-postmeddelandet att visas i listan för val.
Genom att trycka på knappen Spara skapas skannern, men skannern startar inte ännu. Därefter bör du definiera villkoren och funktionerna för skannern innan du aktiverar den.
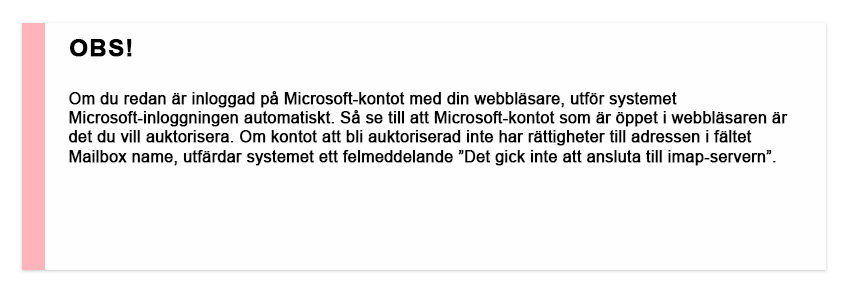
Ställa in villkor och händelser
När en ny e-postscanner har skapats kan den köras, aktiveras, redigeras och raderas med knapparna i kolumnen Actions (se bilden nedan). Det finns två knappar för att redigera skannern: med knappen Edit kan du komma åt och redigera informationen som bestämdes när skannern först skapades (se avsnittet ovan). Genom att klicka på knappen Rules kan du bestämma villkor och åtgärder för skanningen.

Ett nytt villkor skapas genom att först klicka på knappen Regler och sedan på Add scanner rule. Du måste först ge villkoret ett namn och aktivera det. Därefter måste du välja lämpliga e-postkontomappar, vars e-postmeddelanden kommer att hanteras enligt villkoren (se bilden nedan). Vyn kan skilja sig från exempelbilden eftersom den beror på mapparna i brevlådan som skannas. Slutligen skapas de faktiska villkoren genom att klicka på knappen Add rule och fastställa ett e-postfält, en operator och ett värde. Villkoren kan grupperas och ordnas på samma sätt som villkoren i rapportgeneratorn och de kan vara antingen i OCH- eller ELLER-relationer med varandra.
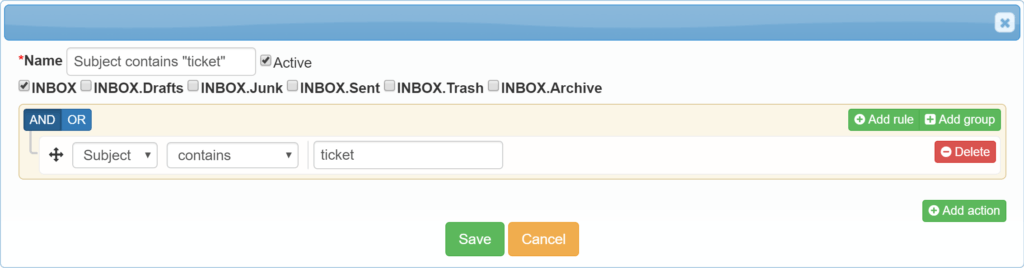
Regeln bör även omfatta en eller flera åtgärder. Åtgärderna utförs i den ordning de läggs till. Du kan lägga till en ny åtgärd genom att klicka på knappen Add action och välja en lämplig åtgärd från följande:
- Create contact if not exists – Skannern kontrollerar om avsändaren av e-postmeddelandet redan är som en kontakt i CRM, och om inte, skapar den dem. Om åtgärden ”Skapa eller uppdatera ärende” utförs efter detta, kopplas kontakten till felmeddelandet.
- Create or update ticket – Skapar ett nytt felmeddelande eller uppdaterar en befintlig med samma ämnesfält. Denna åtgärd kräver viss konfiguration: genom att klicka på knappen Redigera (se bilden nedan), kan du aktivera fälten som uppdateras när ärendet skapas/uppdateras (se vidare nedan). Regex-fältet kan lämnas orörd i de flesta fall.
OBS: Om endast kombinationen Create or update ticket + Regex används kommer hela meddelandet att skannas, inklusive källkoden. I exemplet nedan skulle detta innebära att om källkoden innehåller t.ex. bokstavs- och sifferkombinationen TT123 och ett sådant ärende hittas i systemet, kommer skannern att länka e-postmeddelandet till detta ärende. Därför rekommenderas det att vara mer exakt när du skapar skannern.

- Move to folder – Flyttar e-postmeddelandena till önskad mapp. Namnet på mappen måste anges i fältet som visas bredvid plocklistan.
- Delete message – Tar bort e-postmeddelanden.
Bilden nedan visar en konfiguration gjord för en åtgärd ”Skapa eller uppdatera ärende” – alla biljetter som skapas kommer att ha en ”Öppen”-status och en viss mottagare. Fälten Konto och Kontaktnamn behöver inte aktiveras, eftersom skannern automatiskt identifierar en kontakt med deras e-postadress och länkar både kontakten och deras konto till ärendet.
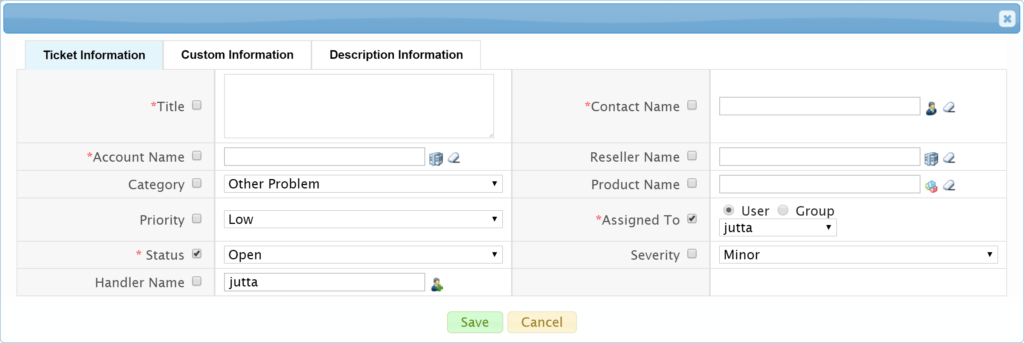
När villkoren och åtgärderna har fastställts, kom ihåg att spara dem. Skannern kan nu aktiveras och köras för första gången.
Svara på ärenden via mail
Eftersom felmeddelandet tas emot via mail är det även omtänksamt att svara kunden via mail. Med e-postskannern är det möjligt att inte bara omvandla e-postmeddelandet till ett ärende utan också att kommentera det i CRM och få kommentaren skickad till kunden som e-post. När kunden svarar på kommentaren i mejlet läggs svaret även till som en kommentar på ärendet.
För att aktivera konversationsflödet mellan CRM och e-post måste du först ställa in e-postmallen som används i e-postmeddelandena. Detta görs i Inställningar → E-postmallar genom att redigera mallen Ändra kommentarer (se bilden nedan).
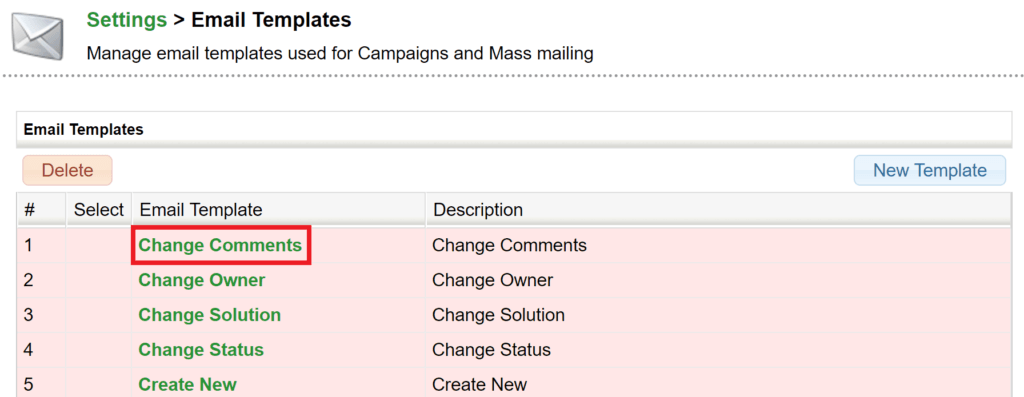
Bilden nedan visar ett exempel på en mall som är redo att användas med ärendekommentarerna. För att skicka ärendet till kontakten, markera Contact Email fältet Send to.
Det är också viktigt att använda vissa taggar för att säkerställa att e-postmeddelanden behandlas korrekt. I fältet Ämne måste det finnas en tagg för ärendenumret ($helpdesk-ticket_no$), så att skannern kan matcha svaret med rätt ärende. För att visa ärendekommentarerna i e-postmeddelandet måste det finnas en tagg för kommentarerna ($helpdesk-comments$) i Message body. Det rekommenderas också att använda taggen $helpdesk-replyabove$ i första raden i meddelandet – på så sätt kommer endast texten som kontakten skriver ovanför taggen att omvandlas till en kommentar när kontakten svarar.
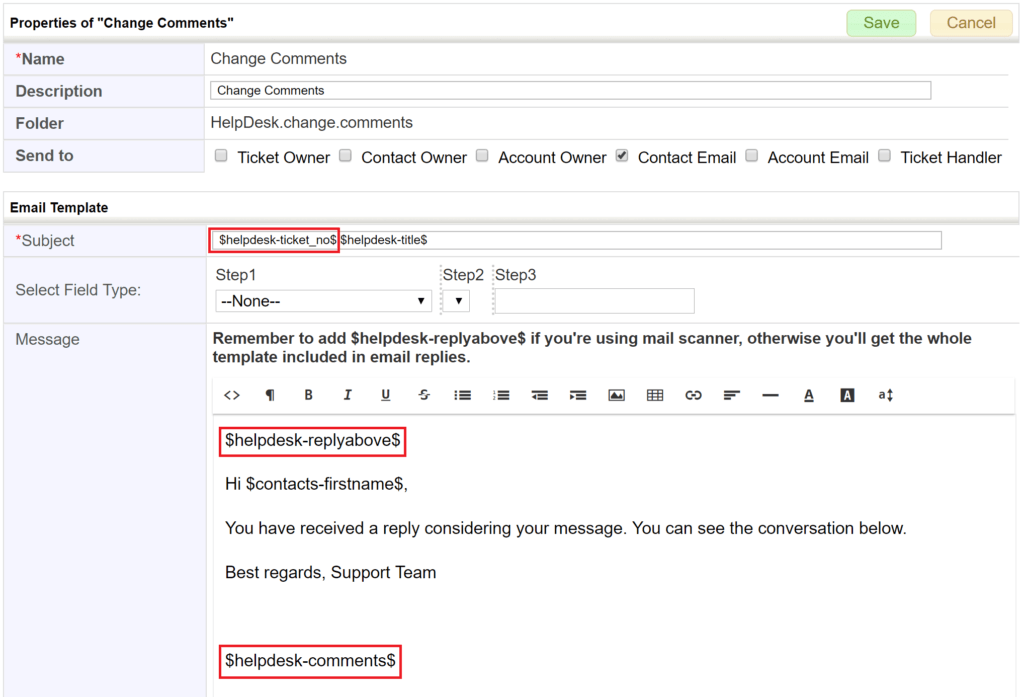
En annan inställning som måste göras är att bestämma e-postadressen och avsändarens namn som visas som avsändare till kunden. Dessa bestäms i Inställningar → Ytterligare inställningar i avsnittet SMTP-inställningar (se bilden nedan).
OBS! E-postadressen måste vara samma adress som tar emot originalmailen (ärendena) från kunderna!