Generellt
Utseendet på CRM2 definieras via modulhanteraren och ändringar som görs påverkar den valda modulen. Blocken i varje modul kan ordnas efter användarens behov. I den här guiden förklaras allt som kan definieras med CRM2-layouten och hur man ändrar layouten för en modul. Inställningarna för CRM2-layouten påverkar hur informationen visas på varje enhetskort i den valda modulen.
Plats och layout
I det här exemplet använder vi projektmodulen, men CRM2-layoutinställningarna kan också nås i andra moduler via modulhanteraren. Klicka bara på CRM2-layouten (se bilden nedan) för att komma åt inställningarna.
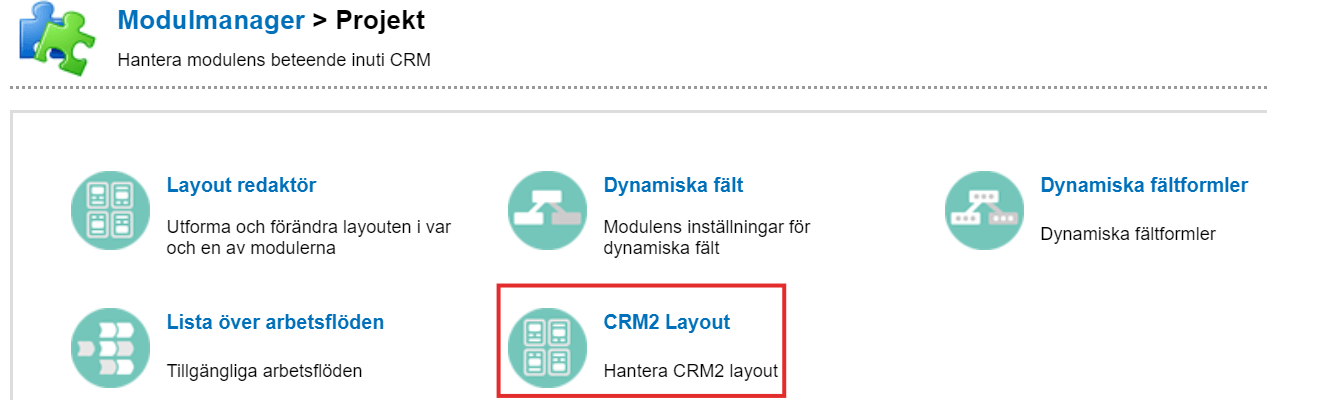
Konfigurera CRM2-layouten
När CRM2-layouten konfigureras kan den befintliga layouten vara tillgänglig för användaren att redigera, eller så kan layouten vara tom. Skillnaden mellan de två är vad användaren ser när de öppnar inställningarna, så i det första steget i den här guiden antar vi att vyn är tom (se bilden nedan). När någon information har lagts till i den tomma layouten ändras vyn till redigeringsläge, vilket förklaras senare i den här guiden.
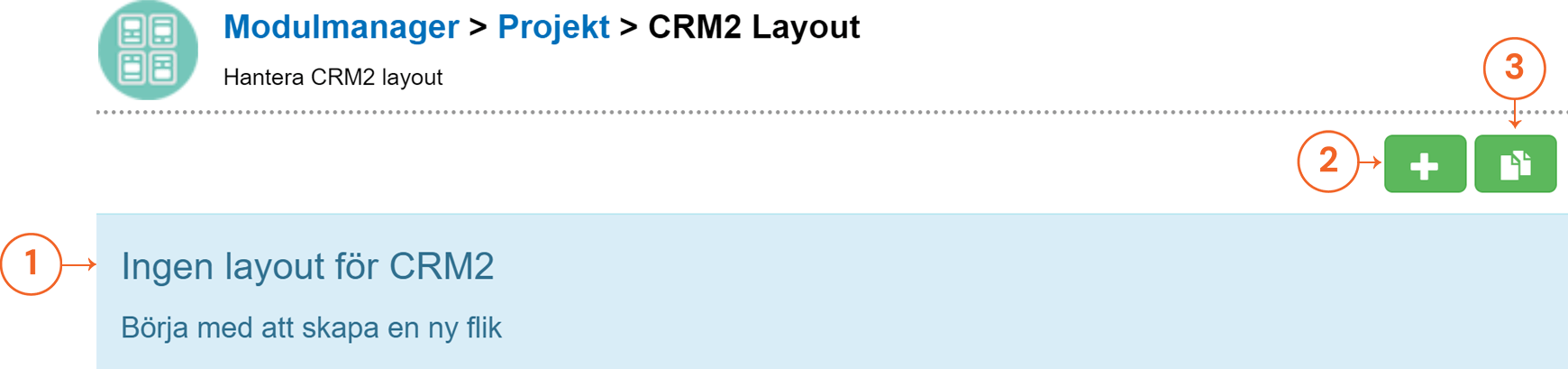
- I stället för layoutflikar och deras innehåll finns det ett meddelande som instruerar personen att lägga till flikar.
- Nya flikar kan läggas till med hjälp av Plus
- Modulens gamla layout kan kopieras med hjälp av Kopiera
Med hjälp av Plus-knappen kan man bestämma vilka flikar som ska visas och vilka komponenter som ska visas i varje flik. När det här alternativet används läggs varje enskild information till i layouten en efter en.
När knappen Kopiera används kommer CRM2-layouten att kopieras direkt från modulens inställningar i Layout redaktör. Vi använder till exempel modulen Projekt och genom att öppna Layout redaktör genom Modulmanager kan vi se att Projekt har fyra olika block (se bilden nedan).
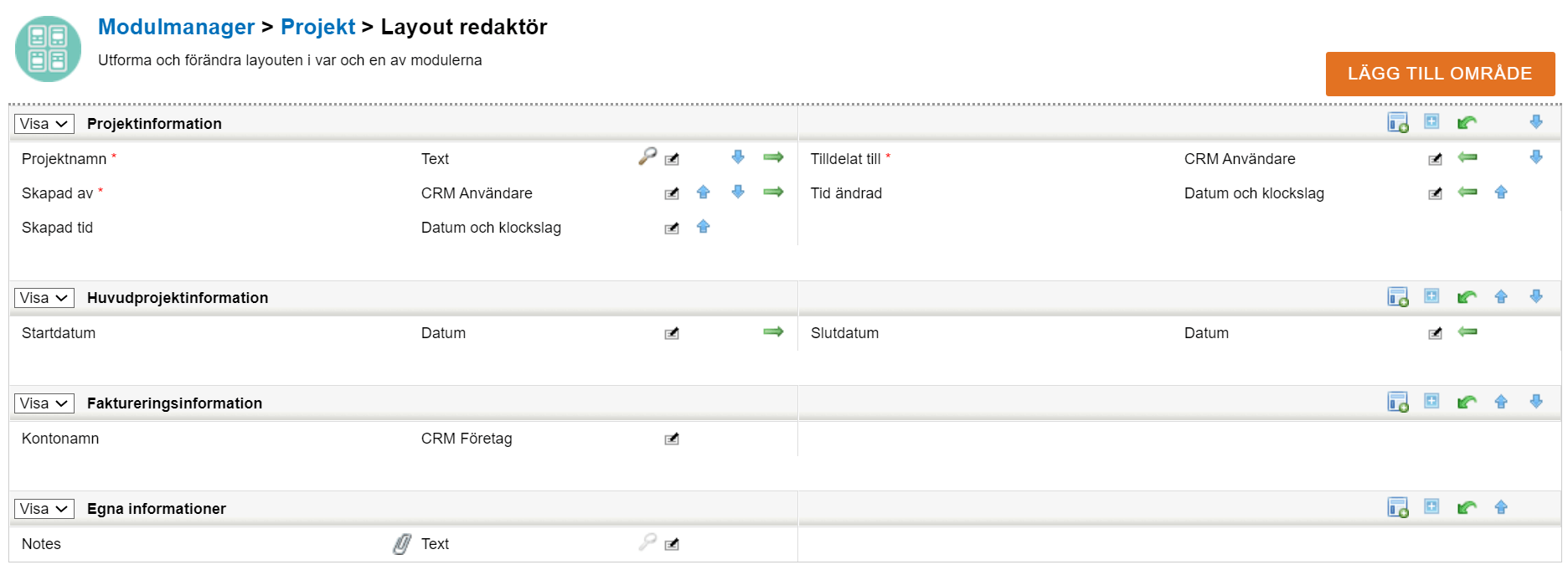
Om vi nu använder knappen Kopiera för att kopiera den här layouten till CRM2-layouten får vi en redigeringsvy som visar alla fyra blocken i den ordning de visades i Layout redaktören. Om blockets Dölj-alternativ är aktiverat kommer kopieringen automatiskt att aktivera Is collapsed-alternativet, så att blocket visas som kollapsat på enhetskortet.
Redigeringsvy för CRM2-layout
Låt oss fortsätta med redigeringsvyn, som är den standardvy som användarna kommer att se när de går in i CRM2-layoutinställningarna. Låt oss fortsätta med demonstrationen av projektmodulen, där vi har kopierat den gamla layouten och nu har en flik med fyra olika block (se bilden nedan).
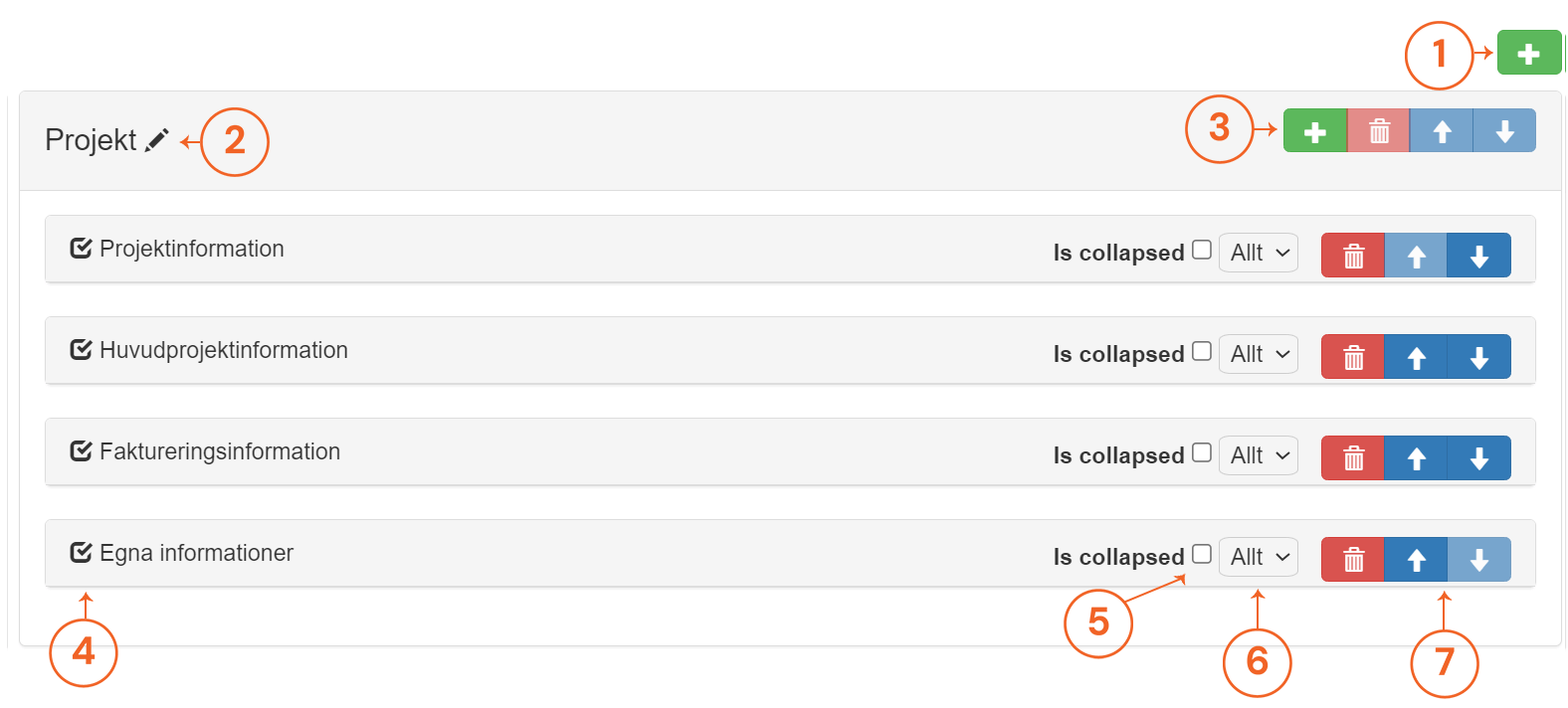
- Om layouten inte är tom visas endast Plus knappen för att lägga till nya flikar synlig i det övre högra hörnet.
- Namnet på fliken kan ändras med hjälp av
- Varje flik har ett kontrollfält där användaren kan lägga till nya komponenter till fliken, ta bort fliken om den inte har några komponenter eller använda pilarna för att ändra flikens plats om flera flikar är tillgängliga.
- Komponentens namn eller typ visas på vänster sida av vyn.
- Kryssrutan Is collapsed (Är kollapsad) avgör om innehållet i komponenterna är fullt synligt i enhetskortet.
- Picklista styr hur mycket information som automatiskt ska synas eller döljas.
- Varje komponent har ett eget kontrollfält som kan användas för att ta bort komponenter eller sortera dem i samma ordning som komponenterna i enhetskortet.
CRM2 Layout-komponenter
Genom att använda plusknappen i flikens kontrollfält kan användare lägga till fem olika typer av komponenter som ska visas i enheten. Standardvyn i popup-fönstret Lägg till komponent visar alltid det första blocket i den aktuella modulen och de inställningar som är relaterade till det (se bilden nedan).
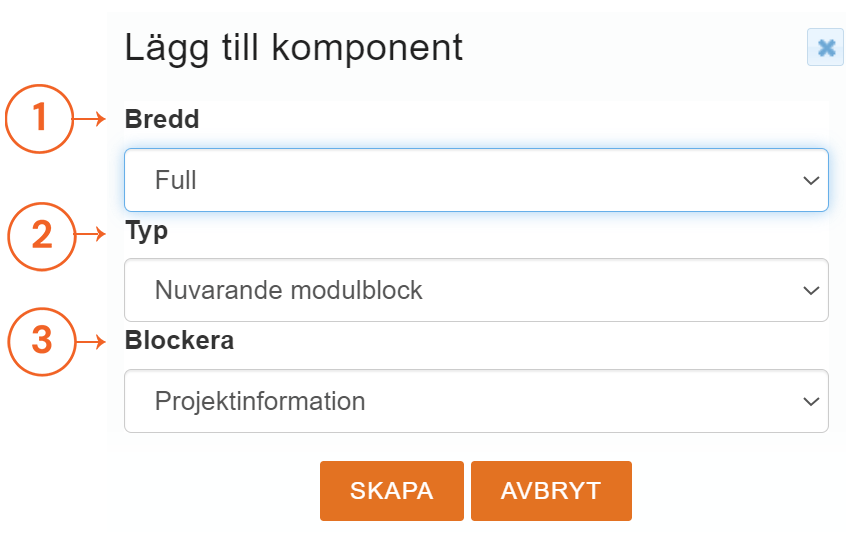
- Bredd för komponenten kan vara antingen Full eller Halv, och detta alternativ är alltid synligt.
- Typ för komponenten anger vilken information som visas på enhetskortet, och detta alternativ är alltid synligt.
- Medan Bredd och Typ alltid är närvarande, beror resten av den information som visas på vilken typ av komponent som ska läggas till. I exemplet är Typ Nuvarande modulblock, vilket innebär att användaren ser en Block picklista som innehåller alla tillgängliga block i den valda modulen.
Komponentbredd
Komponentbredd är en användbar inställning i situationer där det är fördelaktigt att se två komponenter sida vid sida. Den kan också användas för att visa information i en mer kompakt form. Låt oss tänka att vi enkelt vill kunna jämföra två diagram i Projekt modulen med en enda blick. Det kan vi göra genom att lägga till två halvbreda diagramkomponenter på fliken Projekt (se bilden nedan).

I användargränssnittet kommer inställningarna i bilden ovan att ge följande resultat:
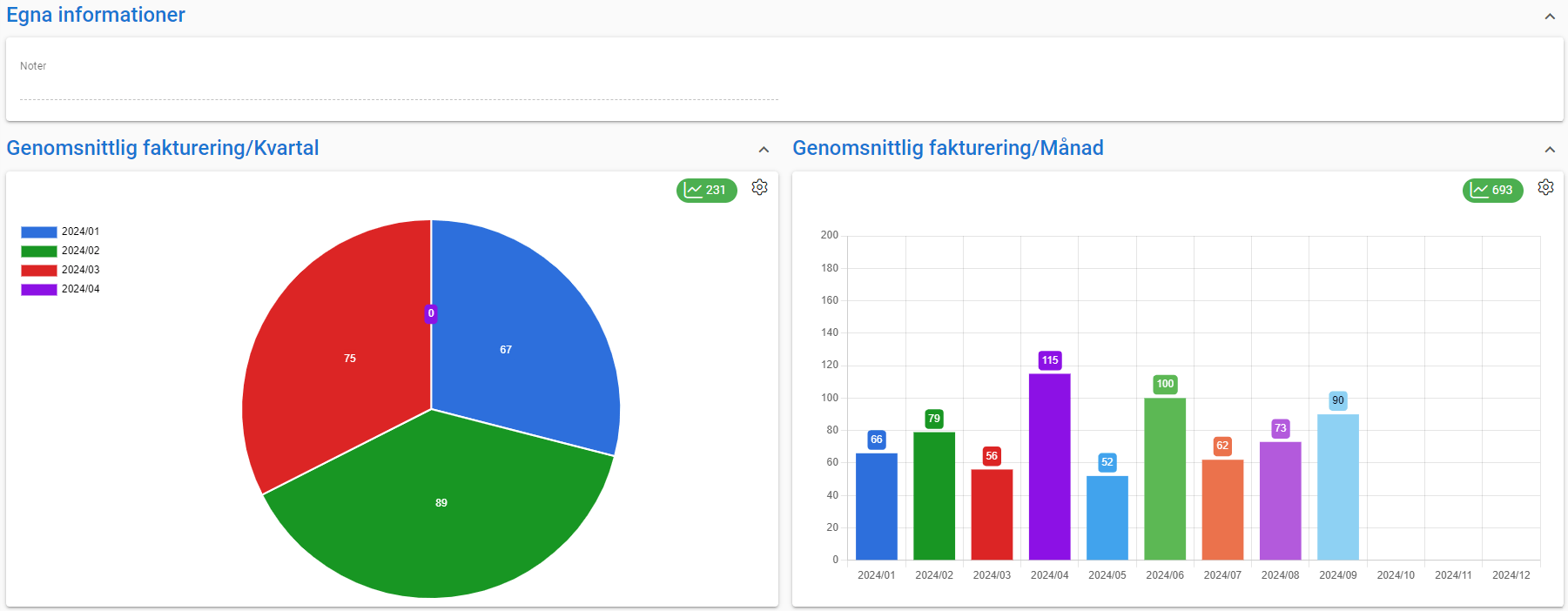
Typer av komponenter
Med hjälp av olika komponenter kan enhetskort anpassas för att visa olika typer av information. Med hjälp av layoutinställningarna i CRM2 är det möjligt att lägga till fem olika typer av komponenter i layouten.
- Nuvarande modulblock ger användaren möjlighet att välja vilket block som helst som är tillgängligt i Layout redaktören för vald modul kan visas på enhetskortet.
- Relaterat modulblock kan användas om modulen har ett relaterat modulfält. Projekt kan t.ex. visa mer information om Konto som är relaterat till projektet.
- Anpassad lista används för att visa den Relaterade listan. Det här är anpassade listor som skapas och hanteras via admininställningar, och du kan läsa mer om dem här.
- Entity field change log (Ändringslogg för entitetsfält) används för att spåra ändringar som gjorts i specifika fält i entiteten. Du kan läsa mer om ändringsloggar för entitetsfält här.
- Entity charts (entitetsdiagrammet) är diagram som är specifikt skapade för entiteterna i den valda modulen. Du kan läsa mer om enhetsdiagram här.
Komponenter som kollapsar
Hopfällbara element kan användas för att hålla användargränssnittet rent och ge all information på samma gång. Informationen i komponenten kan delvis eller helt kollapsas med hjälp av olika inställningar, så att den bara är synlig när användaren väljer att se den. De inställningar som används för detta är alternativet Is collapsed och en picklist (se bilden nedan), som styr hur mycket information som visas direkt när enhetskortet öppnas.
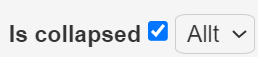
Om alternativet Is collapsed är markerat är det bara komponentens titel som syns. Bilden nedan visar en jämförelse mellan ett kollapsat och ett icke-kollapsat block. Informationens synlighet växlas med hjälp av pilarna.

Med picklist kan användaren styra hur många fält användaren ser innan informationen kollapsar. Standardalternativet Allt visar alla fält i blocket, men användaren kan välja 2, 4, 6, 8 eller 10 fält som ska visas. När det här alternativet används är de fält som överstiger den valda mängden dolda och de kan visas med hjälp av knappen Visa mer (se bilden nedan).
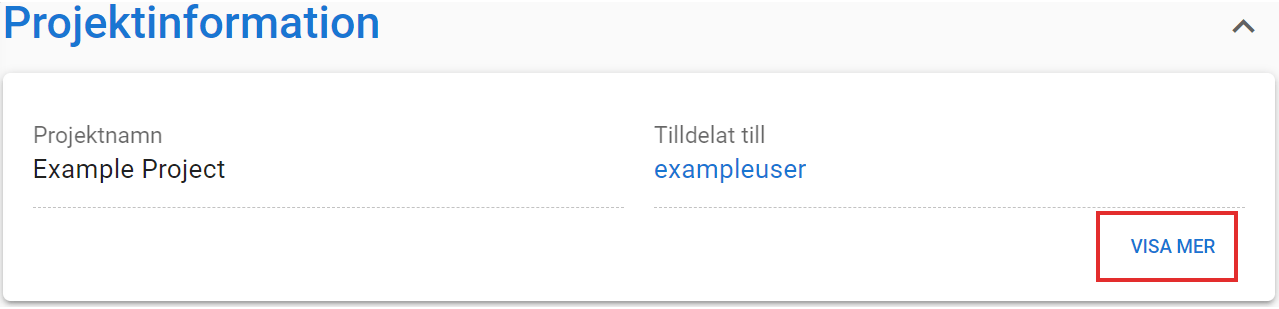
De båda alternativen kan också kombineras så att användaren först bara ser blockets titel och sedan det valda antalet fält medan resten är inbäddat bakom knappen Visa mer.