Generellt
En kontrollpanel är en plats där användare kan placera in element, så kallade widgetar. Användarna kan ha flera instrumentpanelsvyer och de kan även delas med rapporteringsgruppen. Instrumentpanelen ger användarna en snabb överblick över saker de önskar att följa regelbundet, och det är en plats för specialiserade widgetar, till exempel som en widget vilken används i arbetstidsrapportering.
Plats och layout
Kontrollpanelen skiljer sig från andra moduler genom att den är permanent placerad under menyn Hem (se exempelbilden nedan) och den kan inte flyttas med hjälp av inställningarna. Det här är den modul som öppnas automatiskt när användaren loggar in i systemet.
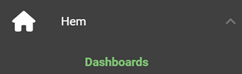
Hantering av kontrollpanelen
Överst på kontrollpanelen finns tre huvudknappar som öppnar kontrollpanelen (se bilden nedan).

- Knappen kontrollpanel Menu visar namnet på den aktiva kontrollpanelen och öppnar översikten för kontrollpanelerna (där användaren kan välja en specifik kontrollpanel som ska tillämpas).
- Med Plus-knappen kan användarna skapa nya kontrollpaneler.
- Med knappen Penna kan användaren redigera den aktiva kontrollpanelen.
Översikt för kontrollpanelen
När användaren går till kontrollpanelen genom att klicka på knappen kontrollpanel Menu får användaren se en meny som innehåller alla kontrollpaneler (se bilden nedan).
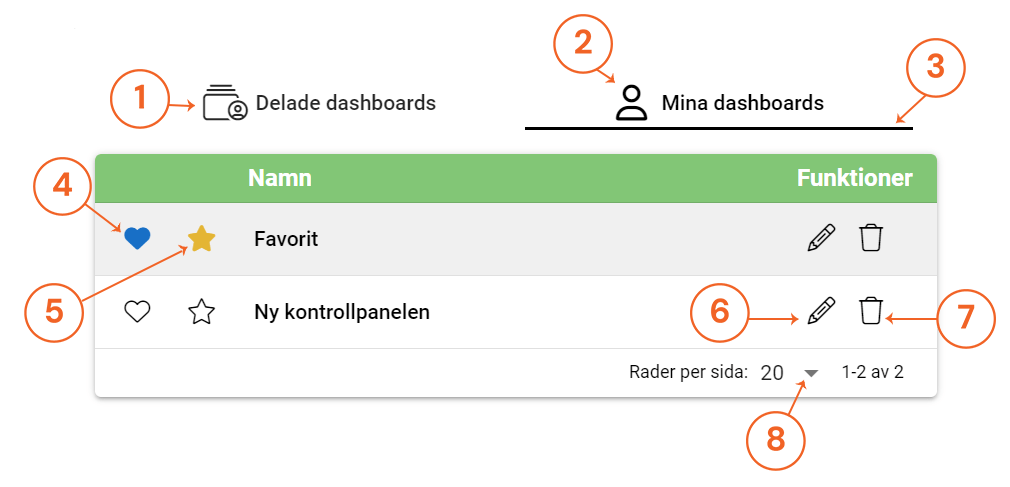
- Fliken Delade kontrollpaneler innehåller alla kontrollpaneler som delas av användaren eller som delas med användaren.
- Fliken Mina dashboards innehåller alla kontrollpaneler som ägs av användaren och som inte delas med någon.
- Den flik med kontrollpaneler som är aktiv för tillfället visas med en svart understrykning.
- Hjärtikonen används för att lägga till/ta bort favorit kontrollpaneler.
- Stjärnikonen används för att ställa in den aktuella standard kontrollpanelen.
- Med hjälp av pennikonen kan användaren redigera kontrollpanelen.
- Papperskorgsikonen används för att ta bort kontrollpanelen.
- Användare kan få fler eller färre kontrollpaneler i vyn genom att ändra antalet rader per sida som ska visas.
Kontrollpanelerna listas i alfabetisk ordning. Alla användare måste ha en standardkontrollpanel som väljs med hjälp av stjärnikonen. Denna standard är den kontrollpanel som öppnas när användaren loggar in i systemet och standard visas även om det inte finns något aktivt användarval.
Kontrollpaneler för favoriter
Varje användare kan ha 10st aktiva favoriter. Tillagda favoriter visas som flikar bredvid kontrollpanelens menyknapp, och vid behov kan användaren bläddra bland dem med hjälp av pilknapparna (se bilden nedan). Den aktiva kontrollpanelen har en svart understrykning och flikarna visas i den ordning som favoriterna läggs till med hjälp av översikten för kontrollpanelen.

Obs: Om kontrollpanelens namn ändras kan det hända att namnet i favoritfältet fortfarande visar det gamla namnet. För att uppdatera detta behöver användaren bara trycka på hjärtikonen för en kontrollpanel (t.ex. välja favorit och sedan ta bort favorit), så uppdateras alla namn på favoritkontrollpanelerna.
Lägga till och redigera kontrollpaneler
När användaren trycker på Plus-knappen för att lägga till en ny kontrollpanel visas ett popup-fönster som hjälper användaren att komma igång (se bilden nedan).
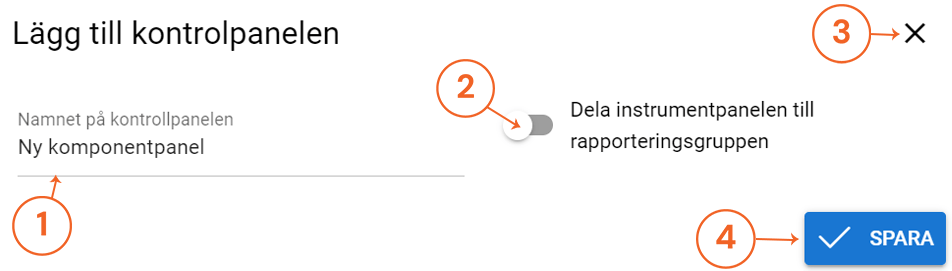
- Namnge den nya kontrollpanelen här.
- Aktivera skjutreglaget för att dela kontrollpanelen med vald(a) rapporteringsgrupp(er).
- Avbryt genom att trycka på X.
- Slutför genom att trycka på Spara.
När användaren vill redigera kontrollpanelen kan användaren öppna popup-fönstret Edit dashboard genom att trycka på pennikonen i översikten för kontrollpanelen. Popup-fönstret är identiskt med popup-fönstret Add dashboard, så användaren kan justera samma alternativ i redigeringsvyn.
Om användaren inte har behörighet att redigera kontrollpanelen, t.ex. redigera den kontrollpanel som delas med användaren, ändras muspekaren till en blockikon och en förklaring visas (se bilden nedan).
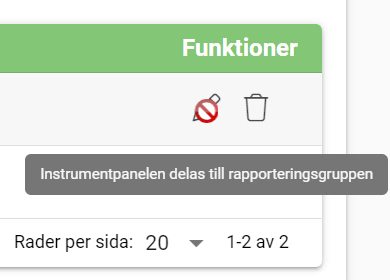
Dela kontrollpanelen
Det är enkelt att dela en kontrollpanel och det kan göras både i vyn Lägg till/redigera kontrollpanel (se bilden nedan).
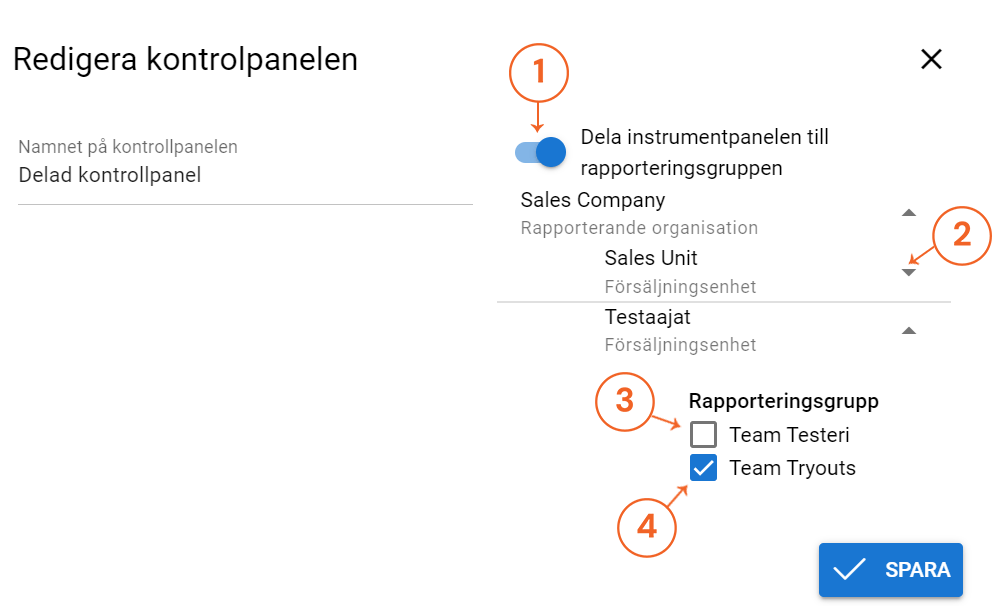
- Börja dela genom att aktivera via skjutreglaget.
- Använd pilarna för att expandera/minimera menyerna för att hitta rätt rapporteringsgrupp(er).
- En omarkerad ruta innebär att kontrollpanelen inte delas med rapporteringsgruppen.
- En ikryssad ruta innebär att kontrollpanelen delas med rapporteringsgruppen.
Samma kontrollpanel kan delas med flera rapporteringsgrupper inom olika rapporteringsenheter, vilket möjliggör en bred spridning av information vid behov.
Skapa en kontrollpanel för en annan användare
För administratörer är det möjligt att skapa en kontrollpanel för en enskild användare i stället för en grupp användare. Processen börjar fortfarande med att skapa kontrollpanelen normalt med alla önskade element och inställningar. När kontrollpanelen är klar använder du bara pennikonen på önskad kontrollpanel för att redigera den och väljer önskad användare i rullgardinsmenyn Move dashboard to another user (Flytta kontrollpanelen till en annan användare) (se bilden nedan).

Det här alternativet kan användas för alla gamla kontrollpaneler, vilket innebär att administratörer också kan överföra befintliga kontrollpaneler från en användare till en annan. Kontrollpaneler kopieras inte när den här metoden används, så när överföringen är klar kommer kontrollpanelen inte att vara tillgänglig för den användare som tidigare ägde den. Undantaget är administratörer, eftersom de kan se alla kontrollpaneler. Om administratören var den ursprungliga ägaren kommer kontrollpanelen att flyttas från fliken Egna kontrollpaneler till fliken Andra kontrollpaneler efter överföringen.
Element i kontrollpanelen
Element i kontrollpanelen kan läggas till i redigeringsläget för kontrollpanelen, som öppnas genom att välja pennikonen i vyn över kontrollpanelen. När man trycker på pennikonen ändras ikonerna för att lägga till/redigera och nya knappar visas (se bilden nedan).
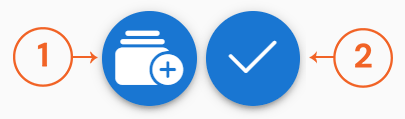
- Knappen add new element gör det möjligt för användaren att lägga till olika element i kontrollpanelen.
- Checkmark-knappen används för att spara och slutföra redigeringarna av kontrollpanelen.
Genom att trycka på knappen Add new element kan användaren lägga till flera olika element på sin kontrollpanel. Dessa element har nio huvudtyper, och de väljs från picklistan (se bilden nedan).
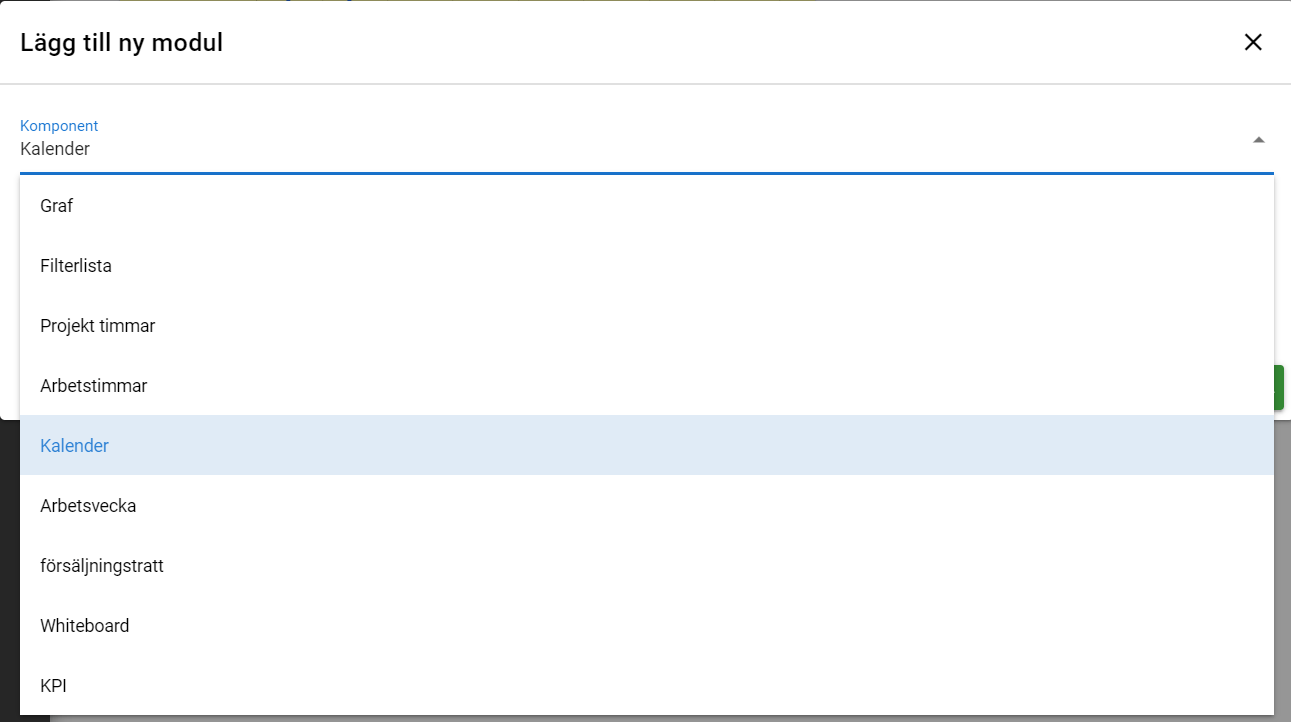
Beroende på vilken typ av element som väljs läggs olika inställningar till. Du kan läsa mer om de olika typerna av elementen här.
Redigera element i kontrollpanelen
Som standard placeras det nya elementet i kontrollpanelen efter de befintliga elementen på sidan. Elementen kan flyttas genom att klicka på dem och dra dem till önskad plats. Alla element har en kugghjulsknapp för inställningar (se bilden nedan) som gör det möjligt att byta namn på och ta bort elementen.
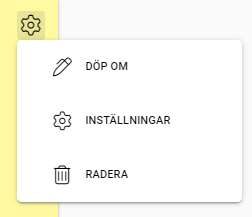
Beroende på element kan användaren även justera de specifika inställningarna för det valda elementet, vilket innebär att det finns en annan kugghjulsikon som visas efter att den första kugghjulsikonen har klickats.
Spara ändringarna
Systemet sparar automatiskt alla ändringar i kontrollpanelen när användaren befinner sig i redigeringsläget. Kontrollpanelen spårar och sparar automatiskt de ändringar som görs i redigeringsläget, så i de flesta fall går de ändringar som görs inte förlorade även om användaren av misstag lämnar redigeringsläget för kontrollpanelen utan att spara.
Observera dock att om du lämnar kontrollpanelen utan att avsluta redigeringsläget kan det leda till att aktuella ändringar går förlorade, så det rekommenderas att du avslutar redigeringsläget innan du lämnar kontrollpanelen. Det är också bra att notera att ändringar som sparas automatiskt också innebär att om ett oönskat element läggs till i kontrollpanelen bör det tas bort manuellt i stället för att bara lämna kontrollpanelen utan att spara.