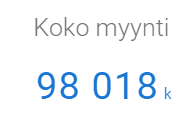Yleistä
KPI on osa suodattimien asetuksia ja sen antamat tiedot tulevat lukemiksi suodattimen ylälaitaan.
KPI:n avulla voidaan näyttää tarkempaa dataa erilaisilla tyyleillä. KPI-kohtia pystyy luomaan maksimissaan kolme ja ne tulevat näkyviin sivun yläreunaan. KPI:tä hyödyntäen voidaan seurata sitä, kuinka tehokkasti organisaatio saavuttaa liiketoiminnalle asettamansa tavoitteet.
KPI:llä pystytään tekemään esimerkiksi seuraavat asiat:
- Vertaamaan arvoja keskenään
- Näyttämään arvoja piirakkakaaviossa
- Summaamaan valitun arvon perusteella
- Näyttämään arvon keskiarvon
- Näyttämään arvon yhteissumman
Tässä oppaassa käymme läpi yleisimmät käyttötapaukset ja esimerkit KPI:stä. Käymme läpi myös kehittyneet asetukset, joilla voidaan rikastuttaa KPI:n antamia tietoja.
Kun olet tallentanut KPI:n niin sen paikkaa ei voi enää siirtää. Jos haluat vaihtaa KPI:n paikkaa, se pitää poistaa ja tehdä uudestaan.
Aloitus
KPI:n nimen kannataa olla semmoinen mistä käy ilmi se, mitä dataa KPI kuvaa. Klikkaamalla Luo kehittyneempi KPI avautuu harmaa kenttä, mihin pystyt raahaamaan arvoja. Oikealla olevasta listasta on listattu arvot, joita voi käyttää KPI luomiseksi.
Seuraavissa esimerkeissä käydään läpi KPI:n eri käyttötapoja moduulissa, joka on tässä esimerkkitapauksessa Tuotteet.
Kun halutaan näyttää, kuinka monta tuotetta on yhteensä voidaan luoda yksinkertainen KPI, eli täytetään vain nimikenttä. Tällainen KPI laskee Tuotteet-moduulissa olevat tuotteet, jolloin saadaan yhteissumma. Muista Tallentaa!
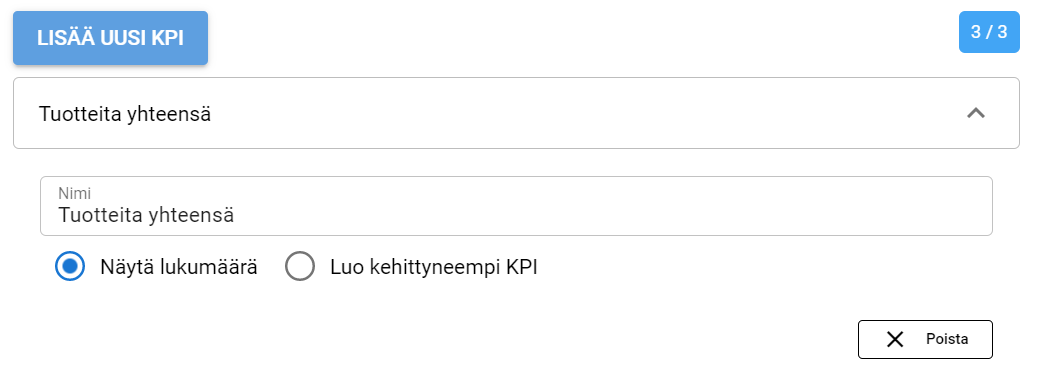
Näkymä Tuotteet Moduulissa:
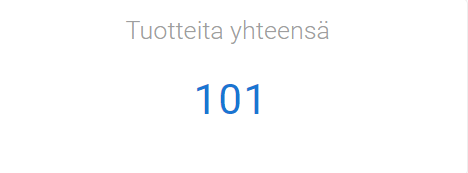
Esimerkki Piirakkakaavioon/Vertaa muiden arvojen yhteenvetoon
Seuraavaksi tässä esimerkissä halutaan näyttää piirakkakaavion avulla, montako tuotetta organisaatiolla on myynnissä, eli KPI:n pohjana käytetään Myynnissä-arvoa. Tämä tapahtuu seuraavasti:
- Raahataan Myynnissä-arvo oikealla olevasta listasta harmaaseen kenttään.
- Klikataan Näytä piirakkana -laatikko päälle.
- Samassa kaavassa voidaan tehdä myös Vertaa muiden arvojen yhteenvetoon -valinta.
- Tällöin Myynnissä olevien tuotteiden alle tulee esimerkkitapauksessa niiden tuotteiden lukumäärä, jotka eivät ole myynnissä.
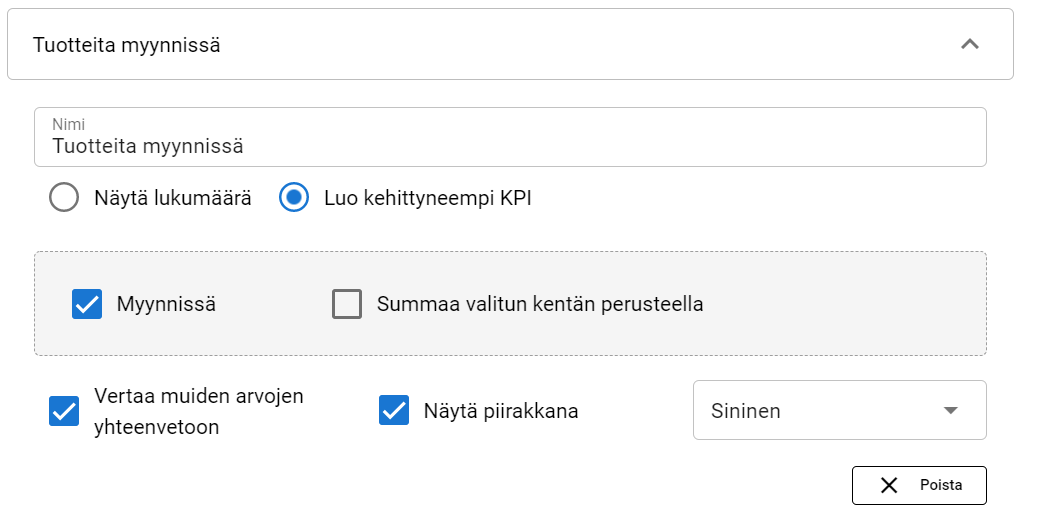
Näkymä Tuotteet Moduulissa tilanteessa, jossa organisaatiolla on 92 tuotetta on myynnissä ja yhdeksän tuotetta on vedetty pois myynnistä:
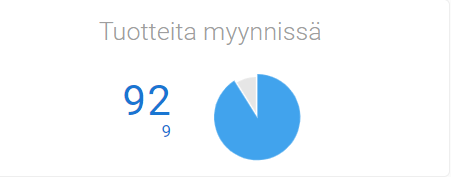
Esimerkki Summaa valitun kentän perusteella
KPI joka näyttää sisäisen tuotteiden tilausmäärän saadaan seuraavilla asetuksilla:
- Raahataan Sisäinen tuote oikelta listasta harmaaseen kenttään.
- Valitaan Summaa valitun kentän perusteella.
- Valitaan kenttä jonka perusteella halutaan summata. Tässä esimerkkitapauksessa valitaan tilausmäärä.
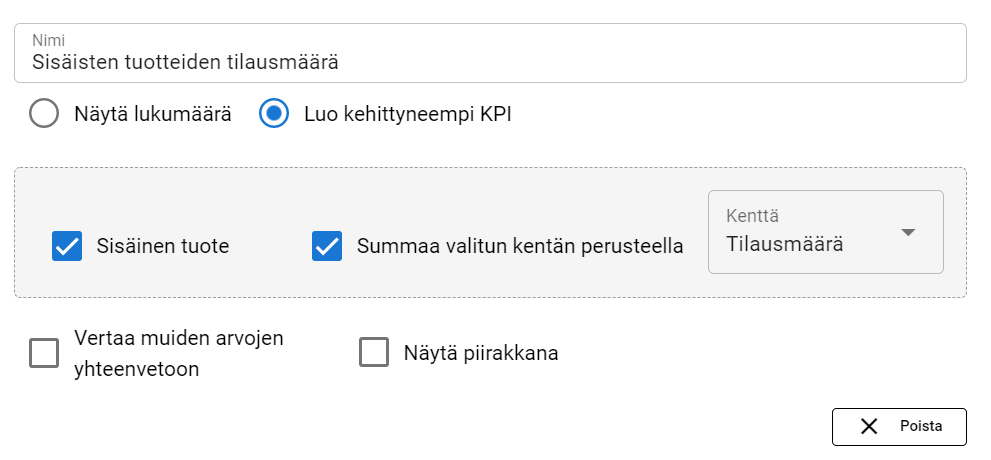
Näkymä Tuotteet Moduulissa:
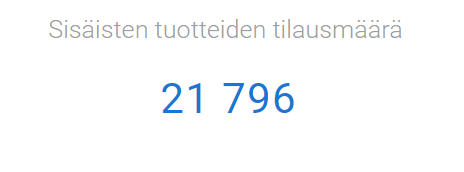
Lopputulos Kanban-näkymässä
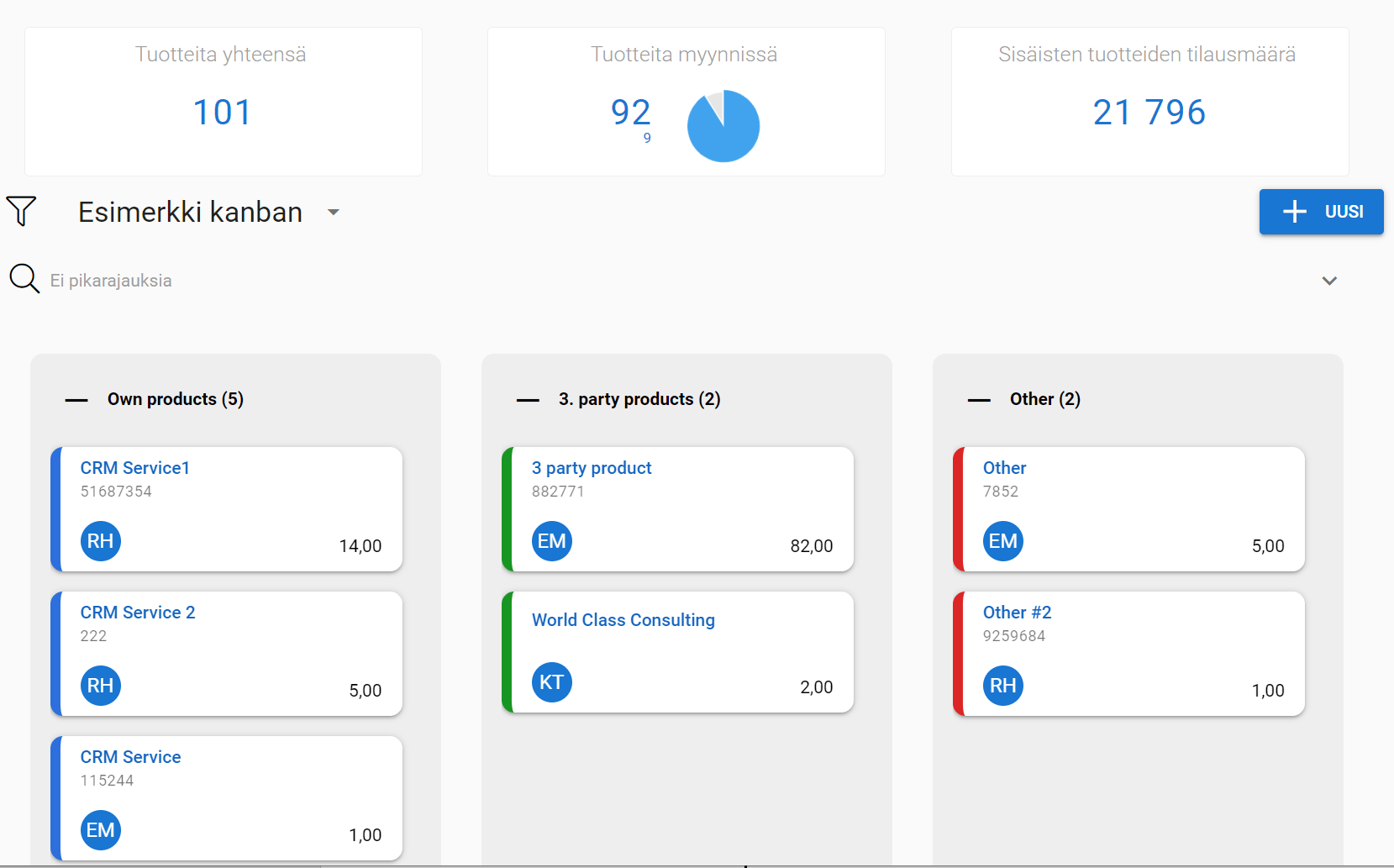
Kehittyneet KPI-asetukset
HUOMAUTUS: Kaikki tämän kohdan jälkeen on osa uusia ohjeita. Näiden ohjeiden tarkoituksena on selittää uusi edistyneiden asetusten ominaisuus, joka otetaan käyttöön syyskuun 5. päivän päivityksessä.
Kun luot kehittyneitä KPI:itä, voit käyttää myös kehittyneitä asetuksia. Näiden asetusten avulla käyttäjät voivat säätää KPI:n näyttämiä tietoja, ja ne näyttävät tältä:
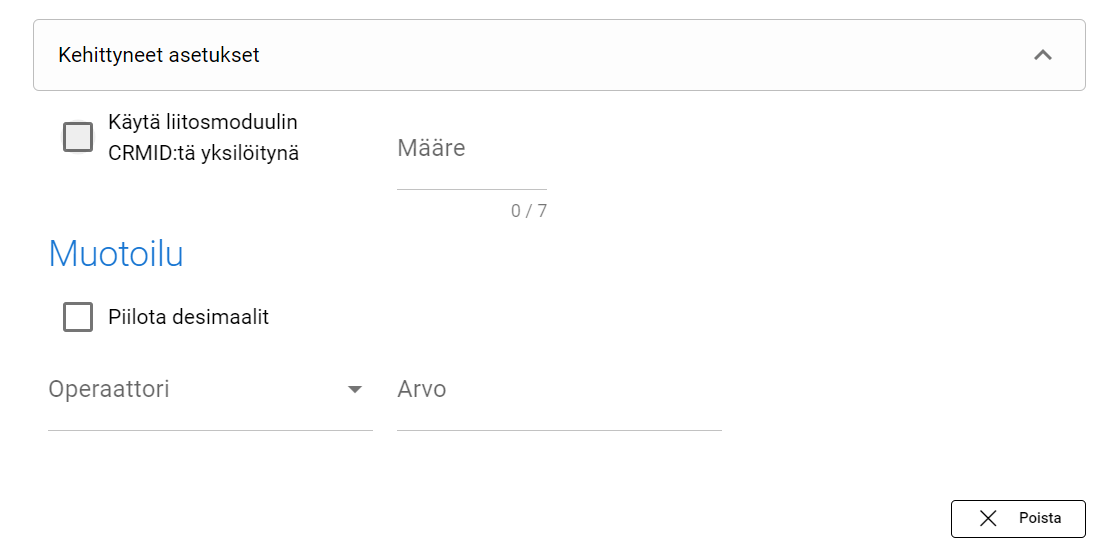
- Käytä liitosmoduulin CRMID:tä yksilöitynä -vaihtoehdon avulla käyttäjät voivat rajata KPI:n tuloksia. Tätä voidaan käyttää esimerkiksi näyttämään, kuinka monta uniikkia jäsentä laskutetaan parhaillaan.
- Määre voi olla mikä tahansa 7 merkin yhdistelmä. Tätä voidaan käyttää lisäämään asioita KPI:n näyttämän numeron viereen, joten esimerkiksi jos käytetään jakoa 1000:lla, yksikkönä voi olla k, jolloin 10 000 voidaan näyttää KPI:ssä muodossa 10 k.
- Piilota desimaalit voi olla hyödyllinen vaihtoehto, kun tehdään KPI-laskutoimituksia. Jos meillä on esimerkiksi 13 186 tiliä ja jaamme ne 1000:lla, saamme tulokseksi 13,186. Mutta jos käytämme Piilota desimaaliluvut -vaihtoehtoa, saamme tulokseksi 13.
- Operaattoria ja Arvoa voidaan käyttää erityyppisten laskutoimitusten tekemiseen – Lisää, vähennä, kerro ja jaa millä tahansa tarvitsemallasi luvulla käyttämällä näitä kahta vaihtoehtoa.
Esimerkki KPI:stä, joka on luotu käyttämällä kehittyneitä asetuksia
Tässä esimerkissä haluamme tehdä KPI:n, joka seuraa kaikkien myyntien kokonaissummaa. Koska luvut ovat suuria, haluamme sen olevan pyöristetyssä muodossa, jotta KPI on helpompi lukea. Käytämme siis seuraavia asetuksia:
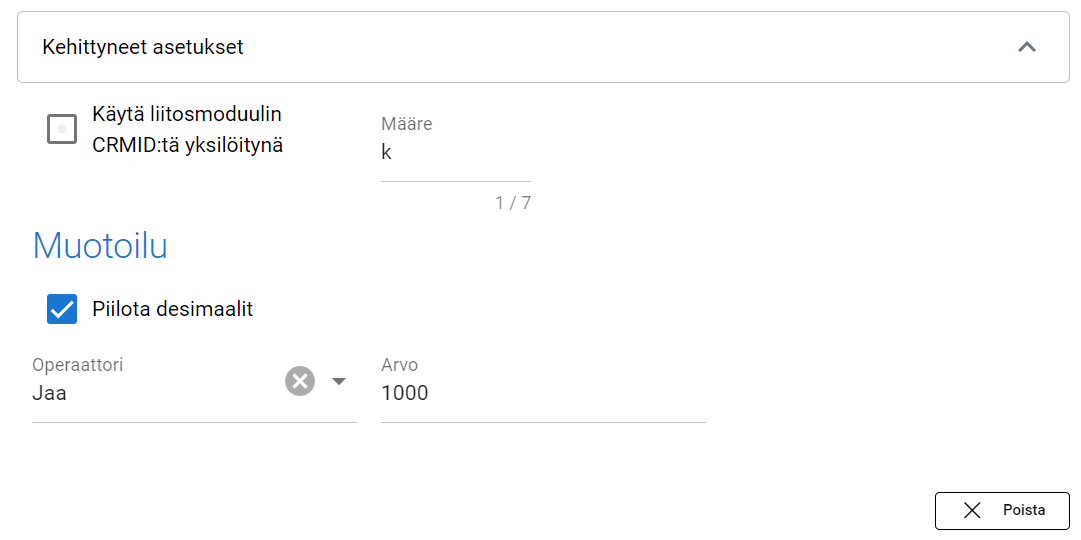
Seuraamme kaiken yhteenlaskettua summaa, joten erillisvaihtoehtoa ei käytetä. Käytämme kuitenkin yksikköä k (kilo), jotta lukija näkee, että tässä KPI:ssä puhutaan tuhansista. Muotoilussa piilotamme desimaaliluvut, valitsemme operaattorin Jaa ja käytämme arvoa 1000.
Näillä valinnoilla KPI, joka näytti aiemmin tältä:
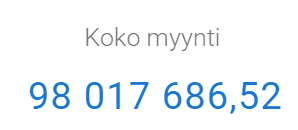
Näyttää jatkossa tältä: