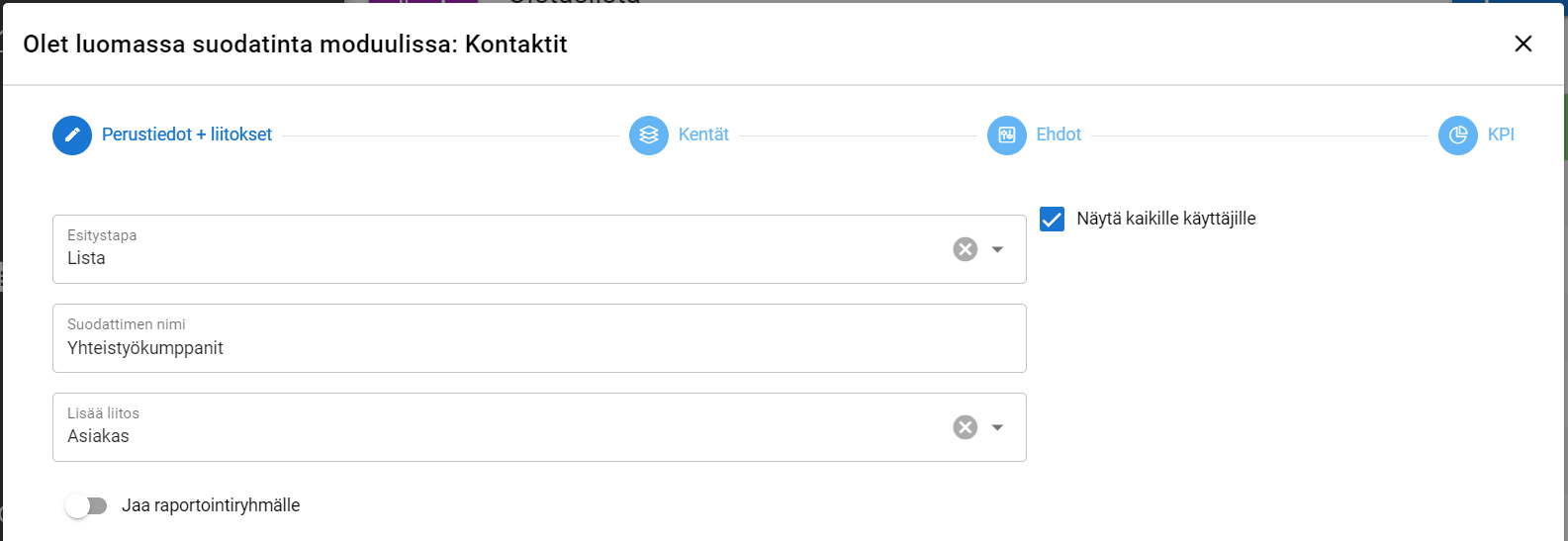Yleistä
CRM:ssä suodattimella (tai filtterillä) tarkoitetaan yksittäisen moduulin yleistä listanäkymää, joka esittää kyseisen moduulin asiakkaita/kontakteja/tarjouksia/jne. tietoja listana. Suodatin määrittää, mitä kenttiä tässä listassa näytetään sarakkeina, missä järjestyksessä entiteetit esitetään ja rajataanko näytettäviä entiteettejä joidenkin kriteerien perusteella.
Kuhunkin moduuliin voidaan luoda useita eri suodattimia erilaisiin tarpeisiin – esimerkiksi Laskut-moduuliin voidaan asettaa oletusnäkymäksi suodatin, joka listaa kaikki laskut ilman erillisiä rajauksia niiden luomisjärjestyksessä, mutta tarvittaessa käyttöön voidaan ottaa toinen suodatin, joka rajaa näkyviin vain lähettämättömät laskut.
On hyvä ottaa huomioon se, että moduulin yleisnäkymiin on mahdollista tehdä listaavien suodattimien lisäksi myös Kanban-näkymiä.
Aloitus
Oletussuodattimen luoma listanäkymä latautuu aina automaattisesti kun moduuli avataan. Käyttäjä voi myös halutessaan vaihtaa moduulin oletussuodattimen.
Suodattimien pikaopas
- Jokaisessa moduulissa on olemassa järjestelmän oma oletussuodatin, jota ei voi muokata tai poistaa. Oletussuodattimen voi kuitenkin vaihtaa.
- Suodattimen kentät ja ehdot määrittävät sen, mitä tietoja suodatin näyttää listanäkymässä.
- Käyttäjä voi valita itselleen kymmenen suodatinta suosikeiksi, jotka näkyvät omassa palkissaan suodattimien hallintapainikkeen (Valitse Suodatin) vieressä.
- Uuden suodattimen luomisen voi aloittaa painamalla kopioi-kuvaketta halutun suodattimen kohdalla, jonka jälkeen suodattimesta voi rakentaa mieleisensä tätä suodatinpohjaa muokkaamalla.
- Käyttäjä voi muokata ja poistaa omia suodattimiaan tarpeidensa mukaan.
- Suodattimen avulla moduulin näkymään voidaan hakea tietoa myös toisesta moduulista liitoksen kautta.
Suodattimien hallintanäkymä
Suodattimien hallinta tapahtuu painamalla Valitse suodatin -painiketta.
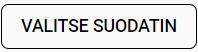
Painiketta painamalla löytyy valikko, joka näyttää käyttäjälle kaikki tämän käytettävissä olevat suodattimet. Lisäksi valikko sisältää kaikki suodattimien hallintaan liittyvät työkalut (kuva alla).
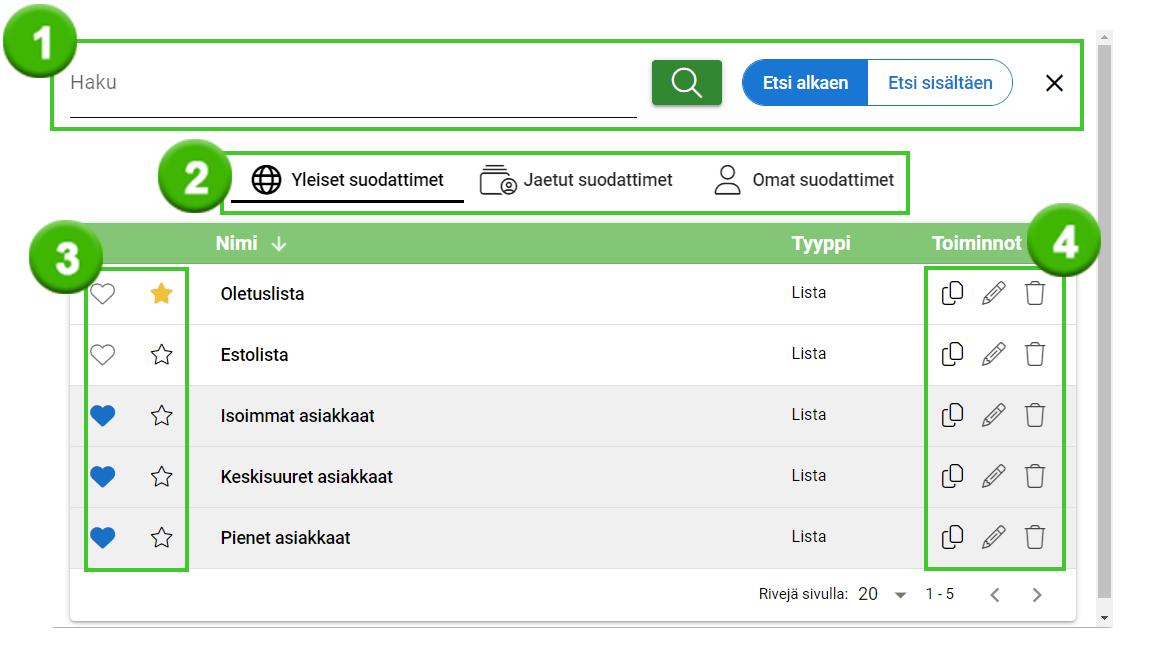
- Suodattimien hakupalkki – syötä haluamasi ehdot ja paina haku-painiketta (suurennuslasi) jonka jälkeen näet hakuehdot täyttävät suodattimet valitulta välilehdeltä.
- Suodattimien välilehdet – suodattimet on jaettu omille välilehdilleen niiden selaamisen helpottamiseksi. Musta viiva välilehden alapuolella osoittaa sen, millä välilehdellä käyttäjä kulloinkin on.
- Suosikit ja oletussuodatin – Suosikkisuodatinta edustaa sydän, oletussuodatinta tähti. Oletussuodattimia voi olla yhdessä moduulissa vain yksi ja suosikkeja voi olla maksimissaan kymmenen. Aktiivinen oletussuodatin merkitään keltaisella tähdellä ja aktiivinen suosikki sinisellä sydämellä.
- Suodattimien hallintatoiminnot – suodattimien hallintatoiminnot vasemmalta oikealle ovat Kopioi, Muokkaa ja Poista.
Listanäkymä
Suodattimien avulla voidaan moduulin sisältämät tiedot näyttää kahdella eri tavalla, jotka ovat lista ja Kanban-näkymä. Kanbaneista on olemassa oma ohjeensa, joten käymme tässä ohjeessa läpi listanäkymän. Lista on tyypillisin tapa esittää moduulin tiedot ja jokainen järjestelmän mukana tuleva oletussuodatin näyttää moduulin tiedot listanäkymänä. Alla on kuva yhden moduulin yleisestä näkymästä ja siihen on merkitty suodattimiin ja listoihin liittyvät osat.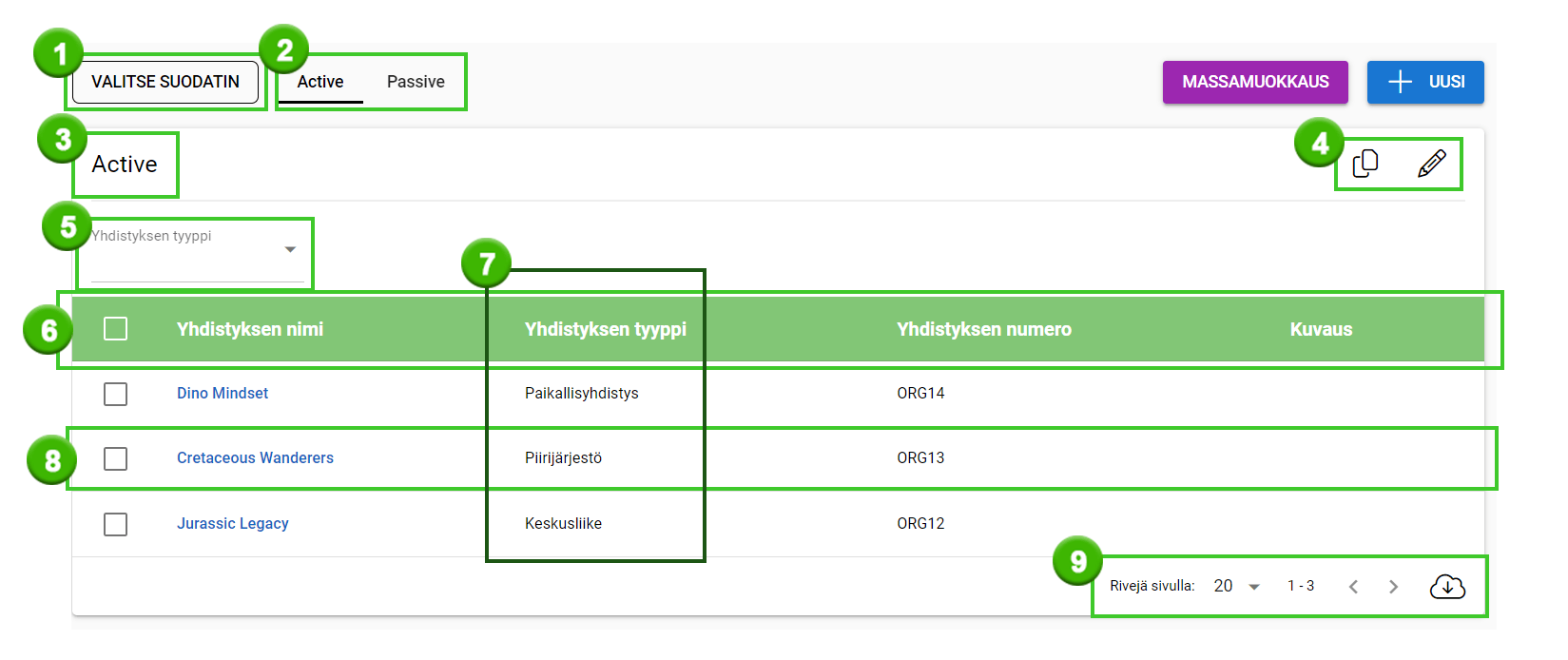
- Valitse suodatin – tämä painike avaa suodattimien hallintanäkymän.
- Suosikit – tässä näkyvät ne suodattimet, jotka käyttäjä on asettanut suosikeiksi.
- Käytössä oleva suodatin – tässä näkyy kulloinkin käytössä olevan suodattimen nimi.
- Pikahallintapainikkeet – näiden painikkeiden avulla käyttäjä voi kopioida nykyisen suodattimen pohjaksi uudelle tai muokata suodatinta.
- Pikasuodatin – tiettyjä kenttätyyppejä voidaan käyttää pikasuodattimina .
- Otsikkorivi – tässä näytetään suodattimeen valittujen kenttien nimet ja ne toimivat samalla listanäkymän sarakkeiden otsikkoina ladatuissa Excel-tiedostoissa. Tyhjää ruutua palkin alussa voidaan käyttää apuna massamuokkauksessa, sillä sen avulla valitaan kaikki sivulla näkyvät rivit yhdellä klikkauksella.
- Sarake – jokainen suodattimeen valittu kenttä näytetään listanäkymässä omana sarakkeenaan.
- Rivi – jokaiselle entiteetille (esimerkkikuvassa yhdistykselle) on varattu listassa oma rivinsä, johon kerätään näkyviin kaikki ne tiedot, jotka suodattimen mukaan näytetään.
- Listan hallitatoiminnot – Pudotusvalikosta voit määritellä sen, kuinka monta entiteettiä lista näyttää yhdellä sivulla. Nuolinäppäimistä siirryt sivulta toiselle ja
 -painikkeesta listan tiedot voi ladata Excel-tiedostona.
-painikkeesta listan tiedot voi ladata Excel-tiedostona.
Pikasuodattimet
Pikasuodattimet näyttävät listan ne kentät, joiden tyyppi on joko valintalista, valintaruutu tai päivämäärä. Niiden avulla voidaan nopeasti suodattaa valitusta listasta haluttuja tietoja, kuten esimerkiksi tietyn tyyppisiä entiteettejä tai kaikki tiettynä aikavälillä luodut entiteetit.
Pikasuodattimia voi olla joskus niin paljon, että kaikkia ei halua pitää näkyvissä kerralla. Tätä varten pikasuodattimien oikeassa alakulmassa on klikattava Näytä enemmän -teksti jos näytettäviä pikasuodattimia on lisää. Vastaavasti tarjolla on Näytä vähemmän -nappi, joka piilottaa osan pikasuodattimista listanäkymästä.
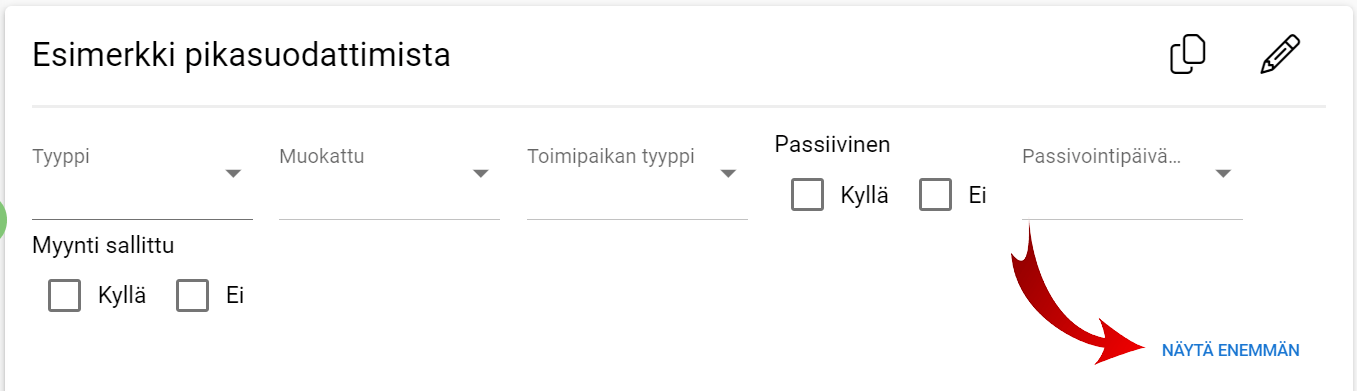
Rivit ja sarakkeet
Jokaiselle kentälle on valittu oma sarake ja jokaiselle moduulissa sijaitsevalle entiteetille oma rivi. Mikäli teksti näkyy listalla sinisenä, pääsee sitä klikkaamalla kyseisen entiteetin kortille. Klikkaamalla mitä tahansa rivin kohtaa hiirellä avautuu se entiteettikortti, jota kyseisen rivin tiedot koskevat. Eli esimerkiksi Asiakkaat-moduulissa avautuu riviä vastaavan asiakkaan kortti.
Sarakkeiden yläpalkki toimii otsikkopalkkina ja siinä näkyvät niiden kenttien nimet, joista tiedot haetaan listanäkymään. Elleivät suodattimen asetukset toisin määrittele, oletuksena suodatin lajittelee entiteetit niiden luontijärjestyksessä. Jokaista listaa voi kuitenkin listanäkymässä lajitella entiteettejä kyseisen kentän tietojen mukaan nousevassa ja laskevassa järjestyksessä tätä ominaisuutta tukevien kenttien kohdalla. Tämä tehdään nuolesta, joka ilmestyy kentän nimen oikealle puolelle kun hiirtä pidetään kentän nimen kohdalla.
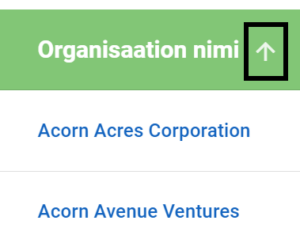
Kenttien sisältämät tiedot näytetään riveillä tekstinä tai valintaruutujen tapauksessa ruutuina. Järjestelmän sisältämien entiteettien tapauksessa (yllä olevassa esimerkkikuvassa organisaatio) teksti toimii samalla myös linkkinä kyseisen entiteetin kortille, joten myös liitoksen kautta tulevia tietoja voi katsoa tarkemmin suoraan listanäkymästä.
Liitoksen takaa tulevien entiteettien näyttäminen
Liitoksen takaa tulevat entiteetit on merkitty kuvakkeella, jonka tyyppi osoittaa samalla sen, minkä tyyppisestä tiedosta on kyse (1). Mikäli näytettäviä entiteettejä on vain yksi, näytetään se tekstinä joka toimii samalla linkkinä kyseisen entiteetin kortille (2).
Mikäli rivillä oleva tieto kattaa useamman entiteetin, näyttää kuvakkeen vieressä oleva numero sen, kuinka montaa entiteettiä tämä listakohta koskee (3). Painamalla kuvaketta avautuu valintaikkuna, jonka listaamat tiedot toimivat linkkeinä näiden entiteettien korteille, eli esimerkkikuvan tapauksessa valittua entiteettiä koskevien kontaktien korteille.
Mikäli rivillä ei ole saatavilla tietoja tai käyttäjällä ei ole oikeutta nähdä kyseistä entiteettiä, ei kyseisellä rivillä näy mitään (4).
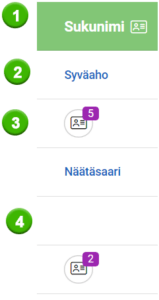
Kontaktit-moduulista haettuja tietoja
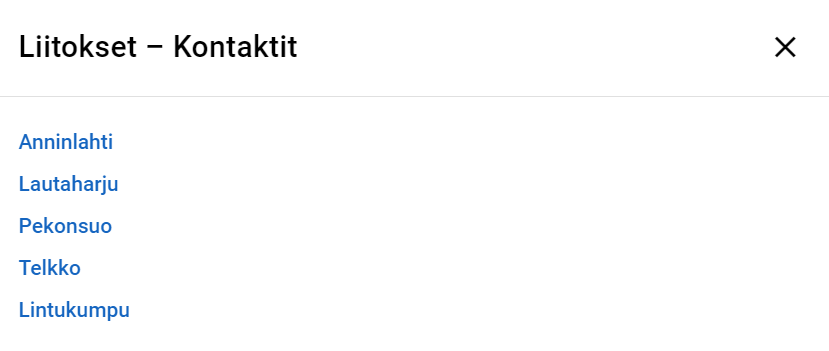
Valintaikkuna
Excel-export
Listanäkymän oikeassa alakulmasta sijaitsevan ![]() -painikkeen kautta listan sisältämät tiedot voidaan ladata excel-tiedostona. Rivit ja sarakkeet näyttävät tiedot aivan samaan tapaan kuin listanäkymäkin, mutta mikäli näytettävänä on useampi entiteetti, näytetään ne samassa sarakkeessa ja yksittäiset entiteetit on eroteltu toisistaan pilkuilla. Eli edellisessä kappaleessa näytetyn Sukunimi-sarakkeen rivit näkyisivät Excelissä seuraavasti:
-painikkeen kautta listan sisältämät tiedot voidaan ladata excel-tiedostona. Rivit ja sarakkeet näyttävät tiedot aivan samaan tapaan kuin listanäkymäkin, mutta mikäli näytettävänä on useampi entiteetti, näytetään ne samassa sarakkeessa ja yksittäiset entiteetit on eroteltu toisistaan pilkuilla. Eli edellisessä kappaleessa näytetyn Sukunimi-sarakkeen rivit näkyisivät Excelissä seuraavasti:

Suodattimien hallinta
Suodattimien hallinta tapahtuu valikon painikkeiden kautta (kuvat alla). Jokaisen suodattimen tietojen vasemmalla puolella ovat Suosikki- ja Oletussuodatin -painikkeet, joiden avulla käyttäjä saa nopeasti käsiinsä itselleen tärkeimmät suodattimet. Loput painikkeet löytyvät suodattimen tietojen oikealta puolelta.
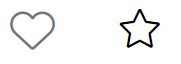
Suosikki & Oletussuodatin
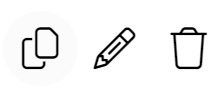
Kopioi, Muokkaa & Poista
Mikäli käyttäjällä on oikeus suodattimeen, on se mahdollista kopioida uuden suodattimen pohjaksi. Peruskäyttäjäoikeuksilla voi muokata ja poistaa vain omia suodattimia, kun taas pääkäyttäjällä on oikeudet myös yleisiin ja muiden tekemiin suodattimiin. Mikäli suodatin on vain jaettu käyttäjälle, eikä sitä voi sen takia muokata tai poistaa, näyttää järjestelmä punaisen estokuvakkeen tämän merkiksi (kuva alla).
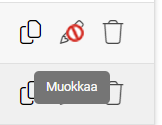
Oletussuodatin
Kullakin moduulilla on aina olemassa vähintään yksi suodatin, Oletuslista, joka esittää kaikki moduulissa olevat entiteetit niiden luontijärjestyksessä. Tätä järjestelmän mukana tullutta suodatinta ei voi muokata tai poistaa, mutta se voidaan kopioida uuden suodattimen luontipohjaksi.
Oletussuodatin on se listanäkymä, joka näkyy ensimmäisenä moduulia avattaessa tai kun moduulin sivu päivitetään. Oletussuodatin on helposti vaihdettavissa – paina vain tähtikuvaketta haluamasi suodattimen kohdalla ja tähti muuttuu keltaiseksi, merkiten suodattimen kyseisen moduulin oletussuodattimeksi.
Suosikkisuodattimet
Käyttäjä voi halutessaan merkitä haluamiaan suodattimia suosikeiksi, jolloin ne tulevat näkyviin palkkiin, joka on asetettu suodattimien hallintapainikkeen viereen. Mikäli kaikki suosikkisuodattimet eivät mahdu samaan näkymään, voidaan suosikkeja selailla palkissa olevien nuolipainikkeiden avulla. Suodattimia voi lisätä ja poistaa hallintanäkymästä sydänkuvakkeiden avulla.
Suosikiksi voidaan merkitä maksimissaan kymmenen suodatinta kerrallaan ja mikäli käyttäjä yrittää lisätä niitä enemmän, antaa järjestelmä tästä virheilmoituksen ja kehottaa poistamaan suosikin ennen uuden lisäämistä. Suodattimien hallintanäkymän listalla suosikiksi merkityn suodattimen tunnistaa sinisestä sydämestä.

Suodattimien hakeminen
Suodattimien haku sijaitsee Valitse suodatin -painikkeen alla. Tätä painiketta napsauttamalla avautuu suodattimien valikko (ks. kuva alla). Kun haluat hakea tiettyä suodatinta, kirjoitat hakusanan tekstikenttään (1) ja käynnistät haun painamalla enteriä tai napsauttamalla suurennuslasia. Haun Etsi alkaen tai Etsi sisältäen -valinnoilla (2) voidaan hakua joko rajata tai laajentaa.
On erittäin tärkeää huomioida, että suodattimen haku hakee vain siitä välilehdestä, joka on sillä hetkellä avoinna (3). Aktiivinen välilehti on alleviivattu, ja kyseisen välilehden suodattimet näkyvät luettelossa (4). Joskus välilehdet voivat sisältää useita sivuja ja suodattimia, joten hakutoiminto on hyödyllinen, kun haluat löytää tietyn suodattimen sillä välilehdellä, jossa sillä hetkellä olet.
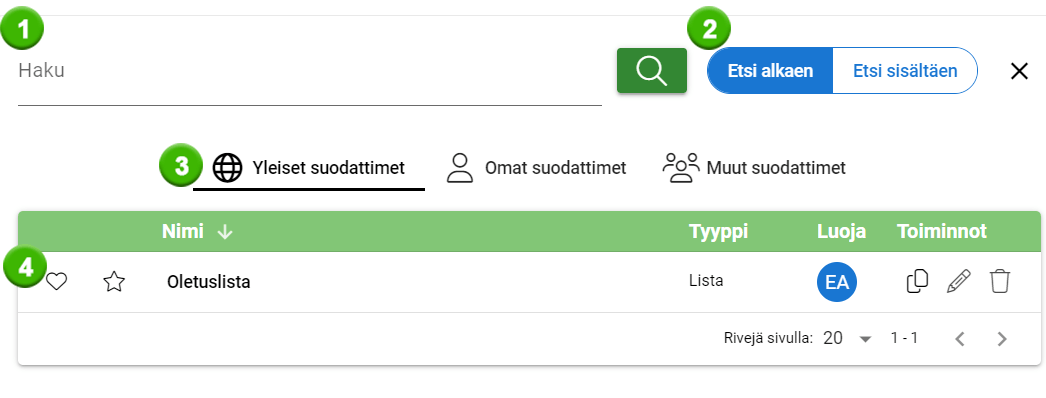
Uuden suodattimen luominen
Uusi suodatin luodaan painamalla ![]() painiketta. Haluttu suodatin kopioidaan pohjaksi uudelle suodattimelle, joten pohjaksi kannattaa ajan säästämiseksi valita mahdollisuuksien mukaan sellainen suodatin, jossa on jo uudessa suodattimessa tarvittavia sarakkeita ja/tai ehtoja.
painiketta. Haluttu suodatin kopioidaan pohjaksi uudelle suodattimelle, joten pohjaksi kannattaa ajan säästämiseksi valita mahdollisuuksien mukaan sellainen suodatin, jossa on jo uudessa suodattimessa tarvittavia sarakkeita ja/tai ehtoja.
Suodattimen luomisen pikaopas
- Valitaan haluttu suodatin pohjaksi uudelle suodattimelle Kopioi-painikkeella.
- Annetaan suodattimen perustiedot.
- Määritetään ne kentät, jotka suodatin näyttää listan sarakkeissa.
- Vapaaehtoinen vaihe: Rajataan suodattimen näyttämiä tietoja haluttujen ehtojen perusteella.
- Vapaaehtoinen vaihe: Lisätään KPI-näkymä(t).
Suodattimen luomisessa huomioitavia asioita
Suodattimien avulla samalle listalle voidaan hakea tietoa useista eri moduuleista, mikä täytyy ottaa huomioon myös suodattimia luodessa. Relaatioilla on vaikutus listan toiminnallisuuksiin, joten suodatinta luodessa kannattaakin aina ensimmäisenä miettiä, mihin tarkoitukseen suodatin luodaan.
Monen relaatioita sisältävän listan tunnistaa siitä, että sen nimen vieressä on varoitusmerkki muistuttamaan käyttäjää siitä, että kaikki listan toiminnallisuudet eivät välttämättä toimi oikein tämän listan kohdalla (kuva alla). Lisää monen relaatioista kerrotaan myöhemmin tässä artikkelissa kohdassa Ehdot.
![]()
KPI
Jos suodattimen tarkoituksena on antaa erilaisia KPI-näkymiä, ei suodatinta tule luoda monen relaation kautta. Luo KPI-näkymiä käyttävät suodattimet aina sellaiseen moduuliin, johon halutun tiedon saa haettua ilman monen relaatiota.
Excel-ulosvienti
Mikäli suodattimen tarkoituksena on muodostaa lista, josta on tarkoitus tehdä Excel-ulosvienti, tulee näiden listojen kohdalla huomioida se, että Exceliin voi tulostua useampi rivi kuin listanäkymään. Tämä johtuu siitä, että normaalisti Excel näyttää liitoksen takaa tulevat entiteetit pilkulla erotettuna, mutta mikäli kyseessä on monen relaatio, tulostuu jokainen näistä entiteeteistä omalle rivilleen (kuva alla).

Tavallisen suodattimen Excel-näkymässä tiedot tulostuvat pilkulla erotettuna ja jokaisella entiteetillä on yksi rivi

Monen relaation suodattimesta otetussa Excel-ulosviennissä jokaista relaatiota kohtaan tulee oma rivinsä, esimerkin tapauksessa siis yhden rivin sijaan kaksi
Vinkki: Monen relaation takaa tulevan Excel-ulosviennin tulostamat ylimääräiset rivit ovat identtisiä. Jos siis tällaisen listan ottaa ulos, voidaan Excelin omilla toiminnoilla ylimääräiset rivit poistaa valitsemalla joko halutut rivit tai kaikki rivit ja poistamalla kaksoiskappaleet kohdasta Tiedot -> Datatyökalut -> Poista kaksoiskappaleet.
Perustiedot ja liitokset
Ensimmäisenä suodattimelle määritetään perustiedot ja liitokset, eli seuraavat asetukset:
- Esitystapa – Esitystavan tulee olla suodattimen tapauksessa Lista. Vaihtoehtona on myös Kanban.
- Suodattimen nimi
- Lisää liitos – Suodattimeen voidaan lisätä liitokseksi jokin lähtömoduuliin läheisesti liittyvä muu moduuli, jos suodattimen sarakkeissa tai ehdoissa on tarpeen hyödyntää tietoja myös muista kuin lähtömoduulista. Liitoksia voi olla vain yksi per suodatin.
- Näytä kaikille käyttäjille – Näkyvissä vain pääkäyttäjille. Asetus tekee suodattimesta julkisen, jolloin sitä voi hyödyntää myös muut käyttäjät.
- Jaa raportointiryhmälle – Näkyvissä vain pääkäyttäjille. Asettamalla asetuksen päälle voi valita, mille raportointiryhmille suodatin jaetaan käyttöön.
Perustietojen määrittämisen jälkeen jatketaan näkymän yläreunasta Kentät-vaiheeseen.
Kentät
Suodattimessa sarakkeina näytettävät tiedot rakennetaan Kentät-vaiheessa näkymän vasemmalle puolelle sinisen ohjetekstin alla näkyvälle alueelle (ks. kuva alla).
Sarakkeiden kenttien keskinäistä järjestystä voi vaihtaa raahamalla. Suodatin järjestetään halutun kentän perusteella joko nousevaan tai laskevaan järjestykseen klikkaamalla kentän yläkulman nuoli-ikonia ![]() . Sarakkeen poisto tapahtuu yläkulman ruksi-ikonista.
. Sarakkeen poisto tapahtuu yläkulman ruksi-ikonista.
Uusia sarakkeita suodattimeen voi lisätä näkymän oikeassa reunassa olevista valikoista klikkaamalla ensin auki moduulin, josta haluttu kenttä löytyy (käytettävissä lähtömoduuli ja mahdollinen Perustiedot-vaiheessa liitetty moduuli), ja raahaamalla kenttä vasemmalle sopivalle kohdalle. Haku-kentän avulla tarvittava kenttää voi myös hakea.
HUOMAUTUS: Samaa kenttää ei voi lisätä suodattimeen kahdesti. Ennen helmikuun 1. päivän 2024 päivitystä oli mahdollista muokata suodatinta ja lisätä sama kenttä sinne kahdesti, mutta päivityksen jälkeen suodattimien muokkaaminen, tallentaminen ja käyttäminen kopiona uuden suodattimen luomiseksi antaa käyttäjälle virheilmoituksen. Näissä tapauksissa poista kaksoiskentät suodattimesta ongelman korjaamiseksi.
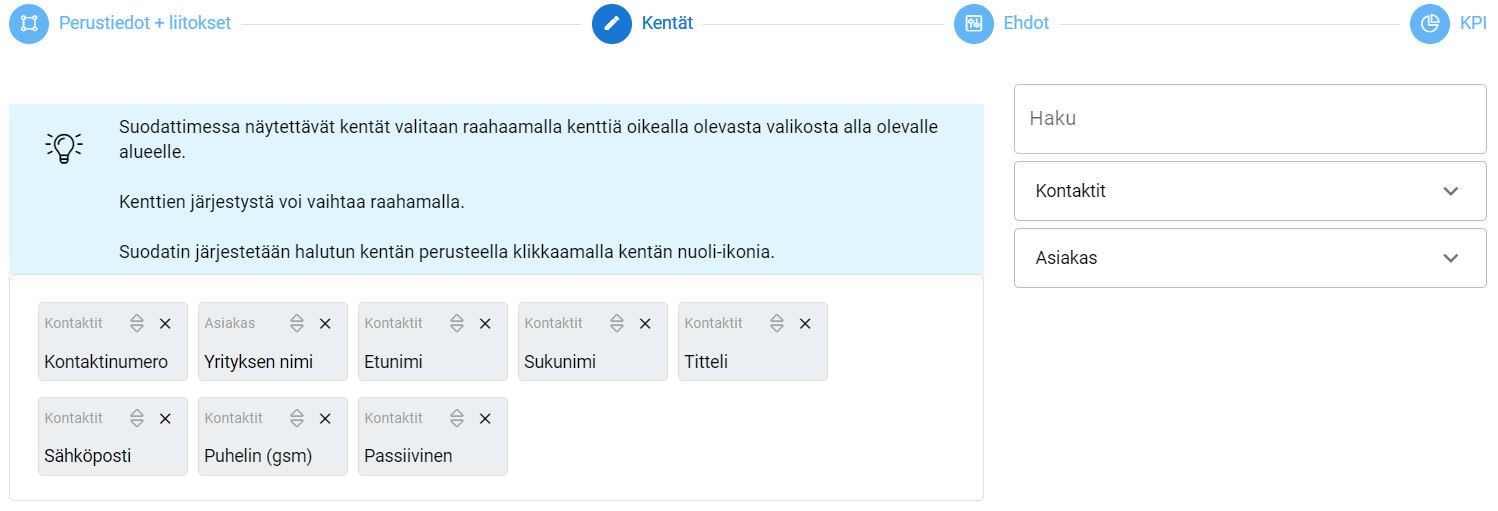
Mikäli halutaan näyttää koko moduulin sisältö tässä vaiheessa annettujen kenttien osalta, tallennetaan suodatin tässä vaiheessa. Muuten siirrytään näkymän yläreunasta Ehdot-välilehdelle.
Ehdot
Tässä vaiheessa määritetään se, millä tavalla edellisessä vaiheessa määriteltyjen kenttien tietoja rajataan listanäkymässä. Edellisen vaiheen tapaan ehdossa tarvittava kenttä voidaan hakea ja raahata näkymän oikeasta reunasta sinisen ohjetekstin alla olevalle alueelle. Tämän jälkeen ehdolle voi valita kenttätyypistä riippuen mahdollisen operaattorin (mm. on / ei ole / sisältää, tai päiväyksen tapauksessa esim. edellinen kuukausi) ja vähintäänkin sopivan arvon.
Näytä vain omat ja Vain oma raportointiryhmä -toiminnoilla suodattimeen on helppo lisätä ehdot, joilla rajataan näkyviin vain käyttäjän omalla vastuulla olevat entiteetit tai käyttäjän raportointiryhmän entiteetit.
Oletuksena kaikki ehdot ovat ja-suhteessa keskenään, eli kaikkien ehtojen tulee täyttyä, jotta entiteetti näytetään suodattimessa. Ehdot voi myös asettaa tai-suhteeseen klikkaamalla TAI-painiketta ehtoryhmän vasemmasta yläkulmasta. Jos on tarpeen hyödyntää sekä ja- että tai-tyyppisiä suhteita, Uusi ryhmä -painikkeella voi lisätä uuden ehtoryhmän, jolloin esim. ensimmäisessä ehtoryhmässä voi olla ja-ehtoja ja toisessa tai-ehtoja (ks. kuva alla).
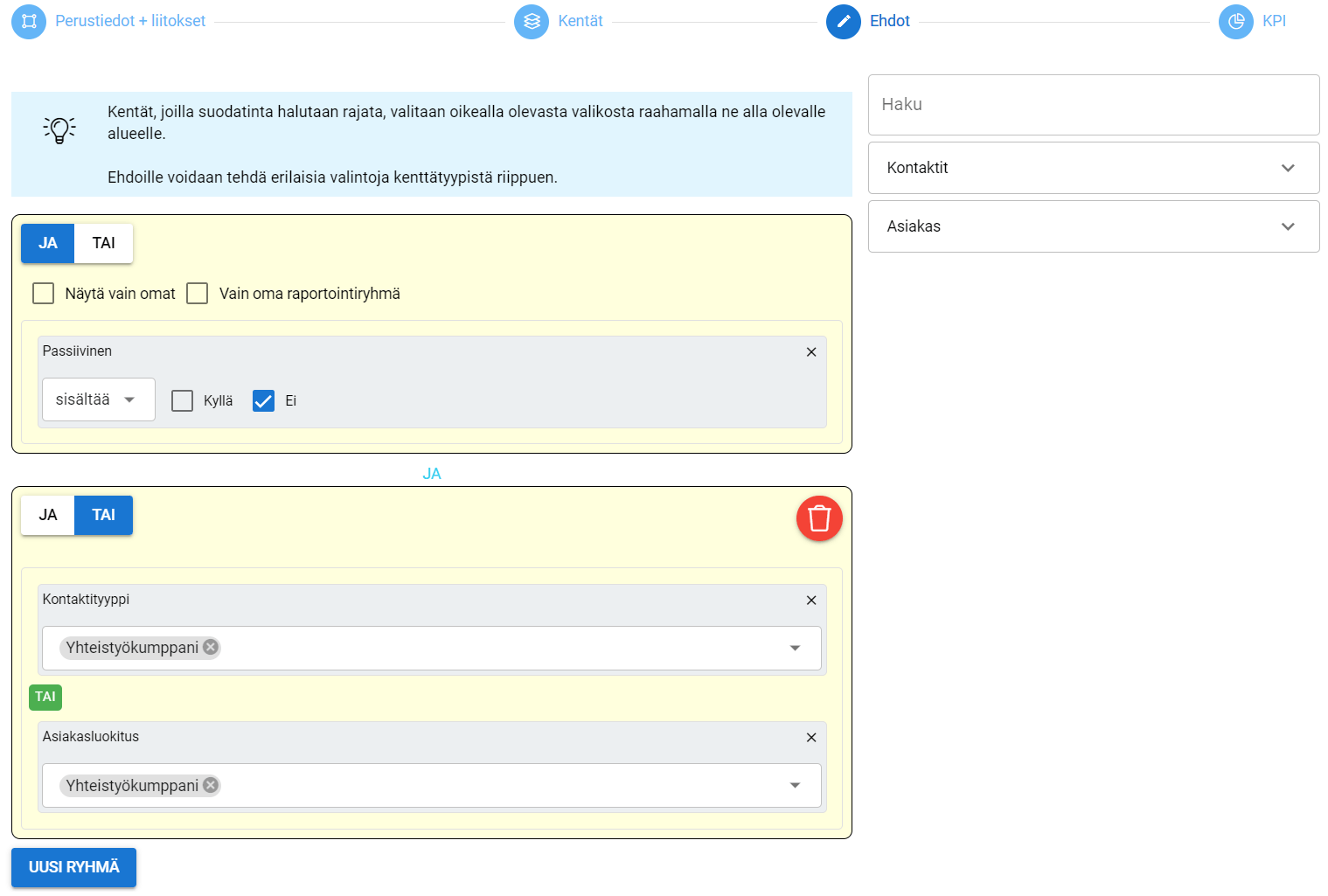
Ehtojen määrittämisen jälkeen suodattimelle on mahdollista tehdä vielä viimeisessä vaiheessa KPI-näkymiä, tai jos ne eivät ole suodattimessa tarpeellisia, sen voi myös tallentaa heti käyttöön Tallenna-painikkeella.
Monen relaatio
Monen relaatio syntyy silloin, kun suodattimen ehdoissa haetaan tietoa sellaisesta moduulista, joka ei ole suodattimen päämoduuli tai sen liitosmoduuli. Pelkkä liitoksen takaa tulevan moduulin tiedon näyttäminen listalla ei luo monen relaatiota, sillä suodatin vain näyttää sellaisen kentän, joka on liitoksen takaa tulevan entiteetin kortilla. Monen relaatio syntyy silloin, kun luodaan ehto, jonka avulla haetaan tietoa tästä toisen entiteetin takaa tulevasta entiteetistä.
Esimerkki
Meillä on aktiviteetteja, joihin on haettu aktiviteetin nimen lisäksi siihen osallistuvan henkilön nimi ja sen organisaation nimi, johon henkilö kuuluu. Suodattimelle annetuissa ehdoissa ei haeta mitään sellaista, mikä ei olisi luettavissa suoraan aktiviteetin tai siihen liitetyn kontaktin kortilla, joten lista ei anna virheilmoitusta (kuva alla). Haettavien tietojen polku on tässä listassa Aktiviteetit -> Kontaktit.
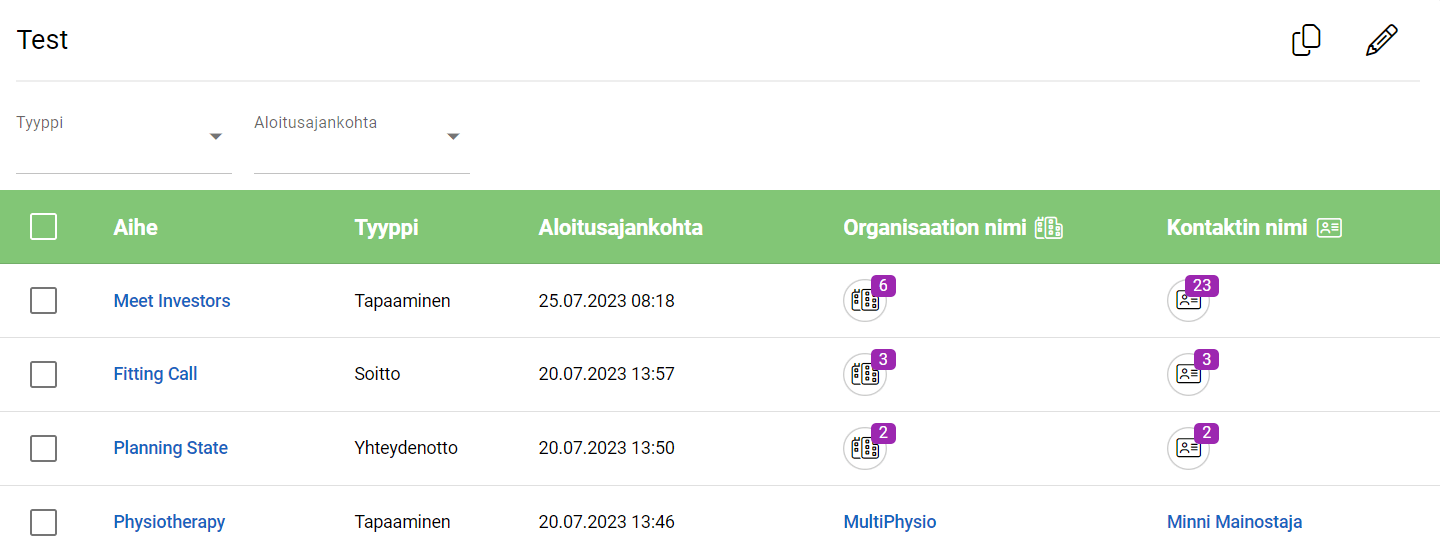
Mutta jos haluammekin hakea tälle listalle vain ne aktiviteetit, joihin osallistuu tiettyyn organisaatioon kuuluva henkilö, syntyykin sitten monen relaatio.
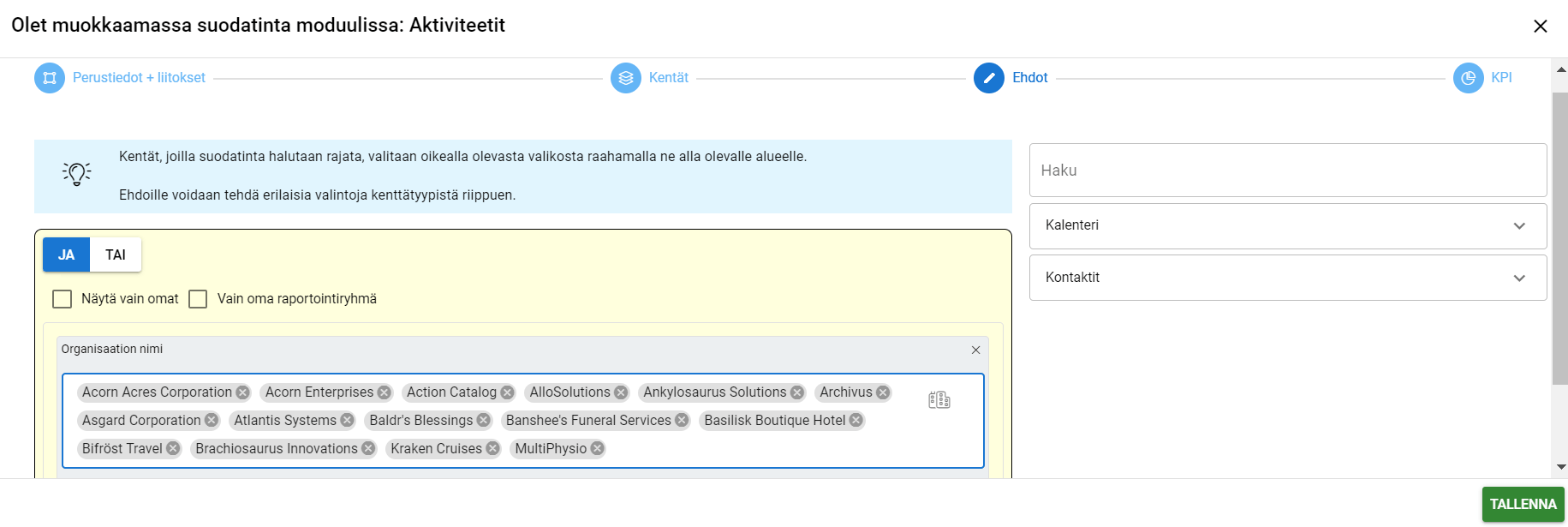
Monen relaatio syntyy annetuilla ehdoilla siksi, että ehtoihin on asetettu organisaatio, on haettavien tietojen polku tässä listassa Aktiviteetit -> Kontaktit -> Organisaation nimi. Listan nimeen tulee ! -varoitusmerkkinä siitä, että tässä listassa esiintyy monen relaatio.
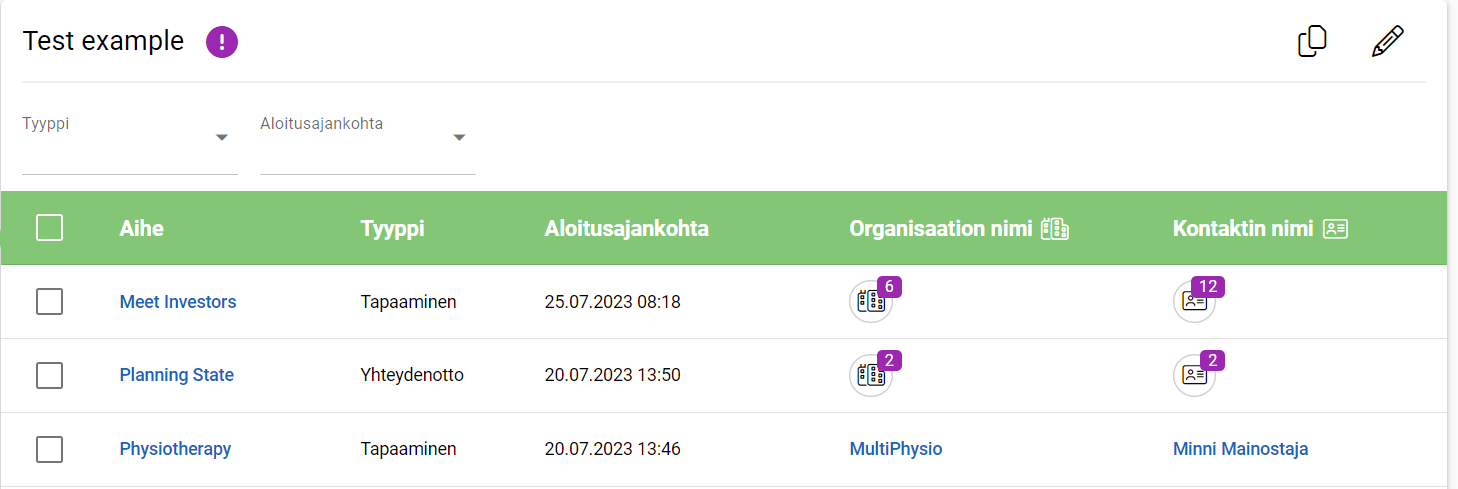
Esimerkin suodattimen voi tehdä ilman monen relaatiota tekemällä sen Kontaktit-moduuliin, johon lisätään liitoksena Aktiviteetit, jolloin organisaatio haetaan polkua Kontaktit -> Organisaation nimi eikä monen relaatiota synny.
KPI
Vapaaehtoisessa KPI-vaiheessa suodattimen listanäkymän yläpuolelle voi asettaa 1-3 KPI-näkymää (Key Performance Indicator), joilla voidaan tehdä pienimuotoisia yhteenvetoja suodattimen sisällöstä. KPI:llä voi yksinkertaisimmillaan esittää suodattimessa olevien entiteettien lukumäärän, mutta sillä voi myös esim. verrata tietyn luokituksen entiteettejä suhteessa koko joukkioon tai näyttää keskiarvoja tai yhteissummia. KPI:sta enemmän ohjeessa Suodattimet: KPI.