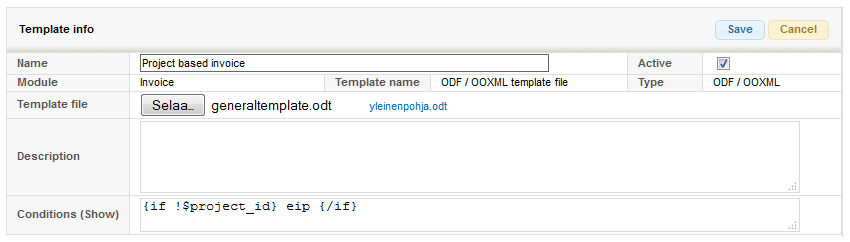Creating Document Templates
You can manage RTF, PDF, Excel (XLSX) and ODF/OOXML templates used in the CRM system in the Document Template settings: Settings → Document Templates.
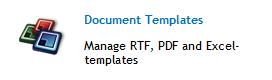
In the settings you can see all the created templates, which can be edited deleted and activated/disabled (see the picture below).
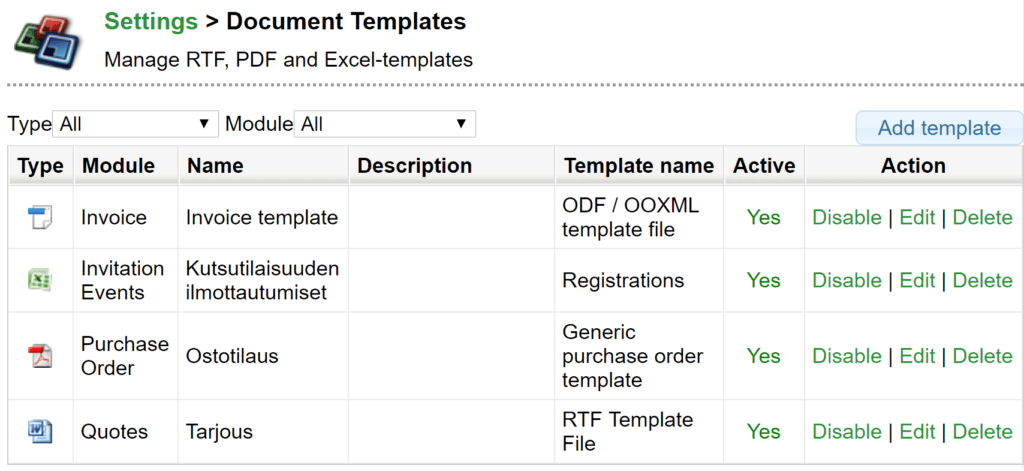
You can add a new template by clicking the Add template button. The purpose and file format of the template is selected from the list by clicking the Create function at the end of the row (see the picture below). NB! When you are using Word documents, note that only the 2013 format is supported by the system. Documents saved as the older format (97-2003) might cause problems.
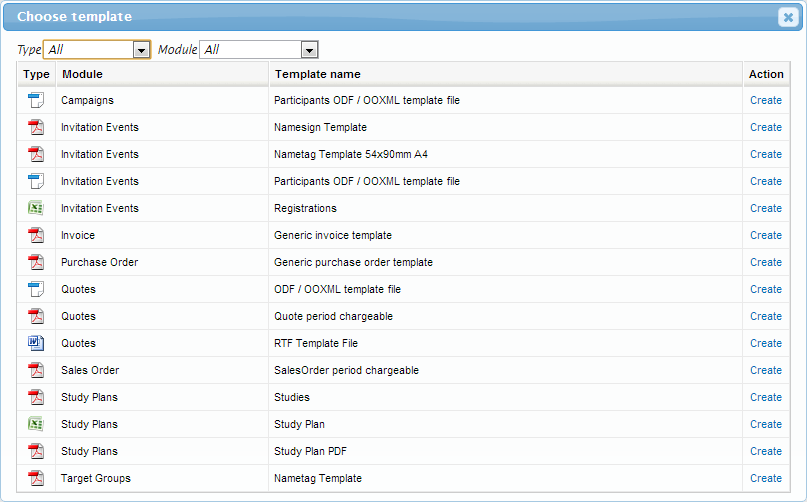
The templates require different information depending on their file format. The text file templates (ODF/OOXML ja RTF) require a template file in the right format. PDF and Excel templates are formed automatically using the information given, so they will not need a template file.
To enable the use of the template in the linked module, the template must be active. The activation can be done either in the editing mode by checking the field Active or in the main view by clicking the Activate function in the Action column.
An active document template is shown and usable in the linked module. For example, if you have created a Quote document template, it will be shown in Quotes module at the right edge of the page, under the Document templates header (see the picture below).
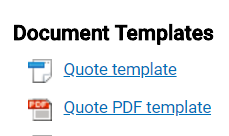
Managing the Visibility of the Template
The visibility of the templates can be modified using conditions. You can determine the visibility conditions for a template when creating or editing it. In the example picture below the “Project based invoice” template is not visible in Invoices module if there is no project linked to the invoice.
If the exclamation mark (!) is placed before the field ($project_id), the field must be blank to meet the condition. If exclamation mark is after the entity, the field must not be blank. You can also add multiple conditions, on either AND or OR relation with each other, the following ways:
- AND condition (the template is hidden, if ALL of the conditions are met): insert && inside the if clause in between the fields; e.g. {if $invoicestatus!=’Created’ && $duedate!=’1.10.2015′} eip {/if}
- OR condition (the template is hidden, if at least ONE of the conditions is met) can be created two ways:
- insert || inside the if clause in between the fields; e.g. {if $invoicestatus!=’Created’ || $duedate!=’1.10.2015′} eip {/if}
- write two separate, consecutive if clauses.