Generellt
I redigeraren för undersökningar kan du skapa undersökningen genom att lägga till frågor och justera undersökningsinställningarna för hela undersökningen och för varje sida separat. Du kan också anpassa undersökningens tema för att anpassa undersökningens layout. Varje fråga kan också ha sina egna individuella inställningar. Vi kommer nu att presentera de olika delarna i redigeraren för undersökningar och kort förklara vad de olika delarna gör.
Redigeraren för undersökningar
I redigeraren för undersökningar finns allt du behöver för att lägga till frågor i undersökningen. Den används också för att kontrollera inställningarna för undersökningen och dess frågor. Användare kan också komma åt layout- och översättningsinställningar via redigeraren för undersökningar. I den här guiden går vi igenom alla funktioner på en grundläggande nivå, men vi har också inkluderat länkar till de fördjupade guiderna för de funktioner som förtjänar mer detaljerade instruktioner.

Flikar i redigeraren för undersökningar
Redigeraren för undersökningar har fyra flikar: Enkät Designer, Testa enkät, Teman och Översättning. Du kan enkelt växla mellan flikarna genom att klicka på dem, och den aktiva fliken har fet text och färgad understrykning (se bilden nedan).
![]()
Enkät Designer
Enkätdesignern används för att kontrollera frågorna och deras inställningar. Här finns också de allmänna inställningarna för själva undersökningen. Enkät designern är den första vyn som öppnas när alternativet Lägg till/redigera undersökning väljs. Om undersökningen är tom får användaren en aviseringstext och instruktioner på skärmen för att lägga till frågor (se bilden nedan).
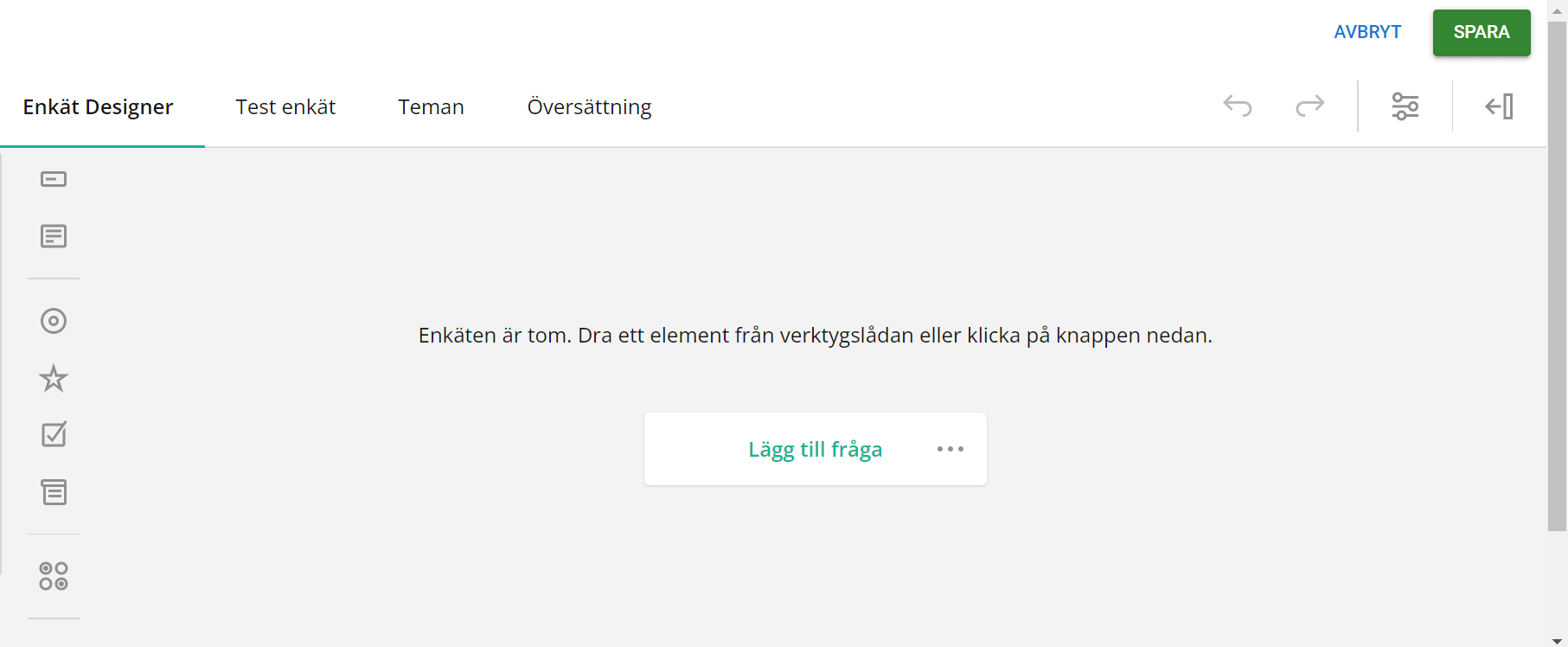
Lägga till element i undersökningen
Kontrollerna för undersökningens element finns till vänster i redigeraren för undersökningar. Elementen här kan dras till önskad plats, eller så kan användaren klicka på önskat element (eller trycka på Enter när man navigerar med tangentbordet) för att lägga till det i enkäten. Om du klickar och trycker på Enter läggs elementet till efter det aktiva elementet.
Genom att dra kan användarna placera elementet exakt där de vill, även sida vid sida. När du drar och släpper placerar du elementet på önskad plats genom att följa den orangea linjen utanför elementrutan (se bilden nedan).
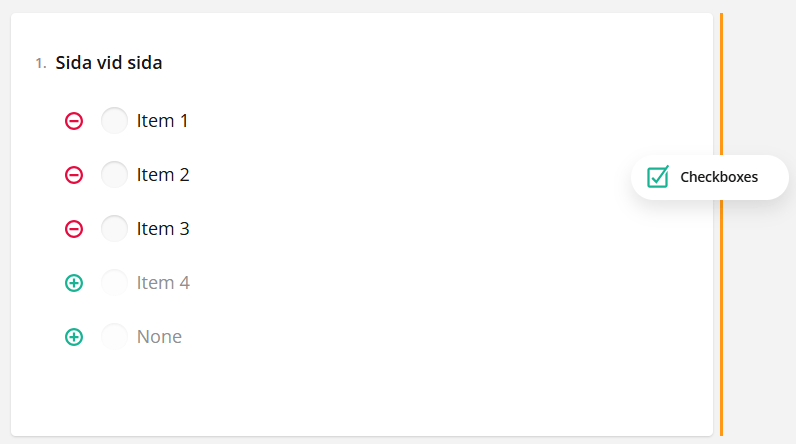
I exempelbilden ovan lägger vi till kryssrutans fråga till höger om frågan om radioknappgruppen, så vi drar kryssrutans fråga tills linjen visas till höger om frågan om radioknappgruppen och släpper sedan. Nu visas frågorna sida vid sida i redigeraren för undersökningar och i den slutliga undersökningen kommer de att se ut så här:
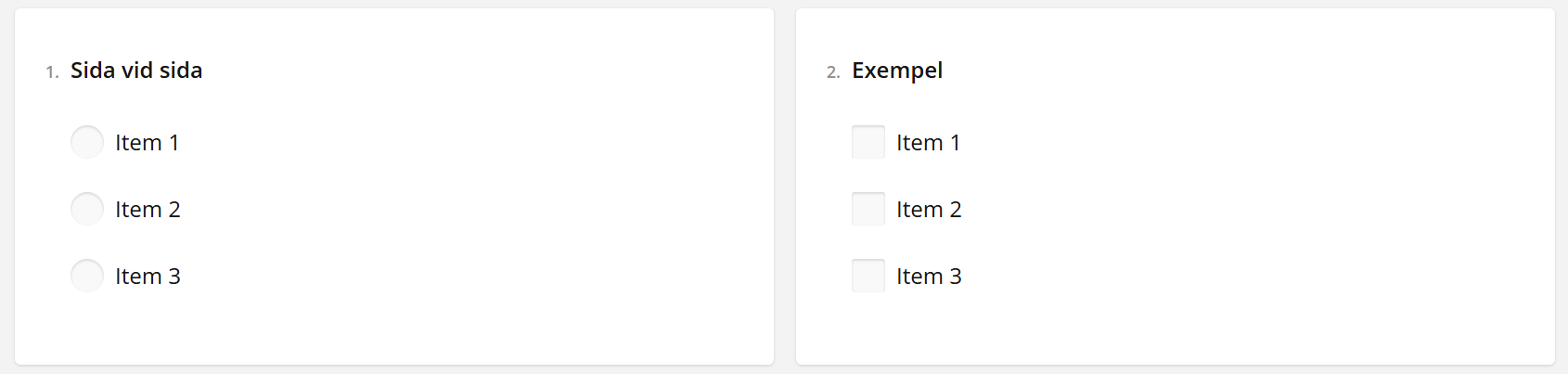
Kontroller i enkät designer
I det övre högra hörnet under knapparna Avbryt/Spara hittar användaren fyra kontrollknappar (se bilden nedan). När du håller muspekaren över ikonen visas namnet på ikonen i popup-texten.

De två första ikonerna i raden är knapparna Ångra och Gör om. Om du gör ett misstag är det bara att trycka på Ångra för att snabbt radera det. Om du ångrar ett steg av misstag är det bara att trycka på Gör om för att göra om steget. Ett steg kan vara allt från att lägga till en fråga till att ändra inställningar, så för att säkerställa att inget oönskat raderas/läggs till är det bra att hålla ett öga på den berörda delen av undersökningen när dessa knappar används.
Den tredje ikonen fungerar som en genväg till inställningarna för undersökningen. Det innebär att oavsett var du befinner dig i inställningsområdet kommer du tillbaka till undersökningens allmänna inställningar om du trycker på den här knappen. När du hoppar till de allmänna inställningarna kommer funktionen även att expandera inställningspanelen om den är dold (se bilden nedan).
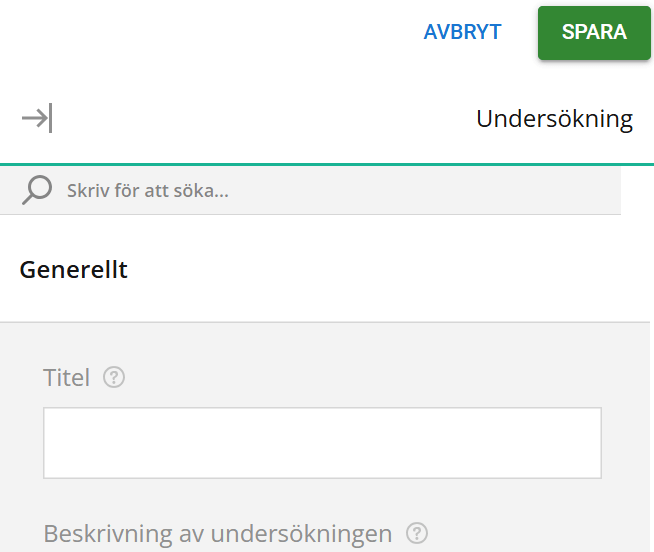
Den fjärde och sista ikonen i designerkontrollen är Visa panel, som har sin motsvarighet Dölj panel (se bilden nedan). Medan knappen Inställningar för undersökning alltid hoppar till de allmänna inställningarna, kommer knappen Visa/Dölj panel ihåg din plats baserat på redigerarens regler och växlar helt enkelt bara panelens synlighet.
![]()
Kontroller för undersökningens element
På vänster sida av redigeraren ser vi kontrollerna för undersökningens element, som innehåller alla element som användaren kan lägga till i undersökningen. Dessa inkluderar olika frågetyper, HTML, bilder etc.
Eftersom den vanligaste användningen av redigeraren är att lägga till frågor i undersökningen, använder vi i den här guiden oftast termen fråga istället för element. Detta beror på att standardnamnet för element i systemet är ordet fråga följt av ett nummer, så det första elementet som läggs till heter fråga1, det andra fråga2 och så vidare.
Beroende på användarens skärmstorlek kommer vyn antingen att innehålla ikoner, som visas ovan, eller ikoner och elementnamn (se bilden nedan).
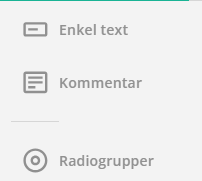
Frågor kan dras och släppas på undersökningen. Genom att klicka på frågan (eller trycka på Enter på tangentbordet) läggs frågan till direkt efter den aktuella aktiva frågan. Om endast ikoner är synliga visas elementets namn om du håller muspekaren över ikonen (se bilden nedan).
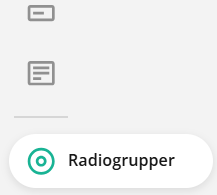
Inställningar för frågor
Varje fråga har specifika inställningar. Några av dem finns tillgängliga i frågans redigeringsområde (se bilden nedan), men för att komma åt alla möjliga inställningar måste användaren använda inställningspanelen.
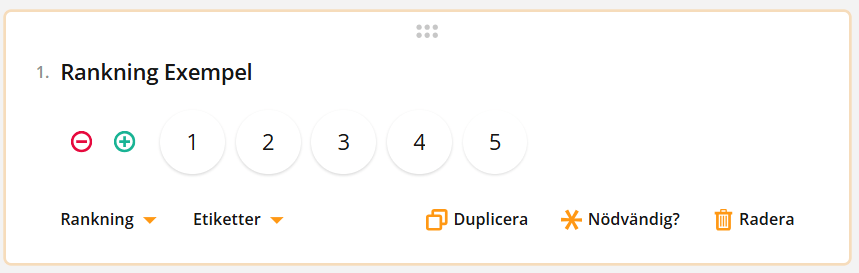
I exemplet ovan är inställningsknapparna placerade under frågan. Den första picklistan visar alltid den aktuella frågetypen (i det här fallet Rankning), och den kan användas för att ändra frågetyp. Den andra picklistan styr frågans inmatningstyp och detta alternativ är endast tillgängligt med frågetyperna Rankning och Enkel text.
OBS: Om du ändrar frågetyp för en redan redigerad fråga kan det leda till att data går förlorade. Hur stor dataförlusten blir beror på ändringens omfattning. Om du t.ex. ändrar från frågetypen Checkbox till frågetypen Enkel text kommer alla väljalternativ att gå förlorade eftersom Enkel text inte använder väljalternativ. Men om du ändrar från frågetypen Checkbox till frågetypen Radiogrupper kommer de anpassade valen att förbli intakta eftersom båda frågetyperna använder funktionen Välj.
Med hjälp av alternativet Duplicera kan du skapa en identisk kopia av frågan och dess inställningar. Du kan göra frågan obligatorisk genom att klicka på alternativet Obligatorisk. Obligatoriska frågor markeras med en asterisk *, och du kan ta bort den från frågan genom att klicka på knappen Obligatorisk igen. Knappen Ta bort tar bort hela frågan och de inställningar som gäller för den.
Om du vill veta mer om element som frågor och alla deras specifika inställningar kan du läsa den här guiden.
Inställningar för undersökningar
Frågeinställningarna varierar beroende på frågetyp, men undersökningsinställningarna är desamma. Du kan komma åt inställningarna för undersökningen genom att använda ikonen för undersökningsinställningar i kontrollerna för undersökningsdesignern eller genom att välja Undersökning i inställningslistan. Picklistan finns under ikonen Spara, som är synlig om inställningspanelen inte är dold (se bilden nedan).
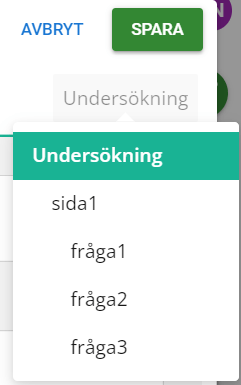
Standardvyn börjar med de allmänna inställningarna för undersökningen, men det finns nio olika typer av inställningar (se bilden nedan). Längst upp i de olika inställningsområdena finns ett sökfält som kan användas för att hitta specifika inställningar.
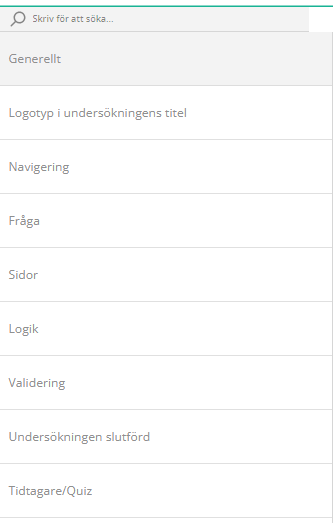
Inställningsalternativet Generellt styr undersökningens titel, beskrivning och standardspråk. Med inställningsalternativet Logotyp i undersökningens titel kan du lägga till en logotyp och ange dess inställningar. Med inställningsalternativet Navigering kan du anpassa hur användarna navigerar genom undersökningen.
Inställningsalternativet Fråga och Sidor är inställningar som delas med alla frågor och sidor i undersökningen. Dessa inställningar ska inte blandas ihop med inställningarna för enskilda frågor/sidor som styrs genom att välja önskad fråga/sida i inställningslistan.
Logik styr anpassade variabler och triggers, som kan användas för att utföra olika åtgärder som att avsluta undersökningen baserat på svaren i undersökningen. Om vi t.ex. bara vill ha svar från personer över 18 år är det möjligt att använda villkor för att omdirigera alla som svarar under 18 år som ålder direkt till undersökningens ”Tack”-sida.
Inställningsalternativet Validering avgör vilken punkt som används för att kontrollera om de obligatoriska frågorna har besvarats. Inställningsalternativet för Undersökningen slutförd gör att du kan ändra vad användarna ser efter att de har slutfört undersökningen. Med inställningarna Tidtagare/Quiz kan du göra om en vanlig undersökning till en tidsbegränsad undersökning.
För en mer djupgående titt på olika inställningar för undersökningar, se den guiden här.
Förhandsgranskning av undersökningen
Genom att förhandsgranska undersökningen är det möjligt att testa undersökningen innan den skickas. Då visas alla delar av undersökningen och den som svarar får se en sida i taget (se bilden nedan). Det innebär att det är enkelt att testa temat och alla andra inställningar för undersökningen med hjälp av det här verktyget. Du kan testa undersökningen så många gånger du vill, vilket är särskilt praktiskt när du testar att valideringsregler och andra komplexa inställningar fungerar korrekt.
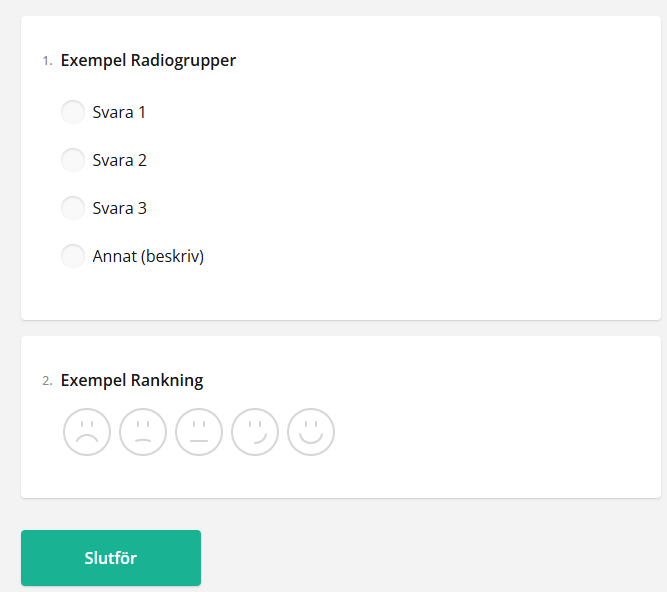
Teman
De flesta av de visuella elementen i undersökningen kan redigeras med hjälp av fliken Teman. Användarna har tio färdiga teman som de kan använda, eller så kan de använda anpassningsalternativen för att justera utseendet på undersökningen. Användare kan modifiera alla lättillgängliga teman, så en bra utgångspunkt är att hitta ett tema som liknar det önskade slutresultatet och börja modifiera det.
Generella inställningar om Tema för undersökningar avgör vilket tema som används, om det använda temat är ljust eller mörkt och om frågorna visas med eller utan paneler (se bilden nedan). I exempelbilden visar vi temat Lager, men i alla undersökningar är alternativet Standard tema valt från början.
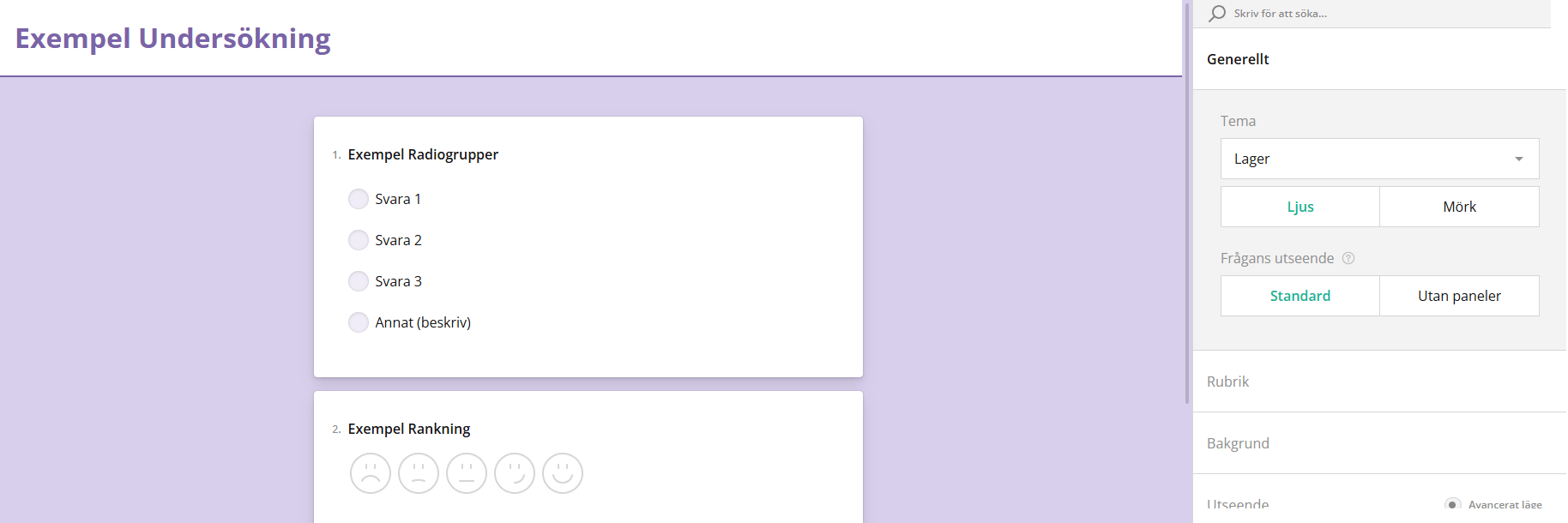
Inställningar för temahuvudet justerar utseendet på rubriken och placeringen av den eventuella logotypen för undersökningen. Det finns grundläggande inställningar för teckensnitt, men användare kan också använda det avancerade läget för att redigera hela innehållet och innehållsområdet från bakgrund till innehållspositioner.
Undersökningens utseende används på grundläggande nivå för att styra accentfärger, opacitet för paneler och frågelådor, teckensnittsfamilj för undersökningen, teckenstorlek, skalfaktor osv. Användare kan också använda det avancerade läget för att justera flera layoutinställningar från felmeddelandenas färger till frågornas bakgrund.
I den här guiden finns en djupgående beskrivning av olika inställningar för teman för undersökningar.
Översättningar
Översättningar av undersökningar kan läggas till på fliken Översättning. Dessa inställningar används av CRM och Self-Service Portal, så de påverkar hur undersökningen visas på fliken Svar på undersökningkortet (se bilden nedan), eller när det gäller undersökningar via masshändelser, vilket språk användaren ser frågorna på beror på språkinställningarna i Self-Service Portal. Om användaren inte är inloggad på Self-Service Portal visas undersökningen för masshändelser på det språk som används i användarens webbläsare.
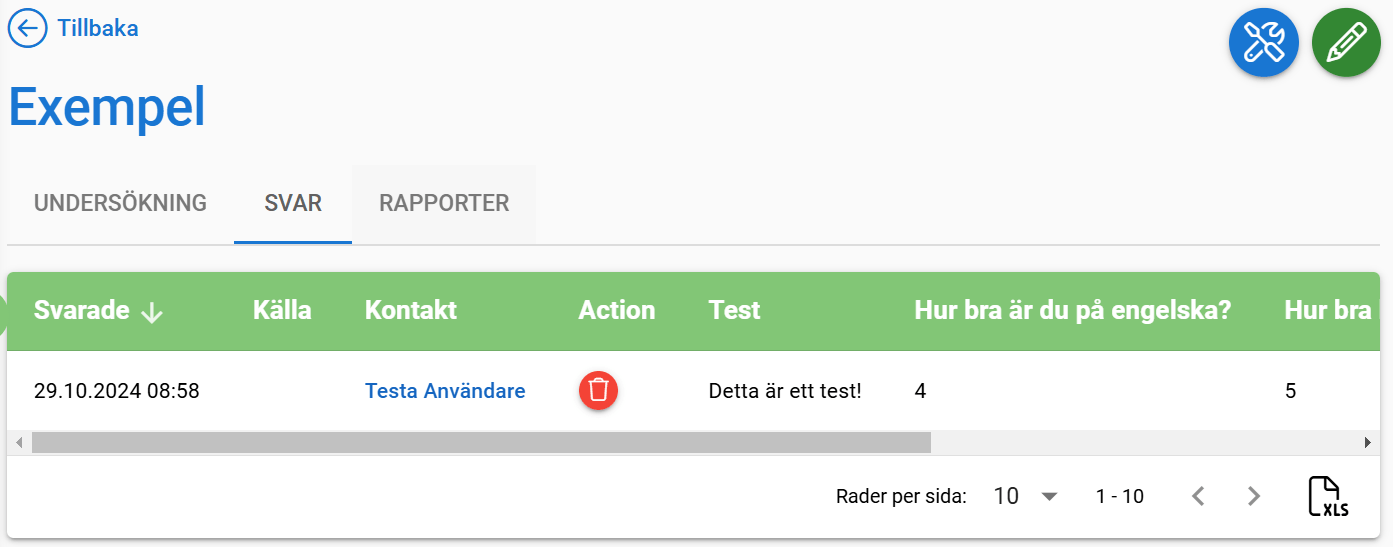
OBS: När undersökningar skickas via en e-postlänk bestäms språket i undersökningen av standardspråket i undersökningen när mottagaren öppnar länken. Det innebär att när det finns behov av att samla in svar på flera språk genom en undersökning som skickas via e-post måste varje språkversion av undersökningen skapas separat. Du kan dock alltid skapa en undersökning som innehåller alla översättningar och kopiera undersökningen med hjälp av modulverktyget Länk till en annan modul. Då behöver du bara byta standardspråk så att du kan skicka ut olika översättningar.