Yleistä
Kyselyeditorissa voit luoda kyselyn, lisätä kysymyksiä ja säätää kyselyn asetuksia koko kyselyssä ja kullakin sen sivulla erikseen. Voit myös muokata kyselyn teemaa, mikä tekee kyselyn ulkoasusta persoonallisemman. Jokaisella kysymyksellä on myös omat yksilölliset asetukset. Esittelemme nyt kyselyeditorin osat ja selitämme lyhyesti, mitä eri osat tekevät.
Kyselyeditori
Kyselyeditorissa on kaikki, mitä tarvitset kysymysten lisäämiseksi kyselyyn. Sitä käytetään myös kyselyn ja sen kysymysten asetusten hallintaan. Käyttäjät voivat myös käyttää ulkoasu- ja käännösasetuksia kyselyeditorin kautta. Tässä oppaassa käymme läpi kaikki toiminnot perustasolla, mutta olemme lisänneet myös linkkejä syventäviin oppaisiin ominaisuuksista, jotka ansaitsevat yksityiskohtaisemmat ohjeet.

Kyselyeditorin välilehdet
Kyselyeditorissa on neljä välilehteä: Kyselyn suunnittelija, Testaa kysely, Teemoja ja Käännös. Voit helposti vaihtaa välilehtien välillä napsauttamalla niitä. Aktiivisen välilehden merkkinä on lihavoitu teksti ja värillinen alleviivaus (katso kuva alla).

Kyselyn suunnittelija
Kyselyn suunnittelijan avulla hallitaan kysymyksiä ja niiden asetuksia. Sieltä löytyvät myös kyselyn yleiset asetukset. Suunnittelija on ensimmäinen näkymä, joka avautuu aina, kun Luo/muokkaa kyselyä -vaihtoehto valitaan. Jos kysely on tyhjä, käyttäjä saa ilmoituksen ja näytölle tulevat ohjeet kysymysten lisäämiseksi (ks. kuva alla).
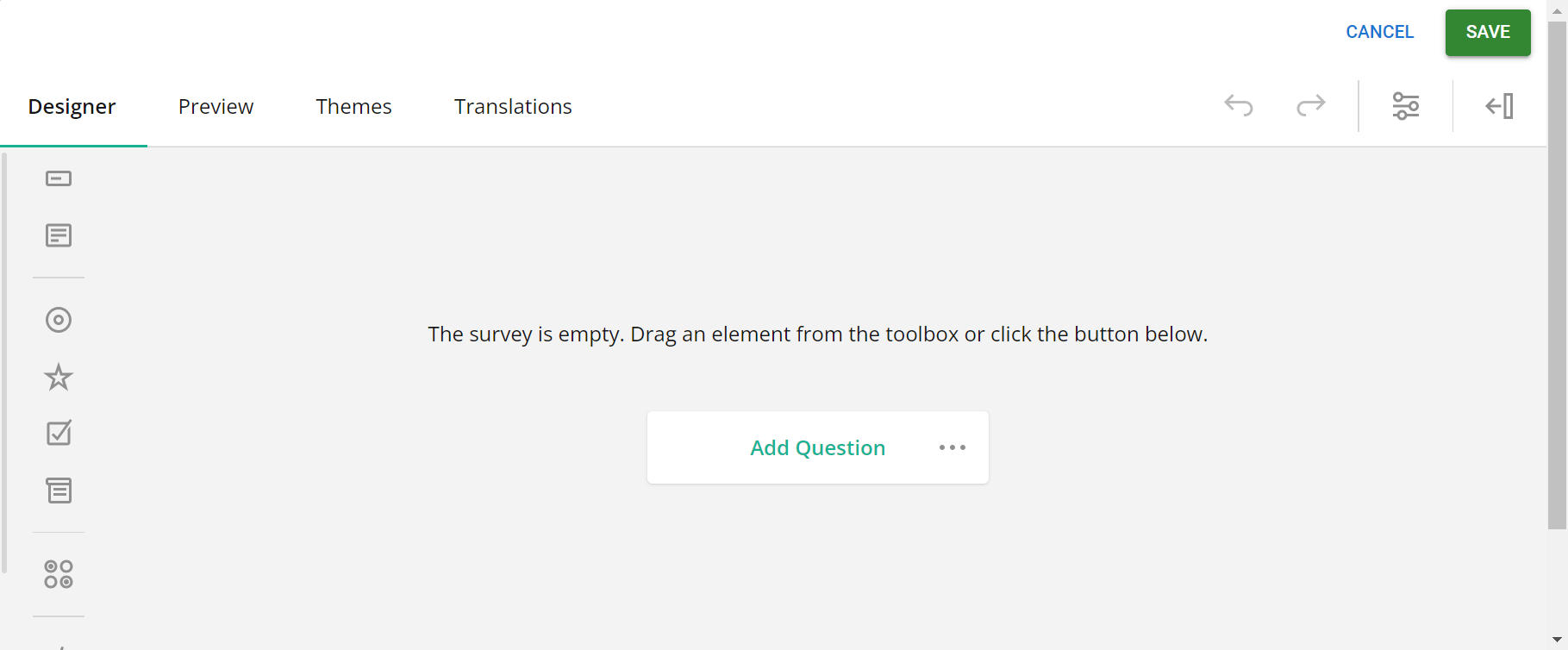
Elementtien lisääminen kyselyyn
Kyselyelementtien kontrollit sijaitsevat kyselyeditorin vasemmalla puolella. Elementit voidaan vetää haluttuun paikkaan, tai käyttäjät voivat lisätä ne kyselyyn napsauttamalla haluttua elementtiä (tai näppäimistöllä navigoidessaan painamalla Enter-näppäintä). Napsauttamalla ja painamalla Enter-näppäintä elementti lisätään sillä hetkellä aktiivisen elementin jälkeen.
Raahaamalla käyttäjä voi sijoittaa elementin suoraan haluamaansa paikkaan, myös toisen elementin viereen. Kun vedät ja pudotat elementtiä, sijoita se haluttuun paikkaan seuraamalla viivaa joka ilmestyy elementtipaneelin ulkoreunalle (ks. kuva alla).
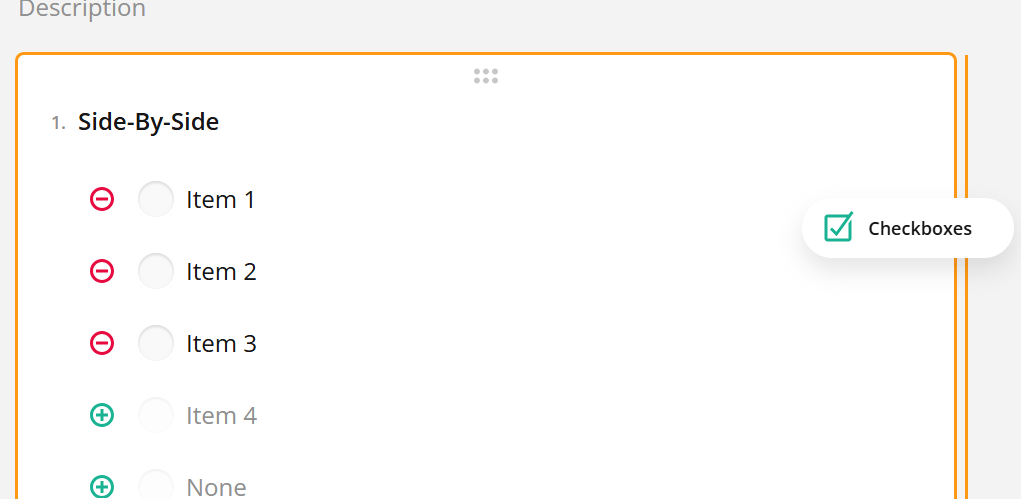
Yllä olevassa esimerkkikuvassa lisäämme valintaruutukysymyksen radiopainikeryhmäkysymyksen oikealle puolelle, joten vedämme valintaruutukysymystä, kunnes viiva ilmestyy radiopainikeryhmäkysymyksen oikealle puolelle, ja päästämme sitten irti. Nyt kysymykset näkyvät kyselyeditorissa vierekkäin, ja lopullisessa kyselyssä ne näyttävät tältä:
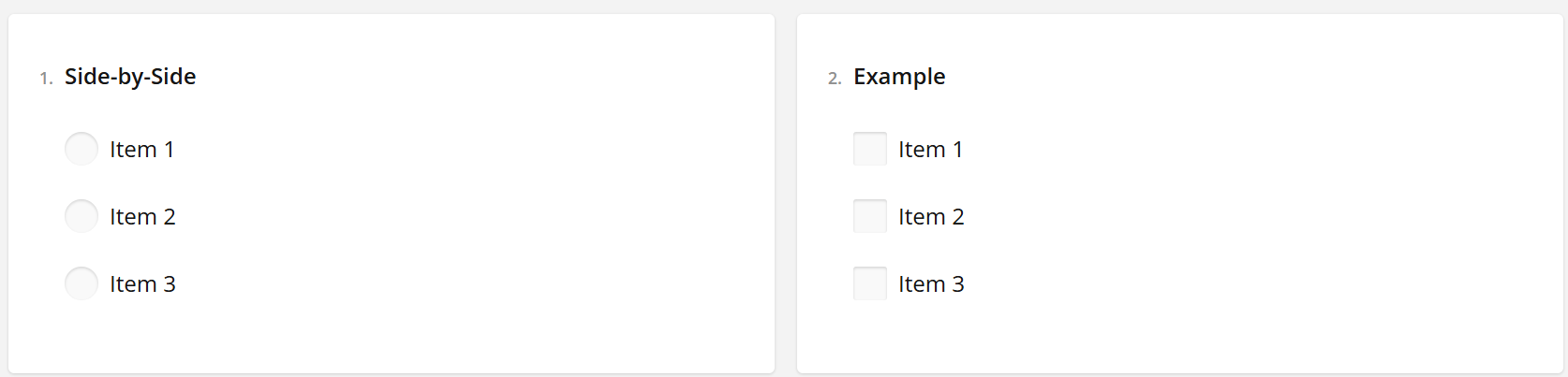
Kyselyn suunnittelijan kontrollit
Oikeassa yläkulmassa, Peruuta/Tallenna-painikkeiden alla on neljä kuvaketta (ks. kuva alla). Kun hiiri viedään kuvakkeen päälle, esiin tuleva teksti näyttää kuvakkeen nimen.

Rivin kaksi ensimmäistä kuvaketta ovat Kumoa- ja Tee uudelleen. Jos teet virheen, voit poistaa sen nopeasti painamalla Kumoa. Jos peruutat vaiheen vahingossa, voit tehdä vaiheen uudelleen painamalla Tee uudelleen. Yksi vaihe voi olla mitä tahansa kysymyksen lisäämisestä asetusten muuttamiseen, joten varmistaaksesi, että mitään ei-toivottua ei poisteta/lisätä, on hyvä pitää silmällä kyselyn muokattua osaa kuvakkeita käytettäessä.
Kolmas kuvake toimii pikakuvakkeena kyselyn asetuksiin. Tämä tarkoittaa, että riippumatta siitä, missä kohdassa olet tällä hetkellä asetuksissa, tätä painiketta painamalla pääset takaisin kyselyn yleisiin asetuksiin. Kun hyppäät yleisiin asetuksiin, toiminto myös laajentaa asetuspaneelin, jos se on piilotettuna (ks. kuva alla).
![]()
Suunnittelijan kontrollien neljäs ja viimeinen kuvake on Näytä paneeli, jolla on vastineensa Piilota paneeli (katso kuva alla). Siinä missä Kyselyn asetukset -painike hyppää aina yleisiin asetuksiin, Näytä/Piilota paneeli -kuvakkeiden käyttö muistaa sijaintisi editorin sääntöjen perusteella ja muuttaa vain paneelin näkyvyyttä.
![]()
Kyselyn elementtien kontrollit
Editorin vasemmalla puolella näkyvät kyselyn elementtien valitsimet, jotka sisältävät kaikki ne elementit, joita käyttäjä voi lisätä kyselyyn. Näihin kuuluvat erilaiset kysymystyypit, HTML, kuvat jne.
Koska editorin yleisin käyttötapa on kysymysten lisääminen kyselyyn, käytämme tässä oppaassa useimmiten termiä kysymys elementin sijasta. Tämä johtuu siitä, että elementtien oletusnimi järjestelmässä on sana kysymys, jota seuraa numero, joten ensimmäinen lisätty elementti on nimeltään kysymys1, toinen kysymys2 ja niin edelleen.
Käyttäjän näytön koosta riippuen näkymä sisältää joko pelkästään kuvakkeita, kuten edellä on esitetty, tai kuvakkeet ja elementtien nimet (ks. kuva alla).
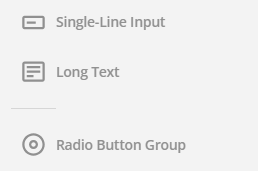
Kysymyksiä voidaan vetää ja pudottaa kyselyyn. Pelkkä kysymyksen napsauttaminen (tai Enter-näppäimen painaminen näppäimistöllä) lisää kysymyksen suoraan aktiivisen kysymyksen jälkeen. Jos näkyvissä on vain kuvakkeita, hiiren kursorin vieminen kuvakkeen päälle näyttää elementin nimen (katso kuva alla).
![]()
Kysymysten asetukset
Jokaisella kysymyksellä on omat asetuksensa. Jotkin niistä ovat käytettävissä kysymyksen muokkausalueella (ks. kuva alla), mutta kaikkien mahdollisten asetusten käyttämiseksi käyttäjien on käytettävä asetuspaneelia.
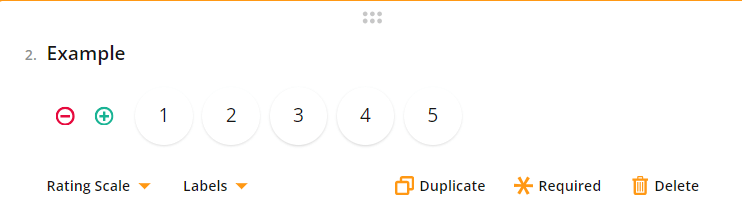
Yllä olevassa esimerkissä asetuspainikkeet sijaitsevat kysymyksen alla. Ensimmäinen valintalista näyttää aina nykyisen kysymystyypin (tässä tapauksessa Luokitus), ja sen avulla voidaan vaihtaa kysymyksen tyyppiä. Toinen valintaluettelo ohjaa kysymyksen syöttötyyppiä. Tämä vaihtoehto on käytettävissä vain kysymystyyppien Luokitus ja Teksti kanssa.
HUOMAUTUS: Jo muokatun kysymyksen kysymystyypin muuttaminen saattaa johtaa tietojen menetykseen. Tietojen menetyksen määrä riippuu muutoksen laajuudesta. Jos esimerkiksi vaihdetaan Valintaruutu-kysymystyyppi Teksti-kysymystyypiksi, kaikki valintavaihtoehdot menetetään, koska Teksti-kysymys ei käytä valintavaihtoehtoja. Mutta kun vaihdetaan Valintaruutu-kysymystyypistä Radiopainikeryhmä-kysymystyyppiin, mukautetut valinnat säilyvät suurelta osin ennallaan, koska molemmat kysymystyypit käyttävät Valinnat-asetusta.
Monista-vaihtoehdon avulla voit tehdä identtisen kopion kysymyksestä ja sen asetuksista. Voit tehdä kysymyksestä pakollisen napsauttamalla On vaadittu? -vaihtoehtoa. Pakolliset kysymykset merkitään tähdellä *, ja voit poistaa pakollisuuden kysymyksestä napsauttamalla On vaadittu? -painiketta uudestaan. Poista-painike poistaa koko kysymyksen ja siihen tehdyt asetukset.
Jos haluat lisätietoja kysymysten kaltaisista elementeistä ja kaikista niiden erityisasetuksista, lue tämä opas.
Kyselyn asetukset
Vaikka kysymysasetukset vaihtelevat kysymystyypin mukaan, kyselyn asetukset pysyvät samoina. Pääset kyselyn asetuksiin käyttämällä kyselyn asetusten kuvaketta kyselyn suunnittelijan kontrollipaneelissa tai valitsemalla asetusten valintaluettelosta kohdan Tutkimus. Valintaluettelo sijaitsee Tallenna-kuvakkeen alla, joka on näkyvissä, jos asetuspaneeli ei ole piilotettu (katso kuva alla).
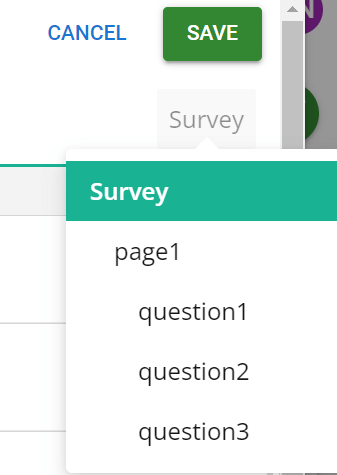
Oletusnäkymä alkaa kyselyn yleisistä asetuksista, mutta erilaisia asetuksia on yhdeksän (ks. kuva alla). Eri asetustyyppien yläreunassa on hakupalkki, jota voidaan käyttää erilaisten asetusten etsimiseen.
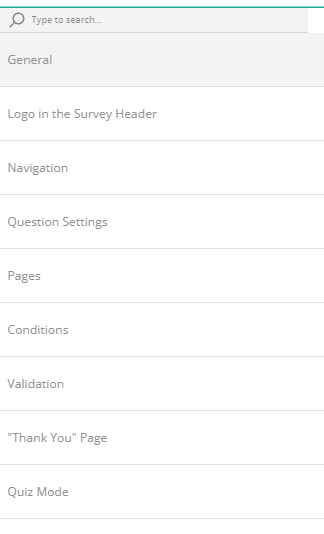
Yleiset asetukset kontrolloivat kyselyn otsikkoa, kuvausta ja oletuskieliä. Logo kyselyn otsikossa -asetuksen avulla voit lisätä logon ja määrittää sen asetukset. Navigointiasetusten avulla voit muuttaa sitä miten käyttäjät navigoivat kyselyssä.
Kysymys- ja Sivut-asetukset ovat asetuksia, jotka ovat yhteisiä kaikille kyselyn kysymyksille ja sivuille. Näitä asetuksia ei pidä sekoittaa yksittäisten kysymysten/sivujen asetuksiin, joita muokataan valitsemalla haluttu kysymys/sivu asetusten valintalistasta.
Logiikka-asetukset ohjaavat mukautettuja muuttujia ja triggereitä, joita voidaan käyttää erilaisten toimintojen suorittamiseen, kuten kyselyn lopettamiseen kyselyyn annettujen vastausten perusteella. Jos siis esimerkiksi haluamme vastauksia vain yli 18-vuotiailta, on mahdollista käyttää ehtoja ohjaamaan kaikki alle 18-vuotiaiden vastausten antajat suoraan kyselyn ”Kiitos”-sivulle.
Validointiasetukset määrittävät, missä kohdassa tarkistetaan, onko vaadittuihin kysymyksiin vastattu. Kiitos-sivun asetusten avulla voit muuttaa sitä, mitä käyttäjät näkevät sen jälkeen, kun he ovat suorittaneet kyselyn. Ajastin/tietovisa-asetusten avulla voit muuttaa tavallisen kyselyn ajastetuksi tietokilpailuksi.
Jos haluat tutustua tarkemmin eri kyselyasetuksiin, katso tämä opas.
Testaa kyselyä
Kyselyn testauksen avulla on mahdollista kokeilla kyselyä ennen sen lähettämistä. Tällöin kaikki kyselyn osat näytetään vastaajalle sivu kerrallaan (ks. kuva alla). Näin ollen teemaa ja kaikkia muita kyselyn asetuksia on helppo testata tämän työkalun avulla. Voit testata kyselyä niin monta kertaa kuin haluat, mikä on erityisen kätevää kun kokeillaan, että validointisäännöt ja muut monimutkaiset asetukset toimivat oikein.
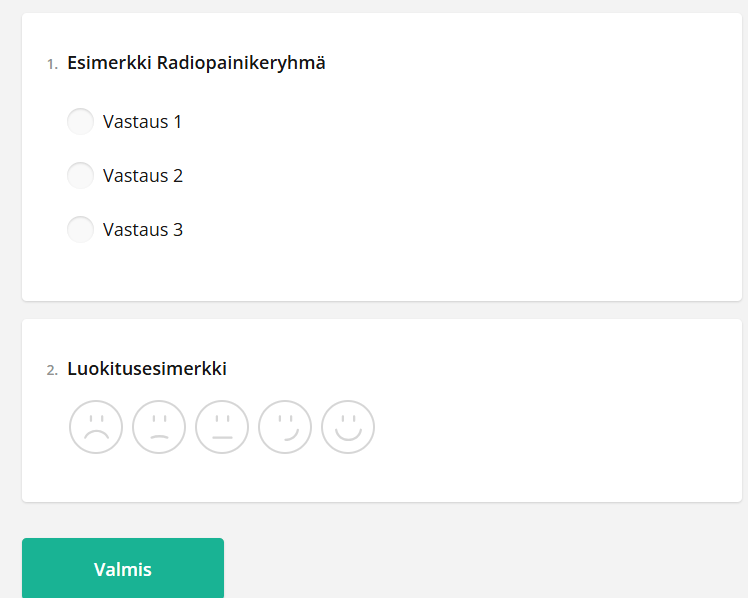
Teemat
Useimpia kyselyn visuaalisia elementtejä voidaan muokata Teemat-välilehdellä. Käyttäjillä on käytössään kymmenen valmista teemaa, joita he voivat käyttää, tai he voivat mukauttaa kyselyn ulkoasua mukautusvaihtoehtojen avulla. Käyttäjät voivat muokata mitä tahansa valmista teemaa, joten hyvä lähtökohta on etsiä teema, joka muistuttaa haluttua lopputulosta, ja alkaa muokata sitä.
Kyselyn teema Yleiset asetukset määrittävät, mitä teemaa käytetään, onko käytetty teema vaalea vai tumma ja näkyvätkö kysymykset paneeleilla vai ilman (ks. kuva alla). Esimerkkikuvassa näkyy Kerroksellinen-teema, mutta jokaisen kyselypohjan alussa on valittuna sama oletusteema.
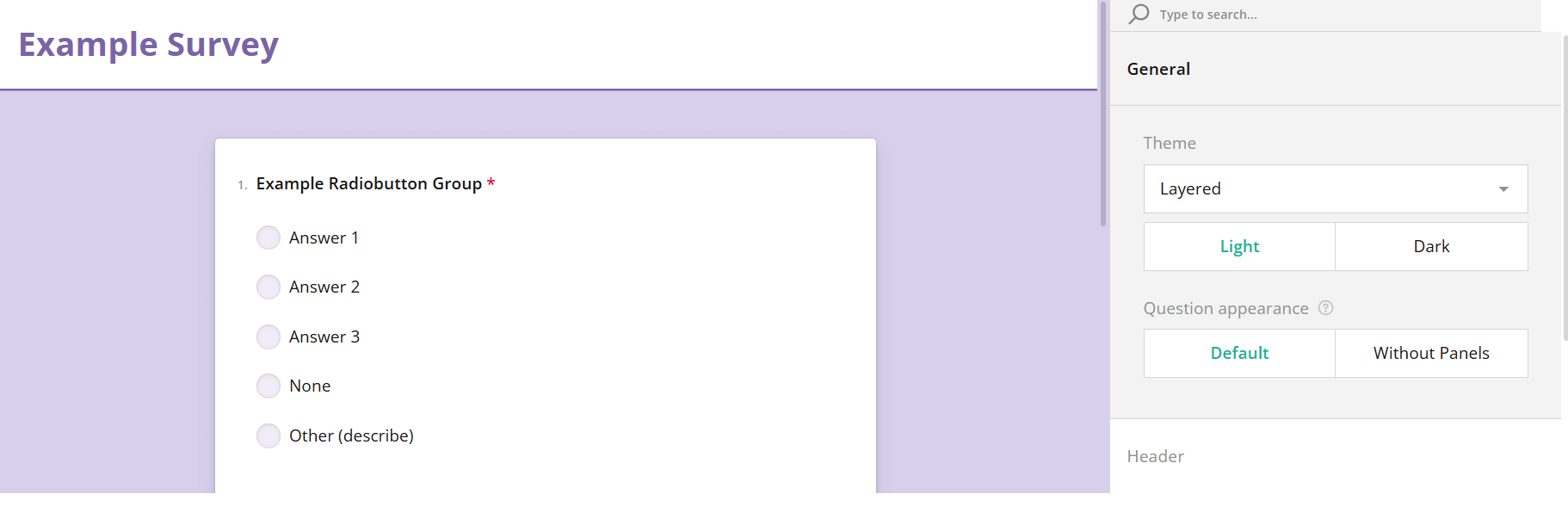
Teeman otsikon asetuksilla säädetään otsikon ulkoasua ja mahdollisen kyselyn otsikon logon sijaintia. Fontille on perusasetukset, mutta käyttäjät voivat myös käyttää edistynyttä tilaa muokatakseen koko sisältöä ja sisältöaluetta taustasta sisällön sijainteihin.
Kyselyn ulkoasun asetuksia käytetään perustasolla korostusvärien, paneelin ja kysymyslaatikon läpinäkyvyyden, kyselyn kirjasinperheen, fonttikoon, skaalauskertoimen jne. säätämiseen. Käyttäjät voivat myös käyttää edistynyttä tilaa useiden ulkoasuasetusten säätämiseen virheviestien väreistä kysymysten taustoihin.
Tutustu tähän oppaaseen löytääksesi tarkemman katsauksen erilaisiin kyselyn teeman asetuksiin.
Käännökset
Kyselyn käännöksiä voidaan lisätä Käännös-välilehdellä. Näitä asetuksia käytetään CRM:ssä ja Itsepalveluportaalissa, joten ne vaikuttavat siihen, miten kyselyn vastaukset näytetään kyselyn tietuekortin Vastaukset-välilehdellä (ks. kuva alla). Massatapahtuman kyselyiden tapauksessa asetus määrittää sen, millä kielellä käyttäjä näkee kysymykset. Tämä puolestaan riippuu Itsepalveluportaalin kieliasetuksista. Jos käyttäjä ei ole kirjautunut Itsepalveluportaaliin, portaalissa julkisen massatapahtuman kyselyn kieli määritetään käyttäjän selaimen kielen perusteella.
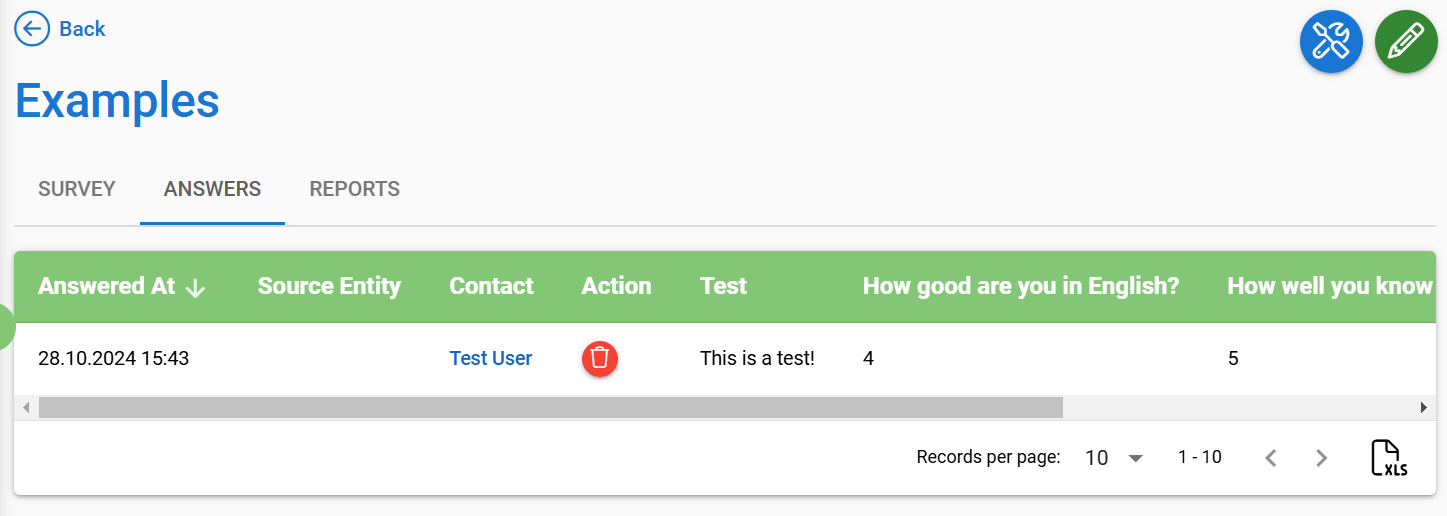
HUOMAUTUS: Kun kyselyt lähetetään sähköpostilinkkinä, kyselyn kieli määräytyy kyselyn oletuskielen mukaan sillä hetkellä, kun vastaanottaja avaa linkin. Tämä tarkoittaa sitä, että kun vastauksia halutaan kerätä useilla kielillä sähköpostikyselyllä, kyselystä on luotava kukin kieliversio erikseen. Voit kuitenkin aina luoda yhden kyselyn, joka sisältää kaikki käännökset, ja kopioida kyselyn moduulityökalulla Linkki toiseen moduuliin. Sitten sinun tarvitsee vain vaihtaa oletuskieli, jotta voit lähettää eri käännökset halutuille vastaanottajille.