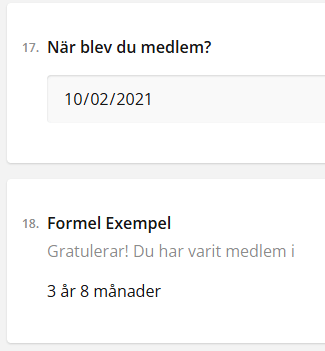Generellt
I den här guiden går vi igenom alla möjliga inställningar som användarna har när de lägger till frågor och element i enkäten. Om du vill lära dig mer om redigeraren för enkäter kan du läsa den här guiden. Enkäter har stöd för tio element – sju frågetyper och tre specialelement. Varje fråga och element har särskilda inställningar som kan ändras. Dessa ska inte förväxlas med frågeinställningarna som finns i enkätinställningarna och som påverkar alla frågor i enkäten. Mer information om de olika inställningarna för frågor och element samt deras användningsområden finns i den här guiden.
Inställningar för frågor
Alla frågor har samma inställningsknappar som finns i frågans nedre högra hörn (se bilden nedan). Tre specialelement är annorlunda och har sin egen unika uppsättning inställningar, så till en början förklarar vi bara inställningar som delas av sju olika frågetyper.

Alternativet Duplicera duplicerar frågan och alla inställningar som är kopplade till den. Om du trycker på inställningen Nödvändig? markeras frågan som obligatorisk och om du trycker på knappen igen avaktiveras kravet. Obligatoriska frågor är markerade med en asterisk *. Om du trycker på Radera tas frågan och alla inställningar bort.
Om du tar bort en fråga efter att enkäten redan har besvarats raderas även svaren. Vårt förslag är att inte radera frågor. Oönskade frågor kan döljas från enkäten genom att avmarkera inställningen Synlig i panelen för frågeinställningar.
Generella inställningar för delade frågor
Knapparna under fråga erbjuder ett mycket begränsat antal inställningar. Alla frågeinställningar finns i panelen Frågeinställningar som du når genom att välja önskad fråga i rullgardinsmenyn Inställningar eller genom att klicka på frågan i redigeringsvyn. Frågorna delar en uppsättning inställningar som Frågans namn, titel och beskrivning (se bilden nedan).
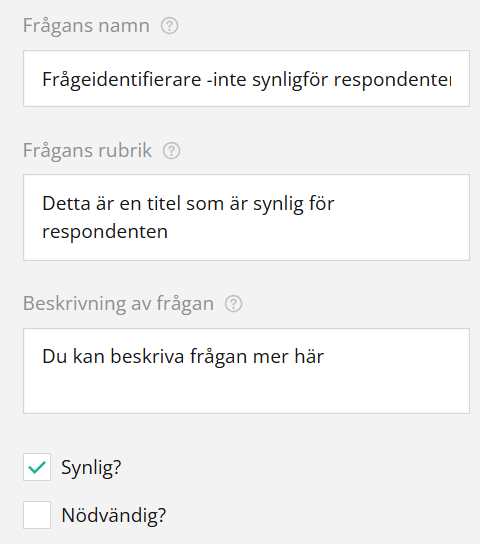
Skillnaden mellan frågans namn och titel är att namnet är för internt bruk, medan titeln visas för respondenten. Om frågan inte har fått en separat titel kommer dess namn också att visas för respondenterna.
Beskrivningen är alltid synlig för respondenten och kan användas för att ge dem mer information om frågan. Genom att markera eller avmarkera rutorna Synlig och Obligatorisk kan du avgöra om frågan är synlig i enkäten eller om det är en obligatorisk fråga som inte kan hoppas över.
De flesta av frågorna har också inställningarna CRM Connect Field och Prefill from field (se bilden nedan). Eftersom förifyllnad från fältet kräver att frågan är kompatibel med CRM-informationen är den inte tillgänglig i alla frågetyper.
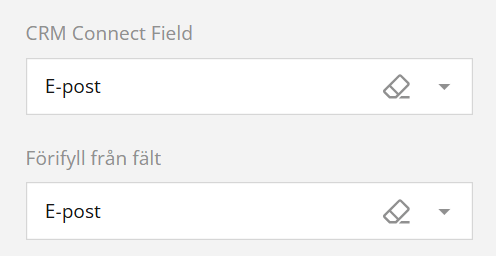
CRM Connect Field avgör vilket fält i respondentens enhetskort i CRM som fylls i eller skrivs över av det svar som användaren ger. Prefill from the field fyller i informationen från CRM till enkäten om det finns information i det angivna fältet.
I bilden ovan har vi valt att CRM Connect-fältet ska vara E-post, och det förifylls också från fältet E-post. Så om respondentens e-post är example@mail.com har svarsfältet till exempel förifyllt exempel@epost.sv som svar. Men eftersom CRM Connect Field också skriver över fältinformationen, kommer exempel@epost.sv att ersättas med example@mail.com i CRM om respondenten tar bort det förifyllda svaret och istället skriver att deras e-post är exempel@epost.sv.
Delade layoutinställningar
Alla frågor delar tre olika layoutinställningar (se bilden nedan). Inställningen Starta på en ny rad? är aktiverad som standard, vilket innebär att alla frågor som läggs till läggs till på en egen rad i början. Om du vill visa frågor sida vid sida kan du helt enkelt avmarkera den här rutan och frågan kommer då att hoppa en rad högre upp bredvid frågan före den. Eftersom den första frågan redan finns på den översta raden på sidan påverkar den här inställningen inte den första frågan på sidan.
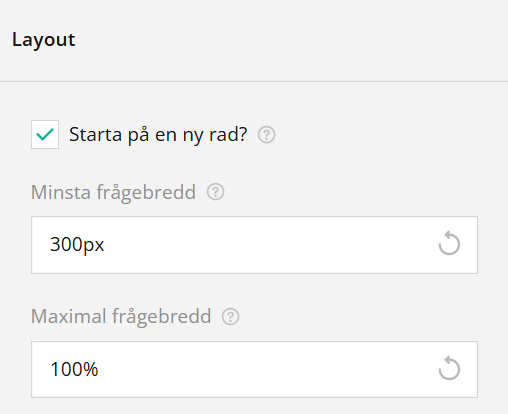
Genom att använda inställningarna Minsta frågebredd och Maximal frågebredd kan användare använda CSS-alternativ (px, %, pt, etc.) för att styra storleken på frågorna. I exempelbilden ovan är den minsta frågebredden alltid 300px och den maximala är 100 % av enkätens bredd. Om vi t.ex. ändrar den maximala bredden till 50 % kommer frågan alltid att fylla bara hälften av enkätens fulla bredd.
Inställningar för logik
Logik är regler som avgör hur frågan beter sig under enkäten. Logik har flera olika parametrar som tillämpas antingen genom att manuellt skriva in dem i textrutan eller, om det finns tillgängligt, med hjälp av trollstavsverktyget. När frågor och deras svar används i parametrarna används frågans namn och svarets värde. Vi föreslår att frågenamn och svarsvärden namnges av användaren, eftersom värden som fråga1 och värde1 kan göra villkoren svårare att läsa.
Vissa av dessa villkor kräver specifika frågetyper, men sex stycken villkor är gemensamma för alla frågetyper. I inställningarna för logik finns det ett litet frågetecken efter varje villkor, och om du håller muspekaren över det visas instruktioner för det specifika villkoret. Vissa villkor har en trollstav bredvid sig, som används för att bestämma reglerna för det villkoret (se bilden nedan).
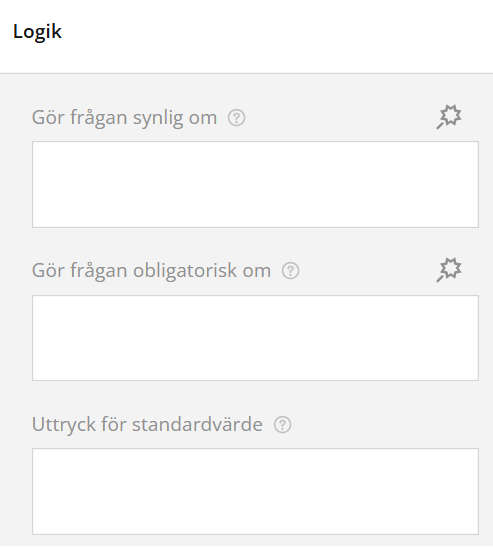
Villkoret Gör frågan synlig om avgör i vilka situationer respondenten ser frågorna. Detta är särskilt användbart om vi vill använda ”annat” som svarsalternativ, men också vill att respondenterna ska ange vad ”annat” betyder. För att göra detta skapar vi helt enkelt frågan och använder trollspöet för att ställa in villkoret att vår fråga blir synlig om svarsvärdet för frågan med namnet transportsätt är annat, blir frågan synlig (se bilden nedan).

Villkoret Gör frågan obligatorisk om avgör i vilken situation frågan blir obligatorisk. Logiken här är identisk med Gör frågan synlig om logik, men i stället för att växla frågans synlighet växlar vi frågans krav.
Uttryck för standardvärde kan användas för att fylla i svaret med ett visst värde. Respondenten kan alltid ändra svaret, men det här är ett enkelt sätt att göra respondentens upplevelse av förifyllda svar smidigare. Om vi t.ex. vill ange att svaret på en fråga av datumtyp ska vara den dag som respondenten ger sitt svar, använder vi standardvärdeuttrycket today() för att förifylla svaret (se bilden nedan).

Villkoret Återställ värde om kan användas för att återställa de förifyllda frågevärdena baserat på vissa villkor. Detta fungerar i fall där uttrycket Standardsvar, Standardvärdesuttryck eller Ange värdeuttryck används för att förifylla fältet med information. När det här alternativet används kommer det förifyllda svaret att raderas från svarsfältet när villkoren är uppfyllda.
Ange värde om bestämmer villkoren för när Ange värde-uttrycket körs för att förifylla svarsfältet. Om Ange värde-uttrycket är tomt gör det här alternativet ingenting. Ange värde-uttryck avgör vad som fylls i fältet när villkoret Set value if används.
Följande exempel visar hur Återställ och Ange värde villkoren fungerar. I det här exemplet vill vi beräkna hur många år och månader respondenten har varit medlem. Om respondenten har varit medlem i mindre än en månad ska antalet dagar fyllas i manuellt. För att göra detta använder vi tre frågor. Har du varit medlem i mer än en månad? Är en ja/nej-fråga som heter över-månad-check. När blev du medlem? Är en fråga av datumtyp som heter sedan-datum. Den sista frågan frågar respondenten Hur länge har du varit medlem? Och förifyller svaret med år och månader om respondenten har svarat Ja på frågan om han/hon har varit medlem i över en månad. Alla villkor anges i fråga nummer tre (se bilden nedan).
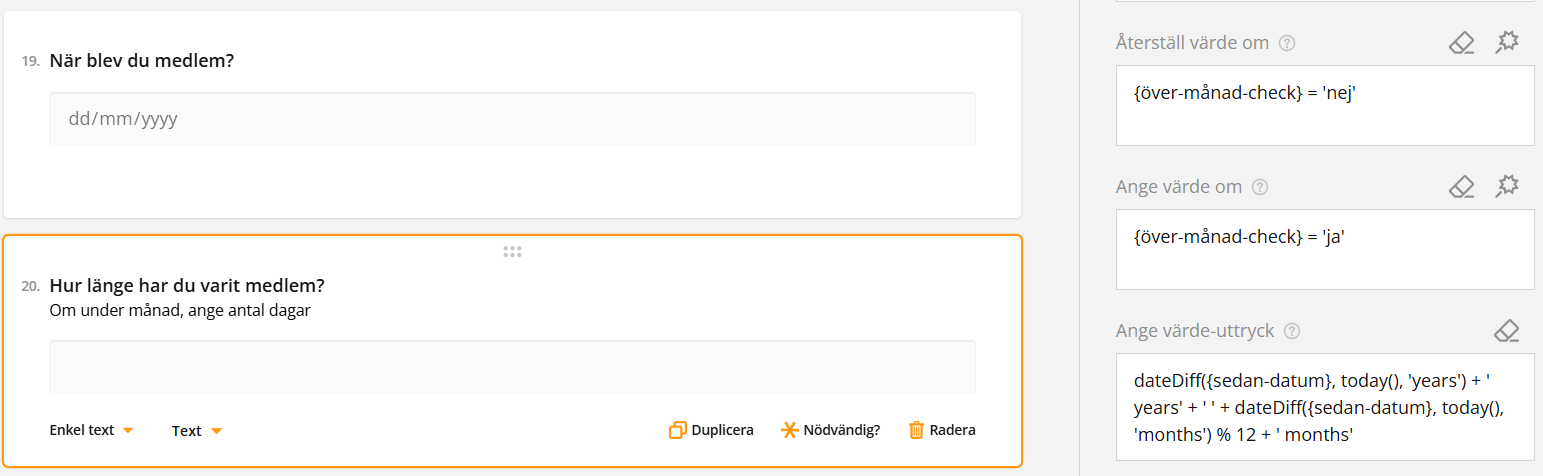
Så om respondenten svarar att hen har varit medlem mindre än en månad {över-månad-check} = ”nej”, kommer svaret på frågan ”Hur länge har du varit medlem?” inte att fyllas i (se bilden nedan).
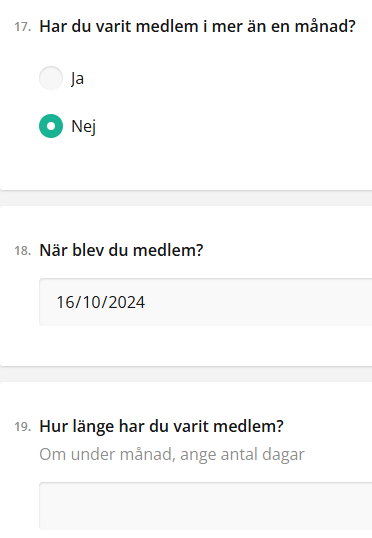
Men om de svarar ja på samma fråga så att {över-månad-check} = ”ja”, beräknas medlemskapets varaktighet i fråga nummer tre efter att de har angett datumet i fråga nummer två (se bilden nedan).
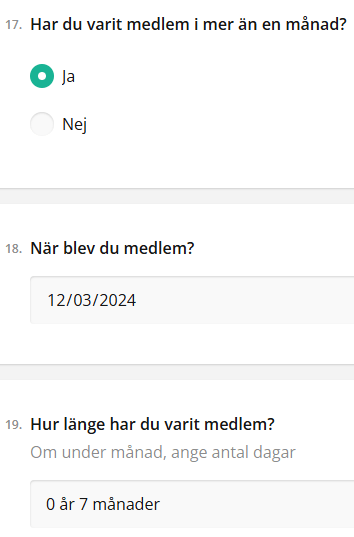
I det här exemplet har vi använt värdet
dateDiff({since-date}, today(), 'years') + ' years' + ' ' + dateDiff({since-date}, today(), 'months') % 12 + ' months'
för att få svaret i år och månader, men Ange värde-uttryck villkoret stöder flera olika indatatyper, vilket gör det till ett mångsidigt verktyg.
Ställa in villkor med trollstaven
När trollstaven är tillgänglig kan användarna enkelt ställa in villkor utan att behöva skriva in parametrarna. Vi kan till exempel ha en fråga om hur många gånger respondenten har deltagit i ett av våra evenemang, och därefter vill vi ha feedback från våra evenemang. Betygsfrågan är överflödig om svaret på den föregående frågan är noll. Så vi öppnar villkoren för betygsfrågan och använder trollspöet (se bilden nedan).
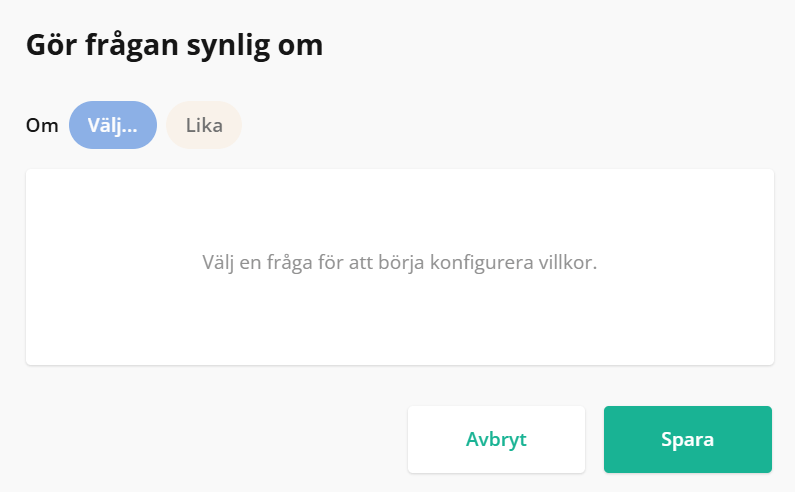
Först använder vi picklistan Välj… för att hitta frågan som frågar hur många gånger användaren har deltagit i våra evenemang. Eftersom vi vill att alla andra utom de personer som svarar 0 ska se frågan, använder vi Någon av villkor och väljer alla alternativ utom alternativ 0 (se bilden nedan). Det finns en möjlighet att lägga till fler villkor, men eftersom vi bara behöver ett i det här exemplet kan vi trycka på Spara för att spara.
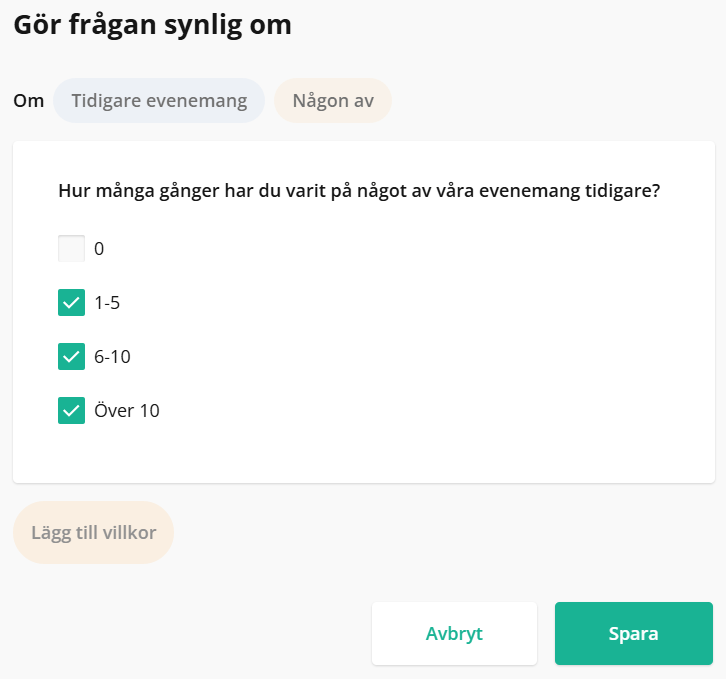
Nu är villkoret ifyllt i frågeinställningarna (se bilden nedan). Villkoret kan redigeras i textrutan eller genom att klicka på trollspöet igen.
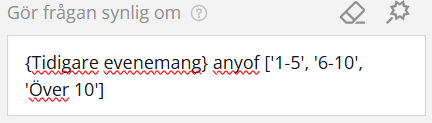
Regler för validering av frågor
Varje fråga har också sina egna valideringsregler förutom den obligatoriska valideringen av frågan, som bestäms i frågans Generella inställningar. När du använder valideringsregler för frågor kan du ange vilken typ av svar som användaren måste ange för att svaret ska vara acceptabelt. Här kan du också ge obligatoriska frågor ett särskilt felmeddelande, som ersätter standardmeddelandet ”Svar krävs”. Du kan lägga till en ny valideringsregel genom att trycka på ikonen + eller välja Lägg till ny regel i rutan Valideringsregler (se bilden nedan).
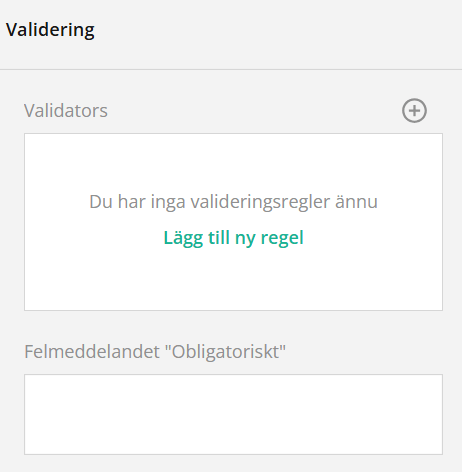
I följande exempel vill vi veta vilken dag i månaden som respondenten är född. Eftersom varje månad har minst en dag och maximalt 31 dagar kan vi använda följande inställningar:
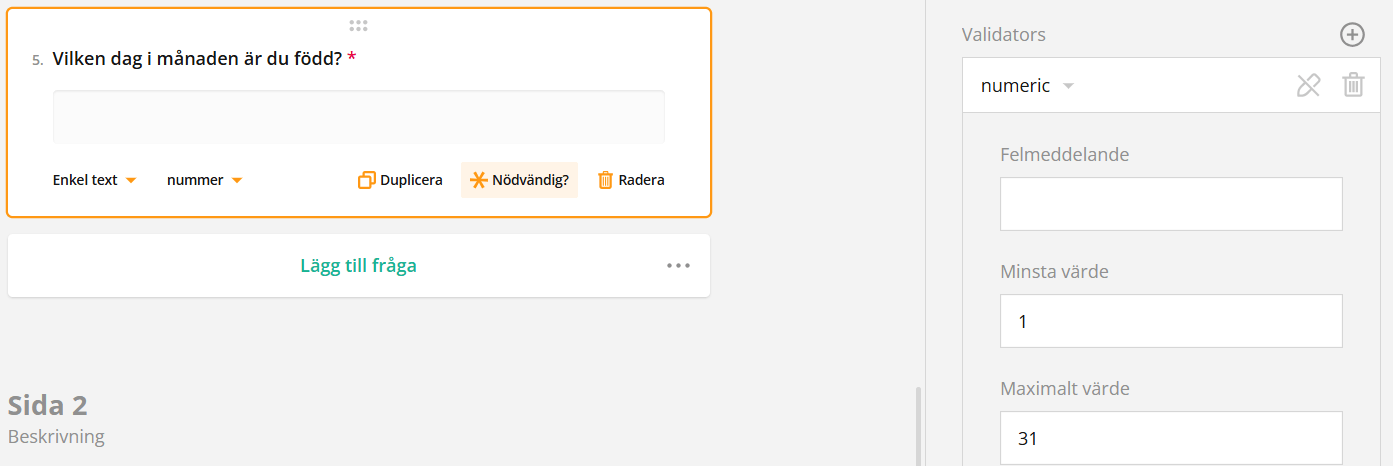
Så vi använder valideringstypen Numeric, och vårt minimivärde är inställt på 1 och maximivärdet är inställt på 31. Vi skulle kunna lägga till felmeddelanden, men vi vill att respondenterna ska veta vilken typ av inmatning vi vill ha, så i det här fallet scrollar vi ner i inställningarna för att ställa in värdefelmeddelanden (se bilden nedan).
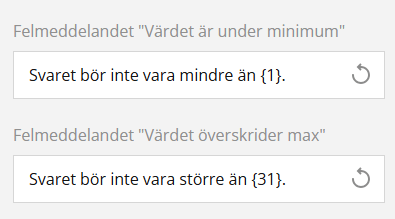
Om användaren nu till exempel svarar 32 accepterar valideringskontrollen inte svaret och ger istället felmeddelandet ”värde ska vara lika med eller mer än 1 samt lika med eller mindre än 31” (se bilden nedan).
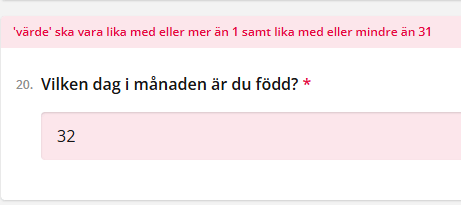
Inställningar för element
Förutom frågorna har enkäter också tre speciella element. Dessa element är HTML, Image och Expression. Var och en av dessa typer har sina egna specifika inställningar.
HTML
HTML kan användas för att infoga olika saker i enkäten. Du kan t.ex. infoga en länk genom att använda följande HTML-kod:
<a href=”din webbplatsadress mellan dessa parenteser”>Det du vill att länken ska visa kommer här</a>
Så om vi till exempel vill skapa en länk till sidan resources.crmservice.com med texten Se vår resurssida för mer information, skulle vi infoga följande HTML-kod i HTML-elementets inställningar:
<a href=”resources.crmservice.com”>Se vår resurssida för mer information</a>

Och när inställningarna ovan sparas i enkäten kommer slutanvändaren att se något i stil med detta:

OBS
Utseendet på HTML-markeringsresultatet i enkäten är en kombination av HTML-markeringen och enkätens visuella inställningar, så om du t.ex. ändrar tema kommer utseendet att ändras.
Bild
Bild elementet kan användas för att lägga till bilder och videor (inklusive YouTube-videor) i enkäten, antingen genom att infoga länken till filen eller genom att ladda upp filen till systemet.
Först möts användaren av följande alternativ:
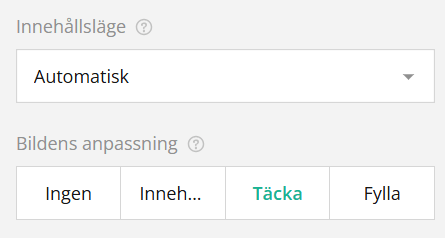
Innehållsläget används för att ange formatet på innehållet. Alternativet Automatisk identifierar automatiskt formatet baserat på den länk som tillhandahålls, men formatet kan också väljas manuellt.
Alternativen Bildens anpassning avgör hur bilden eller videominiatyren fyller elementet. Om Ingen alternativet väljs behåller den sin ursprungliga storlek. Innehålla ändrar bildens storlek så att den passar in i området samtidigt som bildens bildförhållande bibehålls. Täcka gör att bilden fyller ut området samtidigt som bildförhållandet bibehålls, medan Fylla bara fyller ut området med bilden och inte bibehåller bildförhållandet.
Med inställningar kan användare också bestämma höjden och bredden på bildvisningsområdet och ställa in den alternativa texten för att förbättra tillgängligheten och förklara innehållet i situationer där respondentens enhet inte kan visa innehållet.
Formel (skrivskyddad)
Formel är ett sätt att göra beräkningar med hjälp av den information som användaren ger eller med hjälp av inställda värden. De används för att visa de beräknade resultaten i ett formulär eller en enkät. Formel är skrivskyddade, vilket innebär att användaren inte direkt kan ändra eller ange värden i dem.
Låt oss säga att vi vill veta hur länge en person har varit medlem, men vi vill inte att de ska kunna redigera fältet. Vi använder samma parametrar som i exemplet med Ange värde-uttryck:
dateDiff({since-date}, today(), 'years') + ' years' + ' ' + dateDiff({since-date}, today(), 'months') % 12 + ' months'
Nu använder vi dock Formel frågans inställningar för att bestämma värdet:
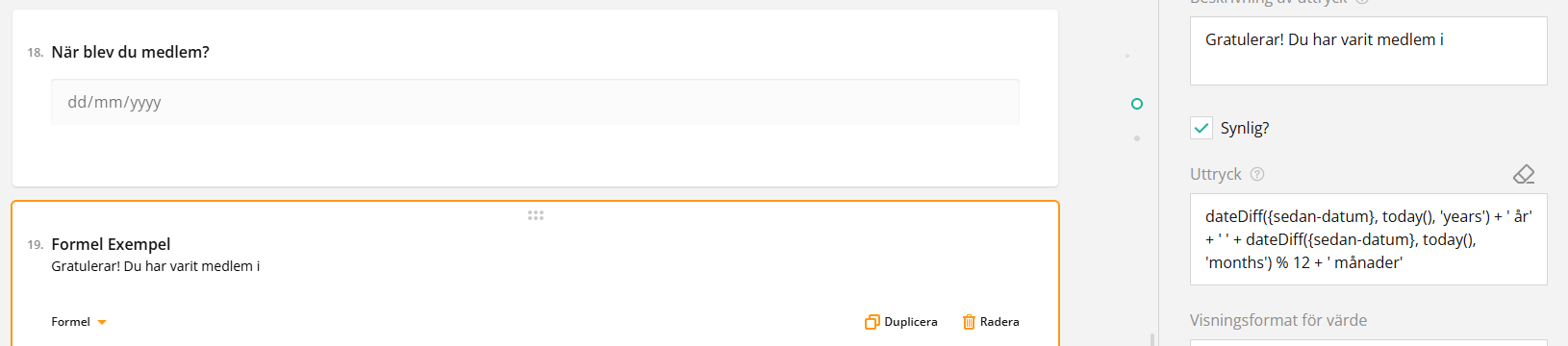
Och nu när respondenten svarar på frågan ”När blev du medlem?” beräknar vårt skrivskyddade uttryck hur länge de har varit medlemmar och visar informationen (se bilden nedan).