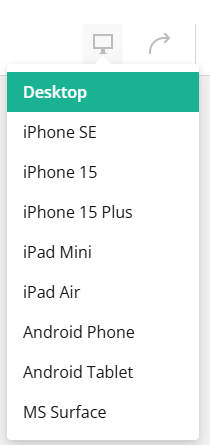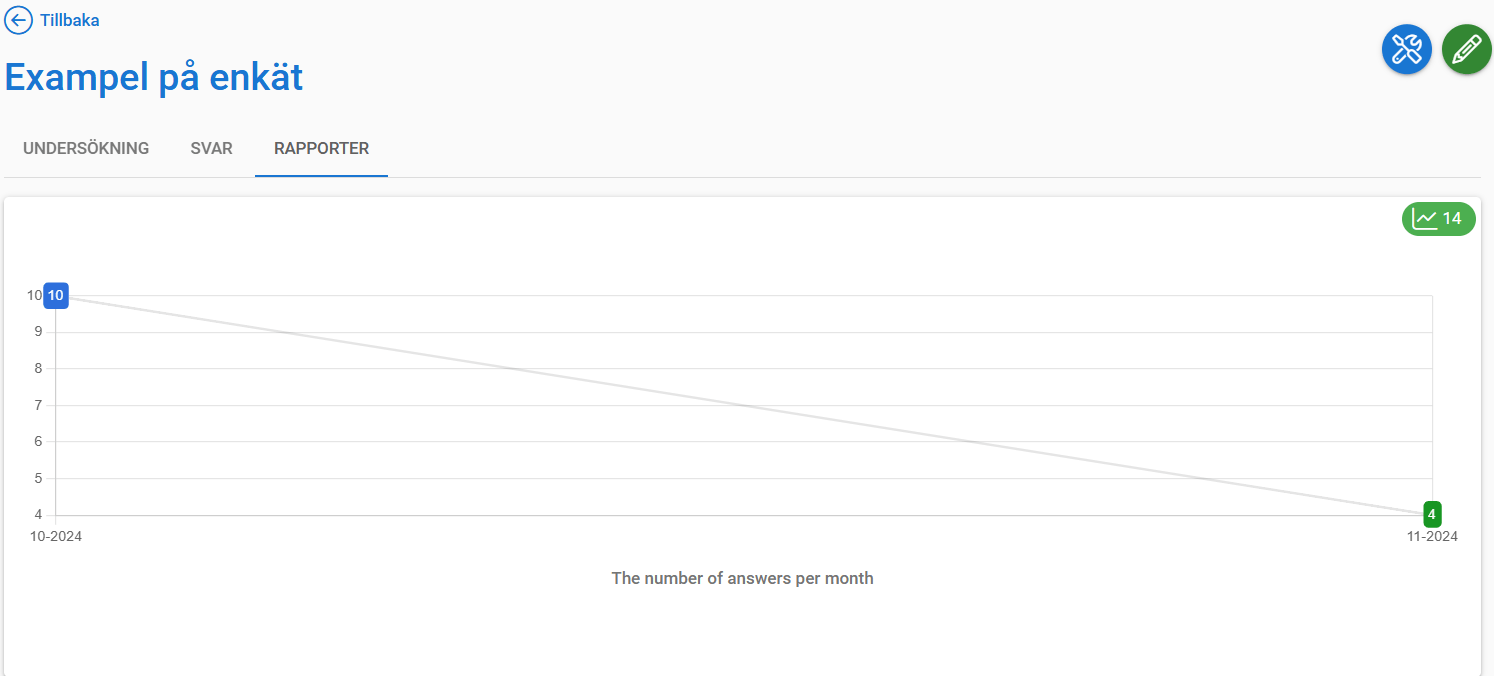Generellt
Enkäter används för olika ändamål, från att samla in feedback till att samla in och uppdatera kontaktinformation i CRM-systemet. Den här guiden hänvisar till verktyget för redigering av enkäter, som skapar enkäter som kan delas via en länk. Redigeraren kan användas genom en kombination av mus och tangentbord, men den stöder även inmatning med enbart tangentbord.
Den begränsade utgåvan av redigeraren för enkäter används också för att skapa registreringsformulär för massevenemang. En funktion som har en egen guide här.
Kom igång
En enkät skapas genom att du går in i enkät modulen och klickar på knappen “Ny”. Du anger sedan önskad information och klickar på “Spara”. Om du önskar mer detaljerad information om hur du skapar en enkät hittar du det i den här guiden.
När du har skapat kortet för enkäten enligt stegen ovan, klicka på modulverktyget och välj “Lägg till/redigera enkät” för att öppna redigeraren för enkäten. Här går vi igenom grunderna i editorn. För en mer detaljerad genomgång kan du läsa den här guiden.
Lägga till frågor i enkäten
Frågor och andra element du vill ha med läggs till i enkäten via fliken för enkätdesign, som visas först när editorn öppnas. Du kan lägga till frågor i enkäten genom att klicka på dem eller använda dra och släpp-funktionen. Mer information om olika typer av frågor och element du kan ha med i enkäter finns här.
Varje fråga och element har sin egen uppsättning inställningar, som kan redigeras genom att välja önskad fråga. Detta tar dig till rätt plats i inställningspanelen. För mer djupgående information om olika frågeställningar, har vi sammanställt den här guiden.
Anpassa utseendet på enkäten
Enkätens utseende och andra attribut kan redigeras på två olika sätt. De generella inställningarna för enkäten kontrollerar huvudlogotypen, navigeringsknappar, sid- och frågeinställningar och så vidare. Du kan läsa mer om alla tillgängliga generella inställningar i den här guiden.
För att redigera utseendet på enkäten klickar du på fliken “Teman”. Där går det att ändra färg, form och storlek på olika delar av enkäten. Teman beskrivs mer djupgående här.
Testa enkäten
Under fliken “Testa enkäten” kan du se enkäten som den ser ut för respondenterna. Att testa enkäten är särskilt användbart när du vill försäkra dig om att olika valideringar och andra anpassade inställningar fungerar korrekt. När enkäten har slutförts i testläget kan du visa resultaten i tabell- eller JSON-format.
Du kan testa hur enkäten ser ut på olika enheter genom att leta upp ikonen Välj enhetstyp i det övre högra hörnet av redigeraren för enkäten välj önskad enhet i urvalslistan (se bilden nedan).
Spara och kopiera enkäten
Enkäter sparas som ett JSON-objekt i enkätens alternativfält. Om enkäten fortfarande är tom efter att du har sparat den, kontrollera med en användare med administratörsbehörighet att det här fältet är aktivt. Alternativfältet används också när enkäten kopieras genom att skapa ett modulverktyg. Länka till annan modul med följande parametrar:
options={$options}
Det är också möjligt att skapa mallar som automatiskt sparar specifika inställningar i varje enkät. Om du är intresserad av att få dina egna anpassade mallar så är du välkommen att kontakta vårt supportteam. Vi skapar dem gärna åt dig!
Översättningar av enkäter
Varje enkät har engelska som standardspråk. Fler språk kan läggas till via fliken “Översättningar”. När enkäten skickas till respondenten via en e-postlänk öppnas enkäten på det språk som är angett som standard.
Ett enkelt sätt att skapa olika språkversioner är att skapa en enkät med alla tillgängliga översättningar. Den kan sedan kopieras och standardspråket för varje enkät kan redigeras så att det matchar det önskade språket. Det är bra att lägga till språket även i namnet på enkäten.
Om respondenternas svar behöver sammanställas på ett och samma ställe trots att olika språkversioner används, kan du enkelt använda Excel-export och sammanföra Excel-filerna. När enkätens grundstruktur är densamma, matchar svarens placering i Excel-filerna oavsett vilket språk användaren har svarat på.
Rapportfliken
Under fliken Rapporter kan användaren visa svaren på enkäten i ett grafiskt format. Det första objektet som visas under fliken Rapporter är ett linjediagram som visar antalet svar per månad (se bilden nedan). Det totala antalet svar visas i det övre högra hörnet i linjediagrammet.
Under antalet svar per månad hittar vi grafer som visar svaren på enskilda frågor (se bilden nedan). Graferna visas automatiskt för frågor som är lämpliga för att visa data i grafisk form. Frågor av texttyp visas t.ex. inte i dessa grafer.
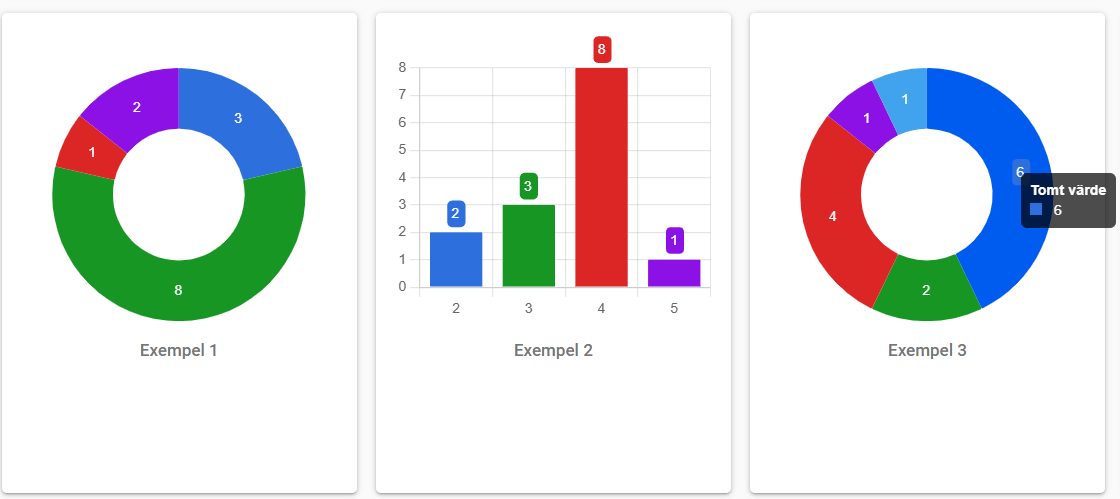
Det vanligaste sättet att presentera data för svaren på en fråga är ett cirkeldiagram (exempel 1). För frågor av klassificeringstyp visas data i ett stapeldiagram (exempel 2). Genom att hålla muspekaren över diagrammet kan användaren se det enskilda värdet som visas i diagrammet, t.ex. hur många som inte har svarat på en fråga (exempel 3).