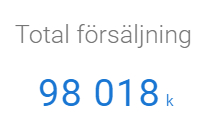Generellt
KPI är en del av filterinställningarna och den information som den ger kommer att synas högst upp i listvyn.
KPI kan användas för att visa mer exakta data i olika stilar. Maximalt tre KPI-punkter kan skapas och visas högst upp på sidan. Med hjälp av KPI:er är det möjligt att övervaka hur effektivt organisationen uppnår sina affärsmål.
KPI kan t.ex. användas för följande:
- Jämföra värden med varandra
- Visa värden i ett cirkeldiagram
- Summera baserat på det valda värdet
- Visa genomsnittet av värdet
- För att visa den totala summan av värdet
I den här guiden går vi igenom de vanligaste användningsområdena och exemplen på KPI. Vi går också igenom de avancerade inställningar som kan användas för att berika den information som KPI:n ger.
När du har sparat KPI:n kan dess plats inte längre flyttas. Om du vill ändra platsen för KPI:n måste du radera den och göra om det.
Start
Namnet på KPI:n ska vara något som visar vilken data KPI:n beskriver. Genom att klicka på Skapa mer avancerad KPI öppnas ett grått fält och du kan dra önskade värden dit. Listan till höger listar de värden som kan användas för att skapa en KPI.
I följande exempel går vi igenom olika sätt att använda KPI i modulen, som i detta exempel är Produkter.
När du vill visa hur många produkter det finns totalt kan du skapa en enkel KPI, det vill säga bara fylla i namnfältet. Denna typ av KPI räknar produkterna i produktmodulen för att få det totala beloppet. Kom ihåg att spara i slutet!
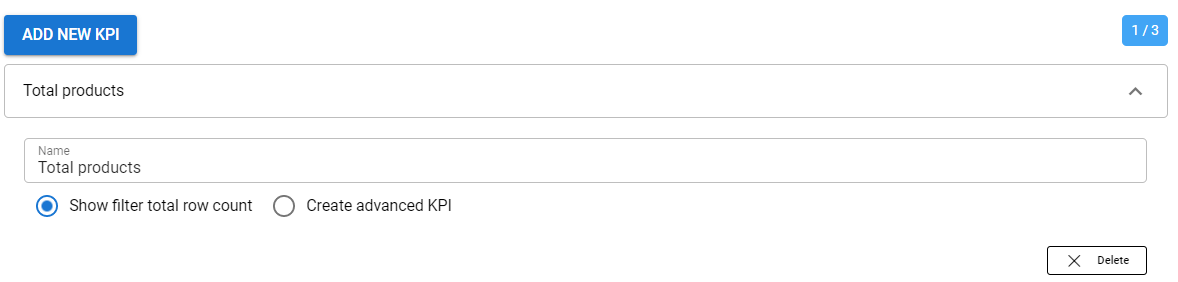
Vy i produktmodulen:
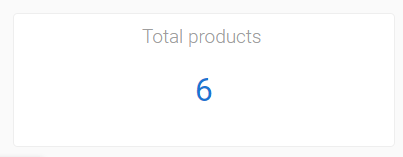
Exempel pajdiagram/Jämförelse med andra värden
Nästa i det här exemplet vill vi använda ett cirkeldiagram för att visa hur många produkter organisationen har aktiva, dvs. Produktens aktiva värde används som bas för KPI:n. Detta kan göras med hjälp av följande steg:
- Dra det aktiva produktvärdet från listan till höger till det grå fältet.
- Klicka på rutan Visa som en graf.
- I samma formel kan valet Jämför med sammanfattningen av andra värden också göras.
- I det här exemplet visas antalet produkter som inte är aktiva under antalet aktiva produkter.
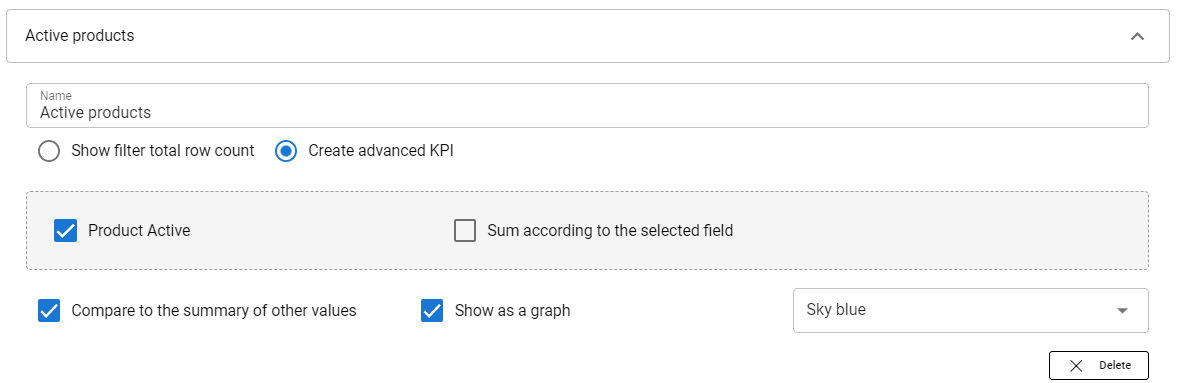
Se i produktmodulen i en situation där organisationen har fem aktiva produkter och en inaktiv produkt:
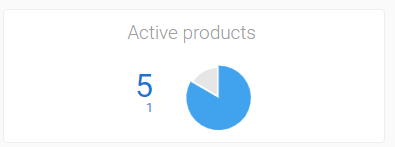
Exempel summa enligt valda fält
KPI:n som visar mängden av det interna antalet produkter i lager erhålls med följande inställningar:
- Dra den interna produkten från listan till höger till det grå fältet.
- Markera rutan i Summa enligt det valda fältet.
- Välj fältet för att summera, vilket i detta exempel är Antalet i lager.
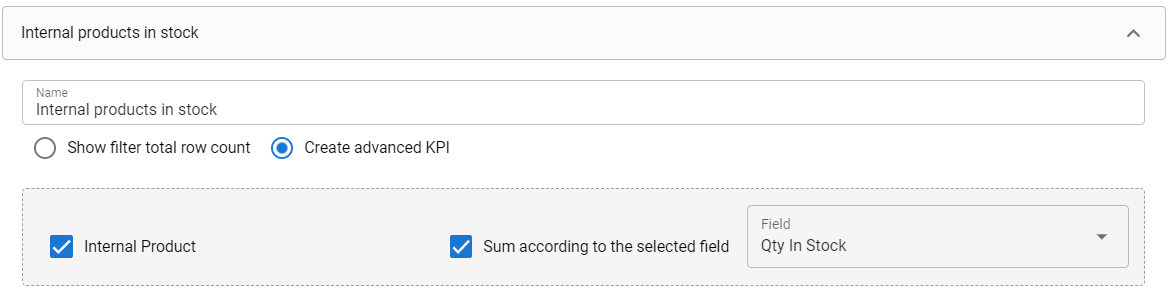
Vy i produktmodulen:
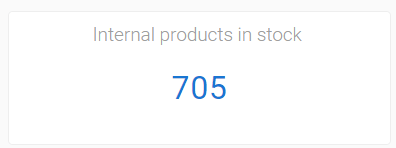
Slutresultat i Kanbanvy
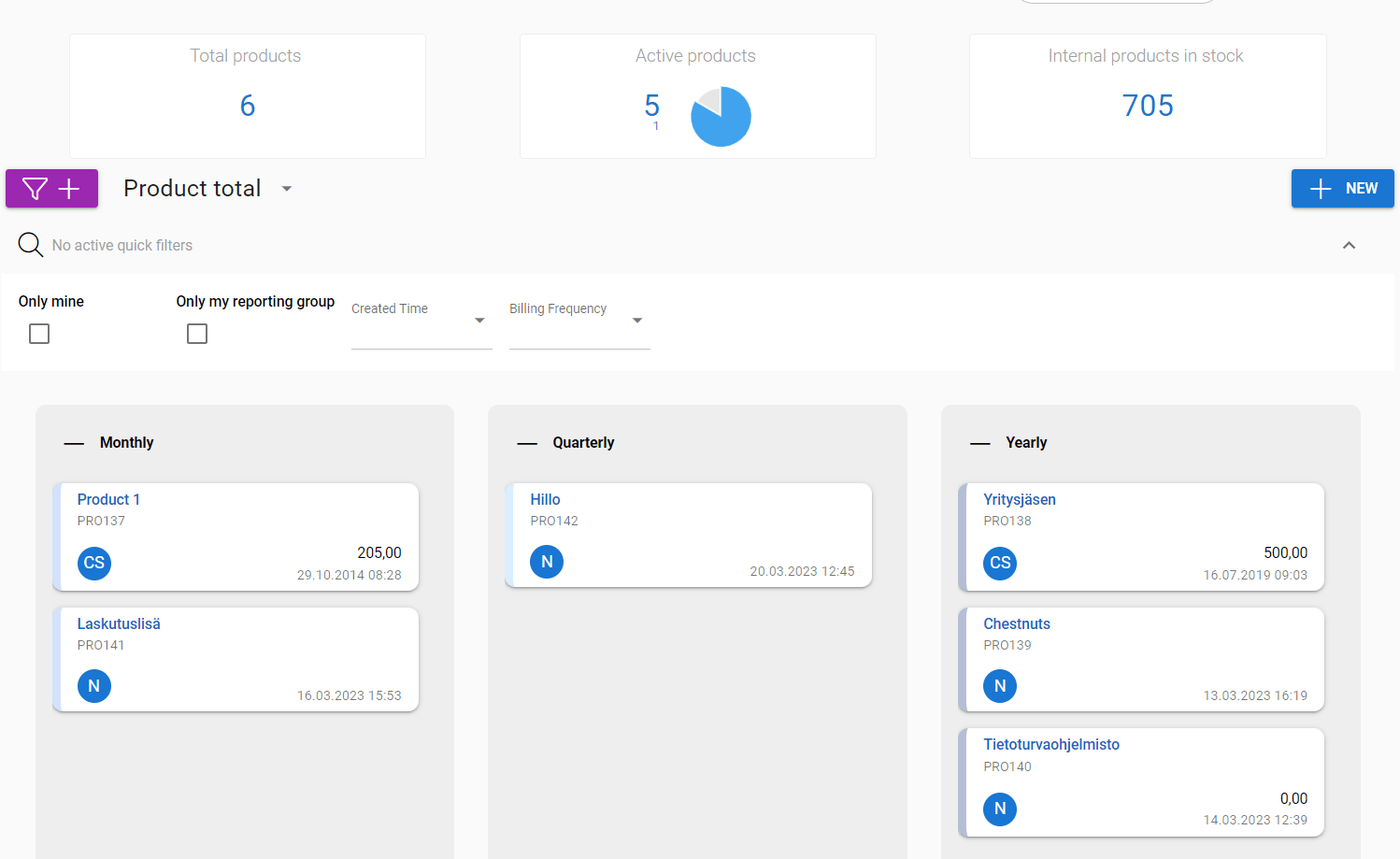
Avancerade KPI-inställningar
När du skapar avancerade KPI kan du också använda avancerade inställningar. Dessa inställningar gör det möjligt för användare att justera den information som visas av KPI och de ser ut så här:
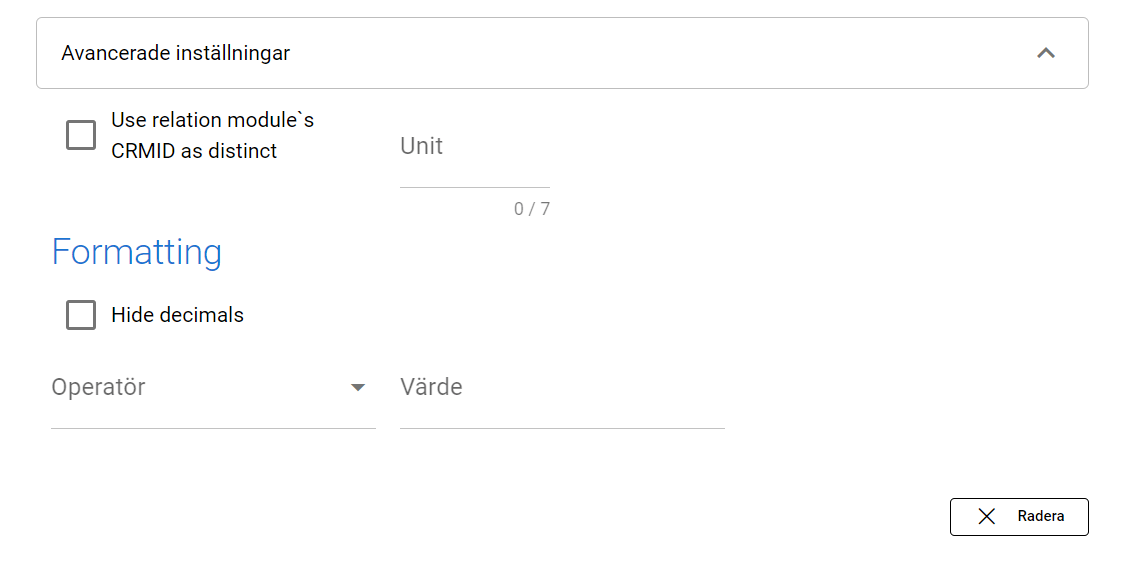
- Use relation module’s CRMID as distinct option gör det möjligt för användare att begränsa resultaten av KPI. Detta kan t.ex. användas för att visa hur många unika medlemmar som för närvarande faktureras.
- Unit kan vara en valfri kombination av 7 tecken. Detta kan användas för att lägga till saker bredvid KPI-numret, så om till exempel division med 1000 används kan enheten vara k och på så sätt kan 10 000 skrivas som 10 k i KPI:n.
- Hide decimals kan vara användbart när man gör KPI-beräkningar. Om vi till exempel har 13 186 konton och dividerar med 1000 får vi 13 186. Men om vi använder alternativet Hide decimals får vi 13.
- Operatör och Värde kan användas för att göra olika typer av beräkningar – addera, subtrahera, multiplicera och dividera med valfritt tal med hjälp av dessa två alternativ.
Exempel på KPI som skapats med hjälp av avancerade inställningar
I det här exemplet vill vi skapa en KPI som spårar den totala summan av all försäljning, men eftersom siffrorna är stora vill vi att det ska vara i en mer exakt form så att KPI är lättare att läsa. Så vi använder följande inställningar:
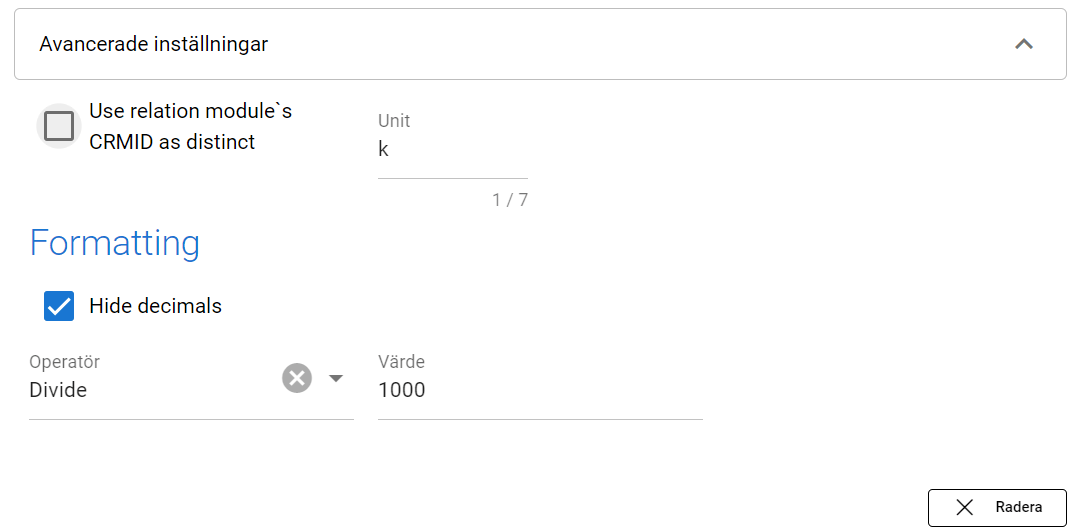
Vi spårar totalsumman av allt, så det distinkta alternativet används inte. Men vi använder enheten k (kilo) så att läsaren kan se att vi talar om tusentals i denna KPI. När det gäller formatering döljer vi decimaler, väljer operatorn Divide och använder värdet 1000.
Med dessa alternativ ser KPI:n som tidigare såg ut så här ut:
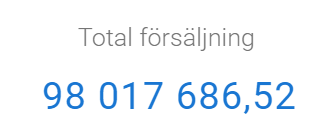
Nu ser det ut så här: