Yleistä
Kyselyjä käytetään eri tarkoituksiin, palautteen keräämisestä CRM:n yhteystietojen keräämiseen ja päivittämiseen. Tässä oppaassa viitataan täydelliseen kyselyeditoriin, jolla luodaan kyselyitä, jotka voidaan jakaa linkin kautta. Editoria voidaan käyttää hiiren ja näppäimistön yhdistelmällä, mutta se tukee myös pelkkiä näppäimistösyöttöjä.
Kyselyeditorin rajoitettua versiota käytetään myös massatapahtumien ilmoittautumislomakkeiden luomiseen, josta on oma oppaansa täällä.
Aloitus
Kysely luodaan siirtymällä ensin Kyselyt-moduuliin, painamalla Uusi-painiketta, syöttämällä halutut tiedot ja painamalla Tallenna. Tarkempia tietoja kyselyn luomisesta saat tästä oppaasta täällä.
Kun kyselyn entiteettikortti on luotu edellä esitetyllä tavalla, paina moduulityökalupainiketta ja valitse Lisää/muokkaa kyselyä siirtyäksesi kyselyeditoriin. Käymme tässä läpi kyselyeditorin perusteet, mutta jos haluat tutustua editoriin syvällisemmin, katso tämä opas.
Kysymysten lisääminen kyselyyn
Kysymykset ja muut elementit lisätään kyselyyn Kyselyn suunnittelija -välilehdellä, joka on ensimmäinen näkymä editorin avaamisen jälkeen. Kysymyksiä voidaan lisätä kyselyyn napsauttamalla niitä tai vedä ja pudota -toiminnolla. Lisätietoja kysymys- ja elementtityypeistä löytyy täältä.
Jokaisella kysymyksellä ja elementillä on omat asetuksensa, joita voidaan muokata valitsemalla haluttu kysymys. Tämä vie käyttäjän oikeaan kohtaan asetuspaneelissa. Jos haluat tutustua syvällisemmin eri kysymysten asetuksiin, löydät niitä koskevan oppaan täältä.
Kyselyn ulkoasun muokkaaminen
Kyselyn ulkoasua ja muita ominaisuuksia voidaan muokata kahdessa eri paikassa. Ensinnäkin kyselyn yleisissä asetuksissa säädetään muun muassa otsikkoalueen logoa, navigointipainikkeita, sekä sivun ja kysymysten asetuksia. Voit lukea lisää kaikista käytettävissä olevista yleisistä asetuksista tästä oppaasta.
Kyselyn ulkoasun muokkaaminen onnistuu Teemat-välilehdellä. Sen avulla voit muuttaa kyselyn eri osien värejä, muotoa ja kokoa. Teemoille on oma perusteellinen oppaansa täällä.
Kyselyn esikatselu
Esikatselu-välilehdellä voit tarkastella kyselyä vastaajien silmin. Esikatselu on erityisen hyödyllinen, kun testataan, että erilaiset validoinnit ja muut mukautetut asetukset toimivat oikein. Kun kysely valmistuu testitilassa, voit tarkastella sen tuloksia taulukkona tai JSON-muodossa.
Voit testata, miltä kysely näyttää eri laitteilla etsimällä Valitse laite -kuvakkeen kyselyeditorin oikeasta yläkulmasta ja valitsemalla haluamasi laitteen valintalistasta (katso kuva alla).
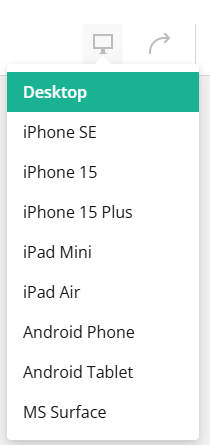
Kyselyn tallentaminen ja kopioiminen
Kyselyt tallennetaan JSON-objektina kyselyn asetuskenttään. Jos kysely jää tallennuksen jälkeen tyhjäksi, tarkista ylläpitäjäkäyttäjältäsi, että tämä kenttä on aktiivinen. Älä muokkaa tätä kenttää käsin! Vaihtoehdot-kenttää käytetään myös, kun kysely kopioidaan luomalla moduulityökalu Linkki toiseen moduuliin seuraavilla parametreilla:
options={$options}
On myös mahdollista tehdä templaatteja, jotka tallentavat automaattisesti tietyt asetukset kyselyyn kyselyä luotaessa. Jos olet kiinnostunut saamaan omannäköisen mallin tai malleja, ota yhteyttä tukitiimiimme, niin teemme sellaisen mielellämme.
Kyselyn käännökset
Jokaisessa kyselyssä on oletuskielivaihtoehtona englanti. Lisää kieliä voidaan lisätä Käännökset-välilehden kautta. Kun kysely lähetetään vastaajalle sähköpostilinkin kautta, kysely avautuu sillä kielellä, joka on kyselyn oletuskieli vastaajan avatessa kyselylinkin.
Helppo tapa tehdä eri kielivariaatioita lähetettäväksi on tehdä yksi kysely, jossa on kaikki saatavilla olevat käännökset. Tämän jälkeen tämä kysely voidaan kopioida, ja kunkin kyselyn oletuskieli voidaan muokata vastaamaan haluttua kieltä. Oletuskieli on hyvä lisätä myös kyselyn nimeen.
Jos kyselyn vastaukset on koottava yhteen paikkaan, kun käytössä on eri kielivaihtoehtoja, käytä Excel-vientiä ja kokoa Excel-tiedostot yhdeksi kokonaisuudeksi. Kun kyselyn pohja on sama, vastausten sijainnit Excelissä ovat samat riippumatta siitä, millä kielellä käyttäjä on kyselyyn vastannut.
Raportit-välilehti
Raportit-välilehdellä käyttäjä voi tarkastella kyselyn vastauksia graafisessa muodossa. Ensimmäisenä raportit-välilehdellä näkyy viivakaavio, joka näyttää vastausten määrän kuukautta kohti (katso kuva alla). Viivakaavion oikeassa yläkulmassa näkyy vastausten kokonaismäärä.
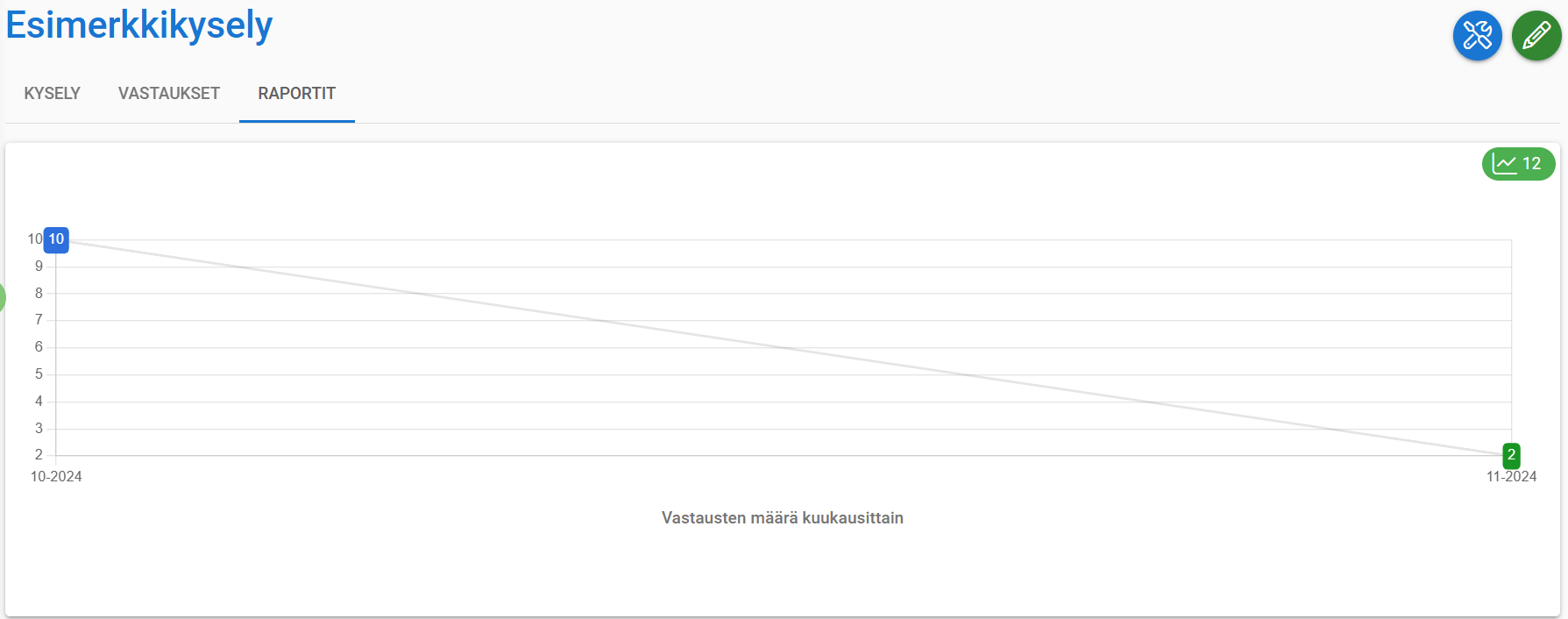
Kuukausittaisten vastausten määrän alapuolelta löydämme yksittäisten kysymysten vastauksia näyttävät kaaviot (kuva alla). Kaaviot näytetään automaattisesti niiden kysymysten kohdalla, joiden tyyppi soveltuu tiedon näyttämiseen graafisessa muodossa. Esimerkiksi tekstityyppisiä kysymyksiä ei näytetä näissä kaavioissa.
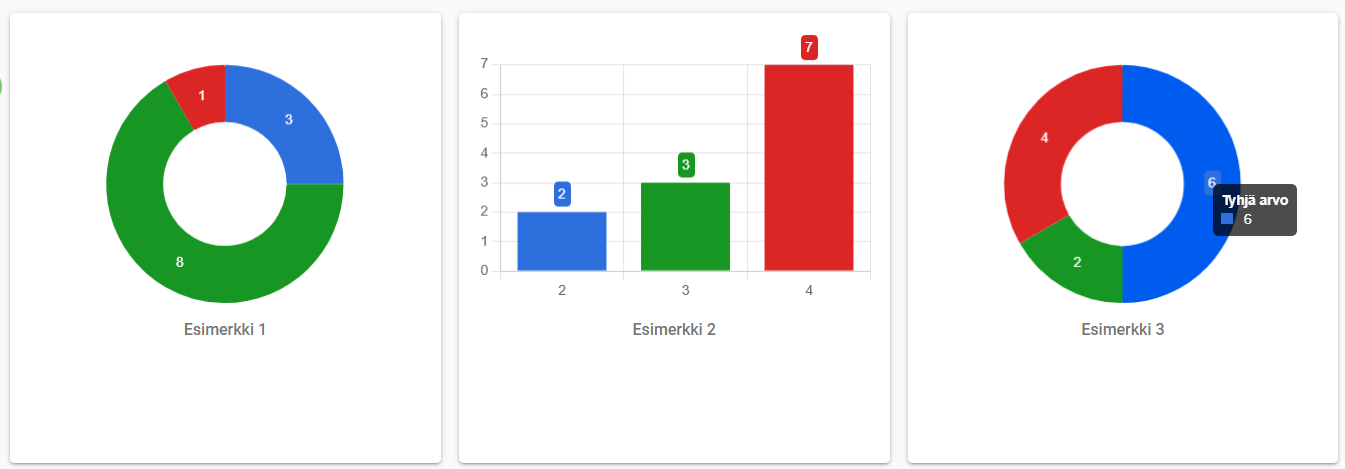
Yleisin tapa esittää kysymyksen vastausten data on rengaskaavio (Esimerkki 1). Luokitus-tyyppisten kysymysten kohdalla tiedot näytetään puolestaan pylväskaaviona (Esimerkki 2). Viemällä hiiren kursorin kaavion päälle käyttäjä näkee kaavion näyttämän yksittäisen arvon, eli näemme esimerkiksi sen kuinka moni on jättänyt vastaamatta kysymykseen (Esimerkki 3).