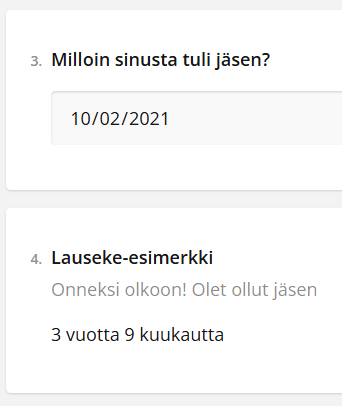Yleistä
Tässä oppaassa käymme läpi kaikki mahdolliset asetukset, jotka käyttäjillä on käytössään kun kysymyksiä ja elementtejä lisätään kyselyyn. Jos haluat lisätietoja Kyselyeditorista, tutustu sitä käsittelevään oppaaseen täällä. Kyselyt tukevat kymmentä elementtiä – seitsemää kysymystyyppiä ja kolmea erikoiselementtiä. Jokaisella kysymyksellä ja elementillä on erityisiä asetuksia, joita voidaan muokata. Näitä ei pidä sekoittaa kyselyasetuksista löytyviin kysymysasetuksiin, jotka vaikuttavat kaikkiin kyselyn kysymyksiin. Lisätietoja erilaisista kysymys- ja elementtityypeistä sekä niiden käyttötapauksista löydät tästä oppaassa.
Kysymysten asetukset
Kaikilla kysymyksillä on samat asetuspainikkeet, jotka sijaitsevat kysymyksen oikeassa alakulmassa (katso kuva alla). Kolme erikoiselementtiä ovat erilaisia, ja niillä on omat ainutlaatuiset asetuksensa, joten aluksi selitämme vain seitsemän eri kysymystyypin yhteiset asetukset.

Monista-vaihtoehto monistaa kysymyksen ja kaikki siihen liittyvät asetukset. On vaadittu? -painikkeen painaminen merkitsee kysymyksen pakolliseksi, ja painikkeen painaminen uudelleen poistaa vaatimuksen käytöstä. Vaaditut kysymykset on merkitty tähdellä *. Poista-painike poistaa kysymyksen ja kaikki siihen liittyvät asetukset.
HUOMAUTUS: Jos poistat kysymyksen sen jälkeen, kun kyselyyn on jo vastattu, myös vastaukset poistetaan. Suosittelemme, että kysymyksiä ei poisteta. Ei-toivotut kysymykset voidaan piilottaa kyselystä poistamalla näkyvissä-asetuksen valinta kysymysten asetuspaneelista.
Jaetut yleiset asetukset
Kysymysten asetuspainikkeet tarjoavat hyvin rajallisen määrän asetuksia. Kaikki kysymyksen asetukset löytyvät Kysymysten asetukset-paneelista. Paneeliin pääsee valitsemalla haluttu kysymys Asetukset-pudotusvalikosta tai napsauttamalla kysymystä suunnittelunäkymässä. Kysymyksillä on yleiset asetukset, joihin kuuluvat kysymyksen nimi, otsikko ja kuvaus (katso kuva alla).
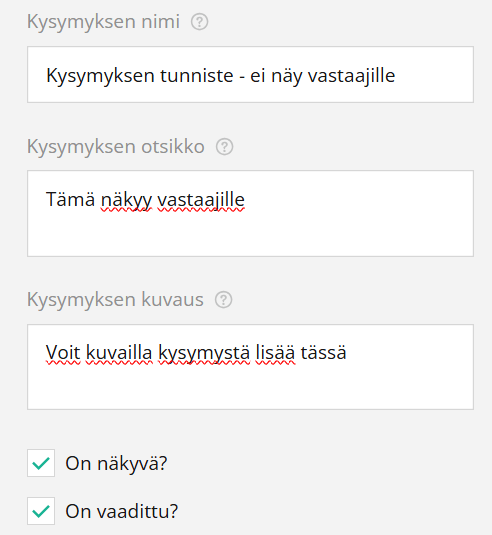
Kysymyksen nimi ja otsikko eroavat toisistaan siten, että nimi on tarkoitettu sisäiseen käyttöön, kun taas otsikko näytetään vastaajalle. Mikäli kysymykselle ei ole annettu erillistä otsikkoa, näkyy sen nimi myös vastaajille.
Kuvaus on aina vastaajan nähtävissä, ja sen avulla hän voi saada lisätietoja kysymyksestä. Valitsemalla tai poistamalla valinnan On näkyvä? ja On vaadittu? ruuduissa voit määrittää, onko kysymys näkyvissä kyselyssä tai onko se pakollinen kysymys, jota ei voi ohittaa.
Useimmissa kysymyksissä on myös sekä CRM Connect Field- että Esitäytä kentästä -asetukset (katso kuva alla). Koska Esitäytä kentästä -asetus edellyttää, että kysymys on yhteensopiva CRM-tietojen kanssa, se ei ole käytettävissä kaikissa kysymystyypeissä.
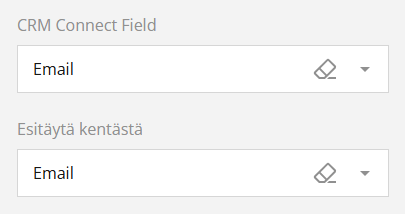
CRM Connect Field -kenttä määrittää, mikä vastaajan CRM:ssä olevan vastaajakortin kenttä täytetään tai ylikirjoitetaan käyttäjän antamalla vastauksella. Kentän esitäyttö täyttää tiedot CRM:stä kyselyyn, jos määritetyssä kentässä on tietoa.
Yllä olevassa kuvassa olemme valinneet CRM Connect -kentäksi Sähköposti, ja se on esitäytetty myös kentästä Sähköposti. Jos siis esimerkiksi vastaajan sähköpostiosoite on esimerkki@sahkoposti.fi, vastauskenttään on esitäytetty vastaukseksi esimerkki@sahkoposti.fi. Koska CRM Connect -kenttä kuitenkin myös korvaa kentän tiedot, jos vastaaja poistaa esitäytetyn vastauksen ja kirjoittaa sen sijaan, että hänen sähköpostinsa on tamaonesimerkki@sahkoposti.fi, esimerkki@sahkoposti.fi korvataan CRM:ssä tamaonesimerkki@sahkoposti.fi:lla.
Jaetut ulkoasuasetukset
Kaikilla kysymyksillä on kolme erilaista ulkoasuasetusta (ks. kuva alla). Onko aloitus uudella rivillä? -asetus on oletusarvoisesti päällä, mikä tarkoittaa, että kaikki lisätyt kysymykset lisätään omalle rivilleen alkuun. Jos haluat näyttää kysymykset vierekkäin, voit yksinkertaisesti poistaa tämän valinnan, jolloin kysymys hyppää yhden rivin ylemmäksi sitä edeltävän kysymyksen viereen. Koska ensimmäinen kysymys on kuitenkin jo sivun ylimmällä rivillä, tämä asetus ei vaikuta sivun ensimmäiseen kysymykseen.
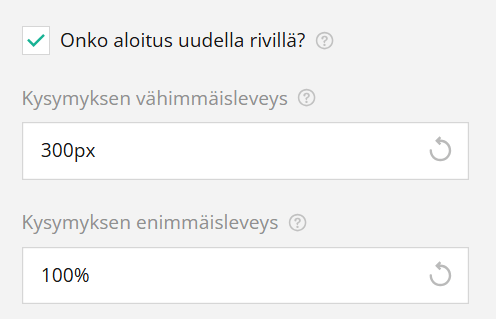
Käyttämällä asetuksia Kysymyksen vähimmäisleveys ja Kysymyksen enimmäisleveys käyttäjät voivat käyttää CSS-vaihtoehtoja (px, %, pt jne.) kysymysten koon säätämiseen. Yllä olevassa esimerkkikuvassa kysymyksen vähimmäisleveys on aina 300px ja enimmäisleveys 100 % kyselyn leveydestä. Jos muutamme maksimileveyden esimerkiksi 50 %:iin, kysymys täyttää aina vain puolet kyselyn koko leveydestä.
Jaetut logiikka-asetukset
Logiikka sisältää joukon sääntöjä, jotka määrittävät, miten kysymys käyttäytyy kyselyn aikana. Loogisissa ehdoissa on useita eri parametreja, joita sovelletaan joko kirjoittamalla ne manuaalisesti tekstikenttään tai käyttämällä taikasauva-työkalua silloin kun se on saatavilla. Kun parametreissa käytetään kysymyksiä ja niiden vastauksia, käytetään kysymyksen nimeä ja vastausarvoa. Suosittelemme, että käyttäjä nimeää kysymysten nimet ja vastausarvot kuvaavasti, sillä sellaisten arvojen kuin question1 ja item 1 käyttäminen voi vaikeuttaa ehtojen lukemista.
Jotkin ehdot edellyttävät tiettyjä kysymystyyppejä, mutta kuusi ehtoa on yhteisiä kaikille kysymystyypeille. Olosuhteiden asetuksissa jokaisen ehdon jälkeen on pieni kysymysmerkki, ja kun viet hiiren kursorin sen päälle, saat näkyviin kyseistä ehtoa koskevat ohjeet. Joidenkin ehtojen vieressä on taikasauva, jota käytetään kyseisen ehdon sääntöjen määrittämiseen (katso kuva alla).
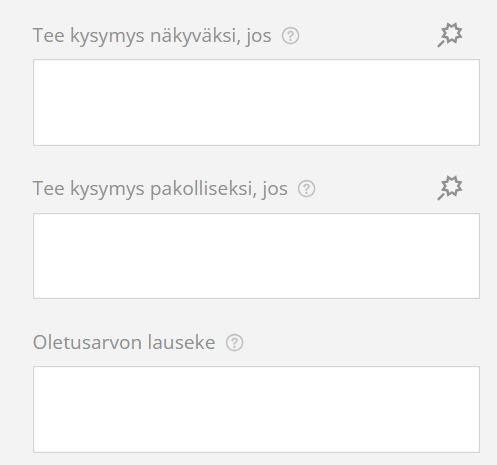
Tee kysymys näkyväksi, jos -logiikka määrittää tilanteet, joissa vastaaja näkee kysymykset. Tämä on erityisen hyödyllistä, jos haluamme käyttää vastauksena ”Muu”, mutta haluamme myös, että vastaajat määrittelevät, mitä kyseinen ”Muu” tarkoittaa. Tätä varten luomme yksinkertaisesti kysymyksen ja asetamme taikasauvan avulla ehdon, jonka mukaan kysymyksemme tulee näkyviin, jos kulkuneuvo-nimisen kysymyksen vastausarvo on Muu (ks. kuva alla).

Tee kysymys pakolliseksi, jos -logiikka määrittää tilanteen, jossa kysymys tulee pakolliseksi. Logiikka on sama kuin kohdassa Tee kysymys näkyväksi jos -ehdossa, mutta kysymyksen näkyvyyden vaihtamisen sijasta vaihdetaan sitä, onko kysymys vaadittu vai ei.
Oletusarvon lauseke -logiikalla voidaan vastaus esitäyttää tietyllä arvolla. Vastaaja voi aina muuttaa vastauksen, mutta tämä on helppo tapa tehdä vastaajan kokemus sujuvammaksi. Jos esimerkiksi haluamme asettaa päivämäärätyyppisen kysymyksen vastaukseksi päivän, jona vastaaja antaa vastauksensa, käytämme oletusarvolauseketta today() vastauksen esitäyttämiseen (katso kuva alla).

Nollaa arvo, jos -logiikalla voidaan nollata esitäytetyt kysymysarvot tiettyjen ehtojen perusteella. Tämä toimii tapauksissa, joissa kentän esitäyttöön käytetään oletusarvon lauseke -asetusta, oletusvastaus-arvoa tai asetetun arvon lauseketta. Tämän vaihtoehdon ollessa päällä asetettujen ehtojen täyttyessä esitäytetty vastaus poistetaan vastauskentästä.
Aseta arvo, jos -logiikka määrittää ehdot, joissa Aseta arvo -lauseke suoritetaan vastauskentän esitäyttämiseksi. Jos Arvolauksekkeen määrittäminen -logiikka on tyhjä, tämä vaihtoehto ei tee mitään. Arvolauksekkeen määrittäminen määrittää, mitä kenttään esitäytetään, kun Aseta arvo, jos -logiikkaa käytetään.
Seuraavassa esimerkissä näytetään, miten Nollaa- ja Aseta arvo -logiikkaehdot toimivat. Tässä esimerkissä haluamme laskea, kuinka monta vuotta ja kuukautta vastaaja on ollut jäsen. Jos vastaaja on ollut jäsen alle kuukauden, hänen on täytettävä päivien lukumäärä manuaalisesti. Tätä varten käytämme kolmea kysymystä. Oletko ollut jäsen yli kuukauden? on kyllä/ei-kysymys, jonka nimi on yli-kuukauden-tarkistus (over-month-check). Milloin sinusta tuli jäsen? on päivämäärätyyppinen kysymys nimeltä päivästä (since-date). Viimeisessä kysymyksessä kysytään vastaajalta Kuinka kauan olet ollut jäsen? ja vastaus täytetään valmiiksi käyttämällä vuosia ja kuukausia, jos vastaaja on vastannut kyllä, kun häneltä kysyttiin, onko hän ollut jäsen yli kuukauden. Kaikki ehdot asetetaan kysymyksessä numero kolme (ks. kuva alla).
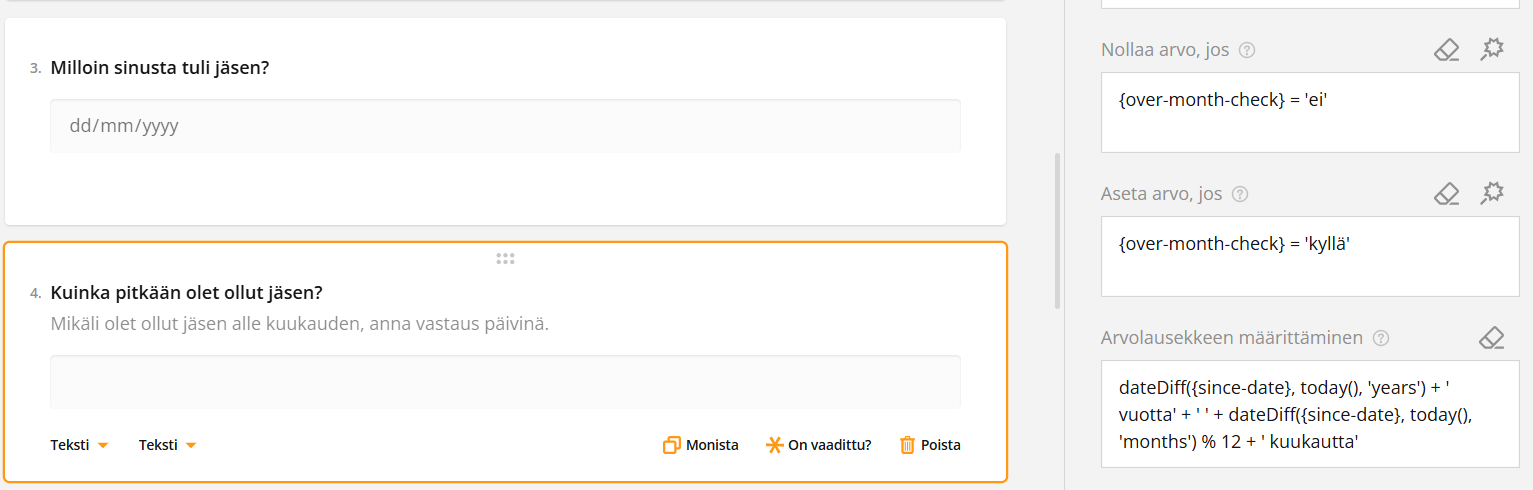
Jos vastaaja siis vastaa, että hän on ollut jäsen alle kuukauden {over-month-check} = ”ei”, vastausta kysymykseen ”Kuinka kauan olet ollut jäsen?” ei täytetä valmiiksi (ks. kuva alla).
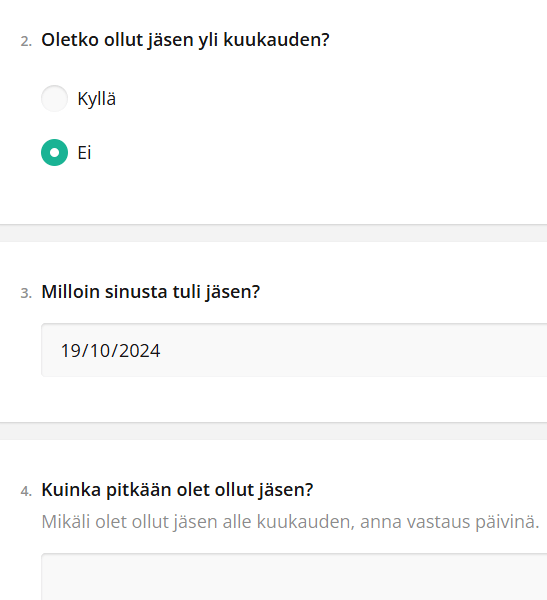
Jos hän kuitenkin vastaa kyllä samaan kysymykseen eli {over-month-check} = ”kyllä”, hänen jäsenyytensä kesto lasketaan kysymyksessä numero kolme sen jälkeen, kun hän on asettanut päivämäärän kysymyksellä numero kaksi (ks. kuva alla).
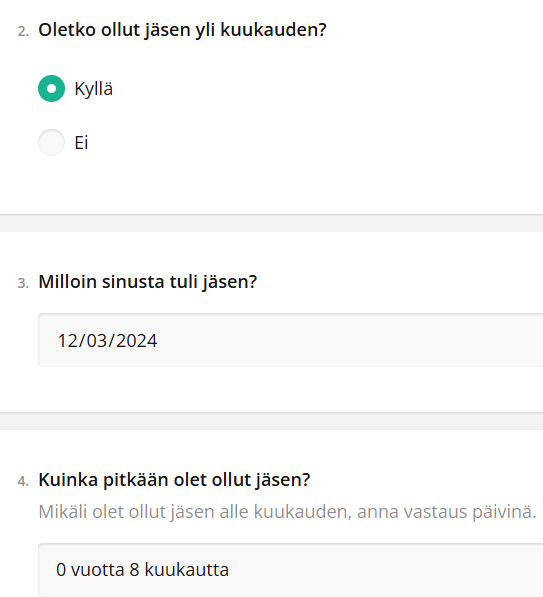
Tässä esimerkissä olemme käyttäneet arvoa
dateDiff({since-date}, today(), 'years') + ' vuotta' + ' ' + dateDiff({since-date}, today(), 'months') % 12 + ' kuukautta'
saadaksemme vastauksen vuosina ja kuukausina, mutta Arvolausekkeen määrittäminen -logiikkaehto tukee useita eri syöttötyyppejä, mikä tekee siitä monipuolisen työkalun.
Logiikkaehtojen asettaminen taikasauvalla
Kun taikasauva on käytettävissä, käyttäjät voivat helposti asettaa ehtoja ilman, että heidän tarvitsee kirjoittaa parametreja käsin. Meillä voi esimerkiksi olla kysymys siitä, kuinka monta kertaa vastaaja on osallistunut johonkin tapahtumaamme, ja sen jälkeen haluamme palautetta tapahtumistamme. Arviointikysymys on tarpeeton, jos edellisen kysymyksen vastaus on nolla. Joten avaamme luokituskysymyksen ehdot ja käytämme taikasauvaa (ks. kuva alla).
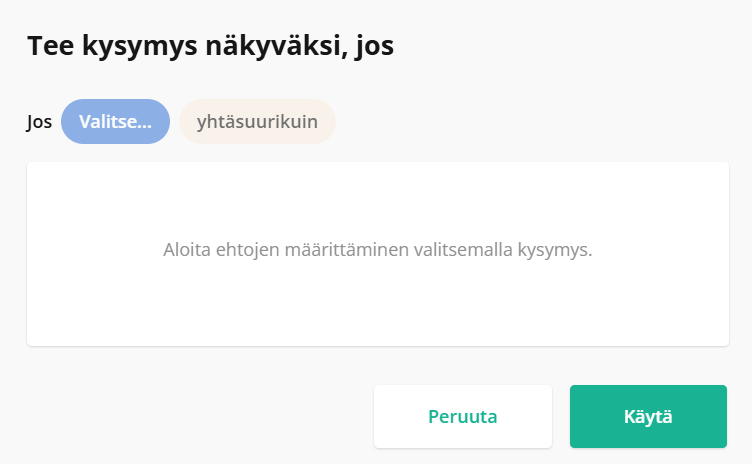
Ensin käytämme Valitse… -valintalistaa löytääksemme kysymyksen, jossa kysytään, kuinka monta kertaa käyttäjä on osallistunut tapahtumiin. Koska haluamme, että kaikki muut paitsi 0-vastauksen antaneet henkilöt näkevät kysymyksen, käytämme Mikä tahansa-ehtoa ja valitsemme kaikki vaihtoehdot paitsi vaihtoehdon 0 (ks. kuva alla). On mahdollista lisätä lisää ehtoja, mutta koska tässä esimerkissä tarvitsemme vain yhden, voimme tallentaa painamalla Käytä.
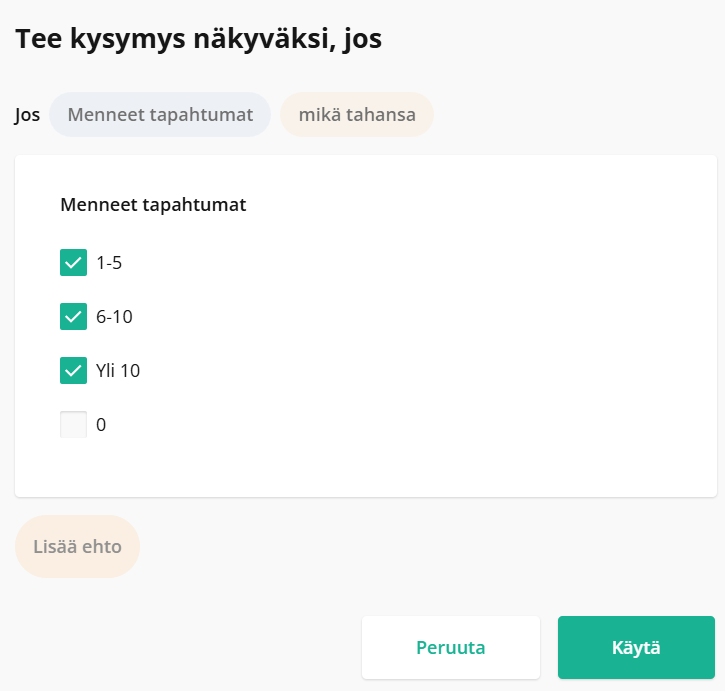
Nyt ehto on siististi täytetty kysymyksen asetuksiin (katso kuva alla). Ehtoa voi muokata suoraan tekstikentässä tai napsauttamalla taikasauvaa uudelleen.
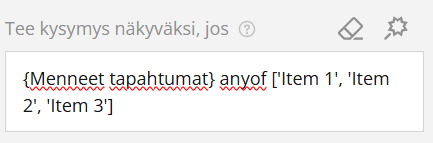
Kysymysten validointisäännöt
Jokaisella kysymyksellä on myös omat validointisääntönsä lukuun ottamatta vaadittujen kysymysten validointia, joka määritetään kysymyksen yleisissä asetuksissa. Kun käytät kysymyksen validointisääntöjä, voit määrittää, minkä tyyppinen vastaus käyttäjän on annettava hyväksyttävää vastausta varten. Täällä voit myös antaa vaaditulle kysymykselle erilaisen virheilmoituksen, joka korvaa oletusviestin ”Vastaus vaaditaan”. Voit lisätä uuden validointisäännön painamalla plus-kuvaketta tai valitsemalla Lisää uusi sääntö Validointisäännöt-ruudussa (katso kuva alla).
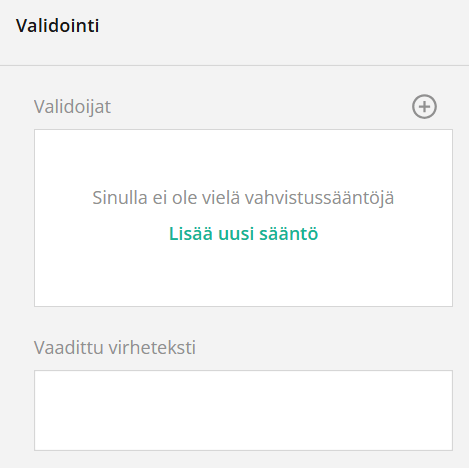
Seuraavassa esimerkissä haluamme siis tietää, sen päivän kuukaudesta, jona käyttäjä on syntynyt. Koska jokaisessa kuukaudessa on vähintään yksi päivä ja enintään 31 päivää, voimme käyttää seuraavia asetuksia:
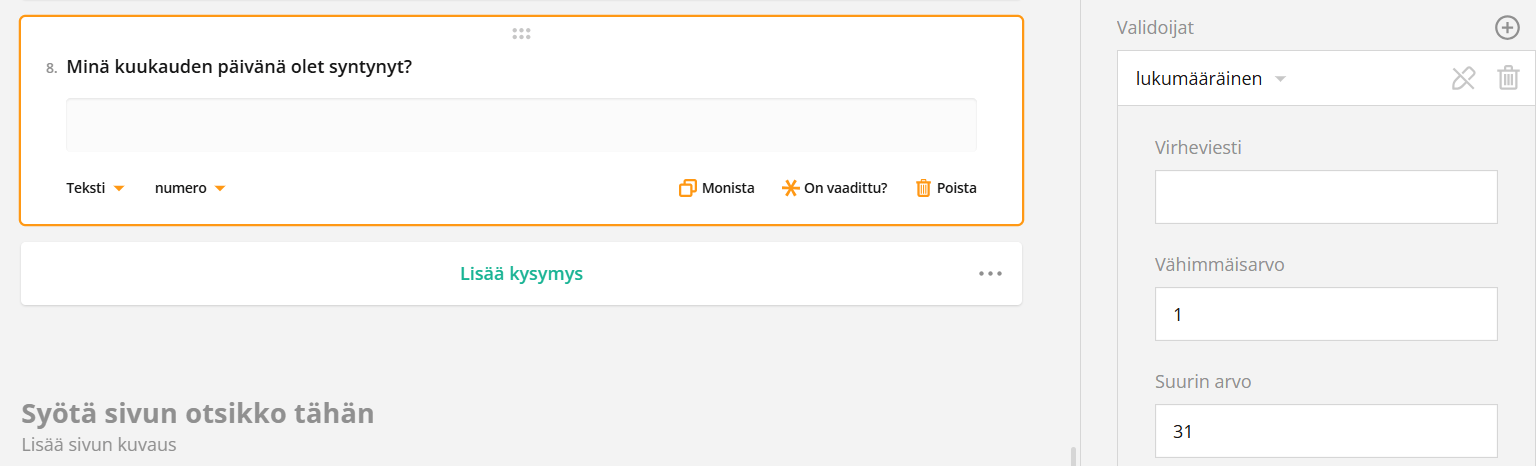
Käytämme siis validointityyppiä lukumääräinen, ja minimiarvoksi asetetaan 1 ja maksimiarvoksi 31. Voisimme lisätä perinteisen virheilmoituksen, mutta haluamme vastaajien tietävän, millaisen syötteen haluamme, joten tässä tapauksessa lisäämme kenttään Virheviesti ”Vastauksen tulee olla vähintään 1 ja enintään 31.”
Ilman omaa virheviestiä järjestelmä antaa virheviestin englanniksi. Jos käyttäjä vastaa esimerkiksi 32, validointitarkistus ei hyväksy vastausta, vaan antaa virheilmoituksen ”The ’value’ should be at least 1 and at most 31”. Jos oma virheviesti on asetettu, tulee kenttään lukemaan haluttu virheviesti, eli esimerkkimme tapauksessa ”Vastauksen tulee olla vähintään 1 ja enintään 31” (katso kuva alla).
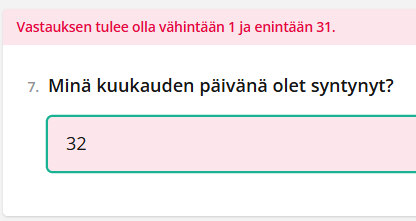
Elementtiasetukset
Kysymysten lisäksi kyselyissä on kolme erityistä elementtiä. Nämä elementit ovat HTML, Kuva ja Lauseke. Kullakin näistä tyypeistä on omat erityisasetuksensa.
HTML
HTML:ää voidaan käyttää useiden asioiden lisäämiseen kyselyyn. Voit esimerkiksi lisätä linkin käyttämällä seuraavaa HTML-merkintää:
<a href=”verkkosivusi osoite näiden hipsujen välissä”>Mitä haluat linkin sanovan, tulee tähän</a>.
Jos siis esimerkiksi haluamme tehdä linkin sivulle resources.crmservice.com tekstillä Löydät lisää tietoa resurssisivultamme, lisäämme HTML-elementin asetuksiin seuraavan HTML-merkinnän:
<a href=”resources.crmservice.com”>Löydät lisää tietoa resurssisivultamme</a>.

Kun yllä olevat asetukset tallennetaan kyselyyn, loppukäyttäjä näkee sen jotakuinkin näin:
![]()
HUOMAUTUS: Kyselyn HTML-merkintätuloksen ulkoasu on yhdistelmä HTML-merkintää ja kyselyn visuaalisia asetuksia, joten esimerkiksi teeman muuttaminen voi muuttaa HTML-elementin ulkoasua.
Kuva
Kuvaelementtiä voidaan käyttää kuvien ja videoiden (myös YouTube-videoiden) lisäämiseen kyselyyn joko lisäämällä tiedoston linkki sille varattuun kenttään tai lataamalla tiedosto järjestelmään.
Käyttäjälle annetaan seuraavat asetusvaihtoehdot:
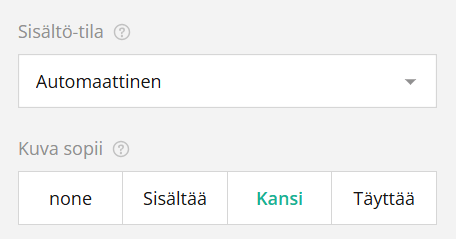
Sisältötilaa käytetään sisällön muodon määrittämiseen. Automaattinen-vaihtoehto tunnistaa muodon automaattisesti annetun linkin perusteella, mutta muoto voidaan valita myös manuaalisesti.
Kuva sopii -asetuksilla määritetään, miten kuva tai videon esikatselukuva täyttää elementin. Jos none-vaihtoehto on valittuna, kuva pysyy alkuperäisessä koossaan. Sisältää-asetus muuttaa kuvan kokoa niin, että se mahtuu alueelle säilyttäen kuvan kuvasuhteen. Kansi-asetus saa kuvan täyttämään alueen säilyttäen sen kuvasuhteen, kun taas Täyttää-vaihtoehto täyttää tilan koko kuvaa käyttäen eikä säilytä sen kuvasuhdetta.
Asetusten avulla käyttäjät voivat myös määrittää kuvan näyttöalueen korkeuden ja leveyden sekä määrittää vaihtoehtoisen tekstin, jolla parannetaan saavutettavuutta ja selitetään näytettävää sisältöä tilanteissa, joissa vastaajien laite ei pysty näyttämään sisältöä.
Lauseke (vain luku)
Lausekkeet ovat tapa tehdä laskutoimituksia käyttäjän antamien tietojen tai asetettujen arvojen avulla. Niitä käytetään laskettujen tulosten näyttämiseen lomakkeessa tai kyselyssä. Lausekkeet ovat vain lukuarvoja, mikä tarkoittaa, että käyttäjä ei voi suoraan muuttaa tai syöttää niihin arvoja.
Sanotaan, että haluamme tietää, kuinka kauan henkilö on ollut jäsen, mutta emme halua, että hän voi muokata kenttää. Käytämme samoja parametreja kuin Arvolausekkeen määrittäminen -esimerkissä:
dateDiff({since-date}, today(), 'years') + ' vuotta' + ' ' + dateDiff({since-date}, today(), 'months') % 12 + ' kuukautta'
Nyt käytämme kuitenkin Lauseke-elementin asetuksia arvon määrittämiseen:
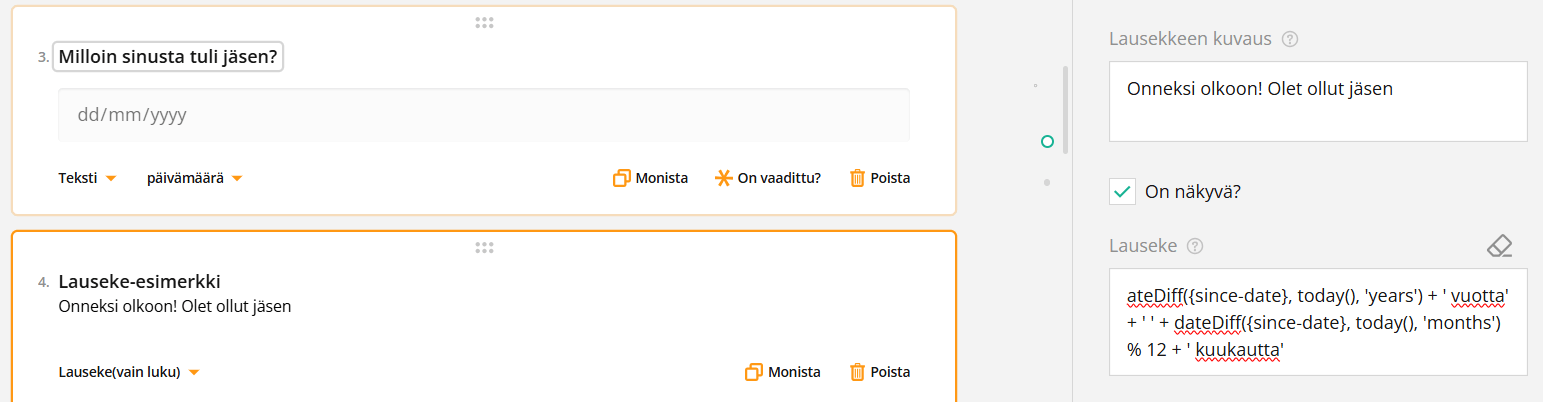
Kun vastaaja vastaa ”Milloin sinusta tuli jäsen?” -kysymykseen, vain luku -tyyppinen lausekkeemme laskee, kuinka kauan hän on ollut jäsen, ja näyttää tiedot (katso kuva alla).