CRM2-ulkoasun määrittäminen
Yleistä
CRM2-ulkoasu määritetään Moduulimanagerin kautta, ja tehdyt muutokset vaikuttavat valittuun moduuliin. Kunkin moduulin lohkot voidaan järjestää käyttäjän tarpeiden mukaan. Tässä oppaassa selitetään kaikki, mitä CRM2-ulkoasun avulla voidaan määritellä ja miten moduulin ulkoasua voidaan muuttaa. CRM2-ulkoasun asetukset vaikuttavat siihen, miten tiedot näytetään valitun moduulin tietueiden korteilla.
Sijainti ja ulkoasu
Tässä esimerkissä käytämme Projektit-moduulia, mutta CRM2-ulkoasuasetuksia voi käyttää myös muissa moduuleissa Moduulimanagerin kautta. Pääset asetuksiin napsauttamalla CRM2-ulkoasua (ks. kuva alla).
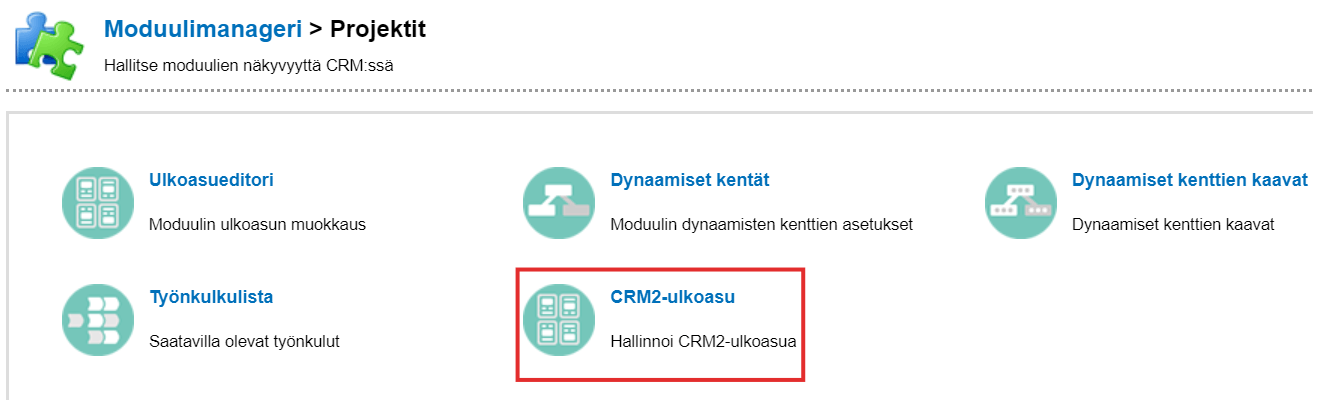
CRM2-ulkoasun määrittäminen
Kun CRM2-ulkoasu määritetään, käyttäjä voi muokata olemassa olevaa ulkoasua tai ulkoasu voi olla tyhjä. Näiden kahden ero on siinä mitä käyttäjä näkee, kun hän avaa asetukset. Tämän oppaan ensimmäisessä vaiheessa oletamme, että näkymä on tyhjä (ks. kuva alla). Kun tyhjään ulkoasuun on lisätty tietoja, näkymä muuttuu Muokkausnäkymään, mikä selitetään myöhemmin tässä oppaassa.
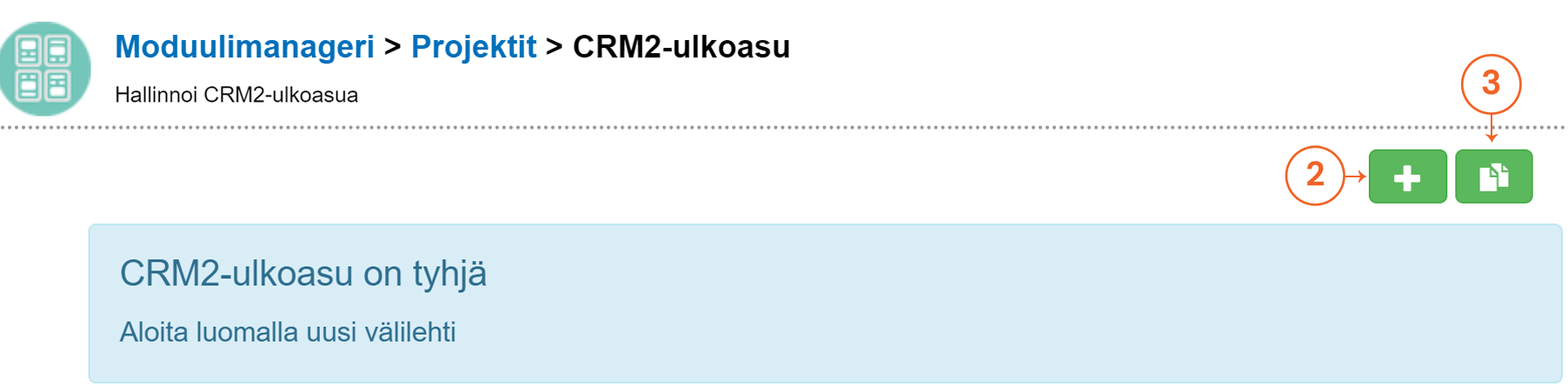
- Ulkoasun välilehtien ja niiden sisällön tilalla on ilmoituslaatikko, jossa kehotetaan lisäämään välilehtiä.
- Uusia välilehtiä voidaan lisätä Plus-painikkeella.
- Moduulin vanhan ulkoasun voi kopioida Kopioi-painikkeella.
Plus-painiketta hyödyntämällä voidaan määritellä pala palalta, mitä välilehtiä tietueella näytetään ja mikä komponentti kussakin välilehdessä näkyy. Kun tätä vaihtoehtoa käytetään, jokainen yksittäinen tieto lisätään asetteluun yksi kerrallaan.
Kun käytetään Kopioi-painiketta , CRM2-asettelu kopioidaan suoraan moduulin Ulkoasueditorin asetuksista. Käytämme siis esimerkiksi Projektit-moduulia, ja avaamalla Ulkoasueditorin Moduulimanagerin kautta näemme, että Projekteissa on neljä erilaista blokkia (ks. kuva alla).
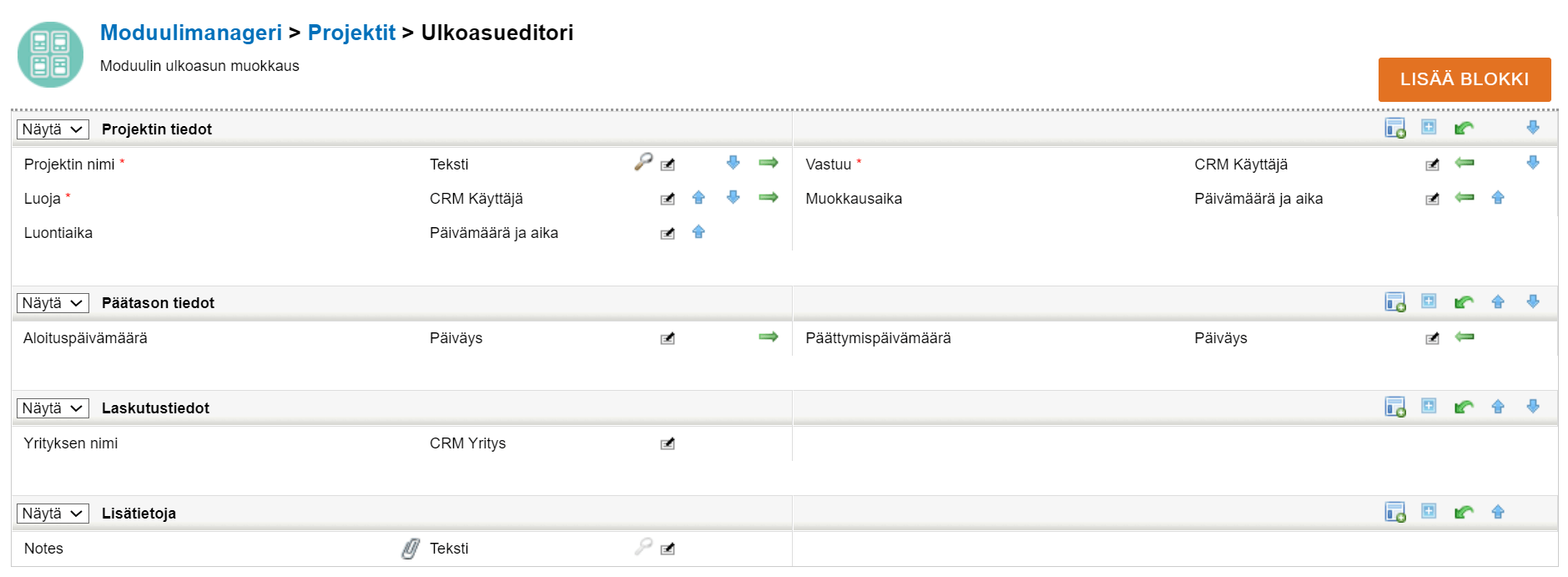
Jos nyt kopioimme tämän asettelun CRM2-asetteluun Kopioi-painikkeella, saamme Muokkausnäkymän, joka näyttää kaikki neljä lohkoa siinä järjestyksessä, jossa ne ilmestyivät Ulkoasueditorissa. Jos blokin Piilotettu-valinta on päällä, kopiointi laittaa Is collapsed -asetuksen automaattisesti päälle, joten blokki näkyy tietueella kutistettuna.
CRM2-ulkoasun muokkausnäkymä
Jatketaan Muokkausnäkymästä, joka on oletusnäkymä, jonka käyttäjät näkevät siirtyessään CRM2-ulkoasun asetuksiin. Jatketaan Projektit-moduulin esimerkillä, jossa olemme kopioineet vanhan ulkoasun ja nyt meillä on yksi välilehti, jossa on neljä eri blokkia (katso kuva alla).
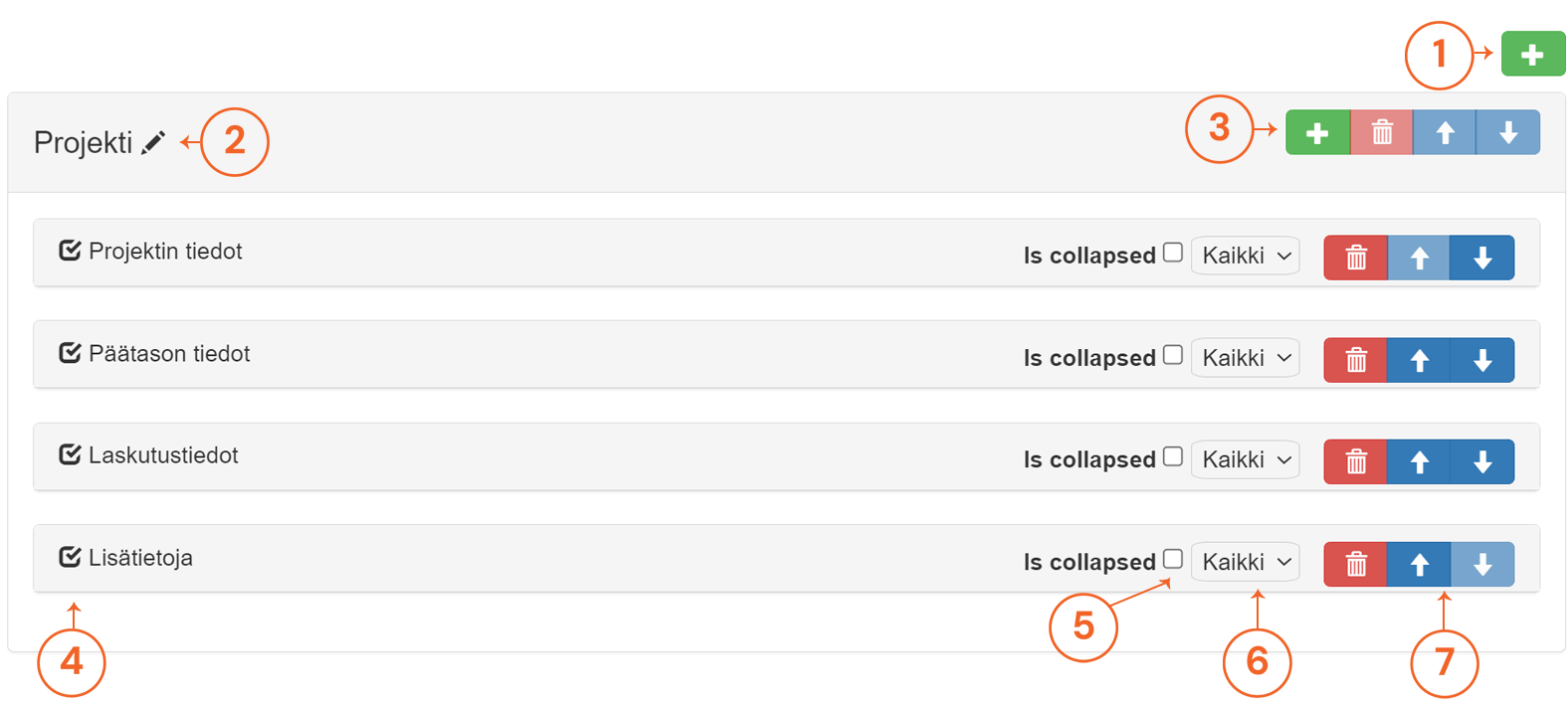
- Jos ulkoasu ei ole tyhjä, oikeassa yläkulmassa näkyy vain Plus-painike uusien välilehtien lisäämistä varten.
- Välilehden nimeä voidaan muokata kynän avulla.
- Jokaisella välilehdellä on ohjauspalkki, jonka avulla käyttäjä voi lisätä välilehdelle uusia komponentteja, poistaa välilehden, jos siinä ei ole komponentteja, tai vaihtaa välilehden sijaintia nuolien avulla, jos käytettävissä on useita välilehtiä.
- Komponentin nimi tai tyyppi näytetään näkymän vasemmalla puolella.
- Is collapsed (on kutistettu)-valintaruutu määrittää, onko komponenttien sisältö kokonaan näkyvissä tietueen kortilla.
- Valintalista määrittää, kuinka paljon tietoa on automaattisesti näkyvissä tai kutistettuna.
- Kullakin komponentilla on myös oma kontrollipalkki, jonka avulla voidaan poistaa komponentteja tai lajitella ne kokonaisuuden komponenttien järjestyksen mukaan.
CRM2-ulkoasun komponentit
Käyttäjät voivat lisätä välilehden ohjauspalkin plus-painikkeella viisi erityyppistä komponenttia, jotka näytetään tietueessa kyseisellä välilehdellä. Ponnahdusikkunan Lisää komponentti oletusnäkymä näyttää aina nykyisen moduulin ensimmäisen blokin ja siihen liittyvät asetukset (ks. kuva alla).
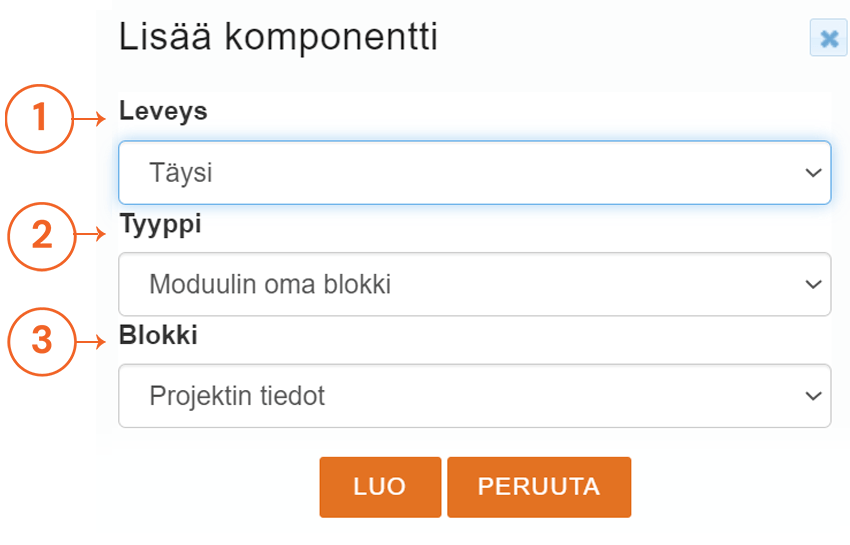
- Komponentin Leveys voi olla joko Täysi tai Puolikas. Tämä vaihtoehto on aina näkyvissä.
- Komponentin Tyyppi määrittää, mitä tietoja tietueen kortilla näytetään. Tämä vaihtoehto on aina näkyvissä.
- Leveys ja Tyyppi ovat aina valittavissa, mutta muut näytettävät tiedot riippuvat lisättävän komponentin tyypistä. Esimerkkikuvassa Tyyppi on Moduulin oma blokki, mikä tarkoittaa, että käyttäjä näkee Blokki-valintalistan, joka sisältää kaikki valitun moduulin käytettävissä olevat blokit.
Komponentin leveys
Komponentin leveys on hyödyllinen asetus tilanteissa, joissa on hyödyllistä nähdä kaksi komponenttia vierekkäin. Sitä voidaan käyttää myös tietojen näyttämiseen tiiviimmässä muodossa. Kuvitellaanpa, että haluamme vertailla helposti kahta Projektit-moduulissa olevaa kaaviota yhdellä vilkaisulla. Voimme tehdä tämän lisäämällä kaksi puolileveää kaaviokomponenttia Projektit-välilehdelle (katso kuva alla).

Käyttöliittymässä yllä olevan kuvan mukaiset asetukset antavat seuraavan tuloksen:
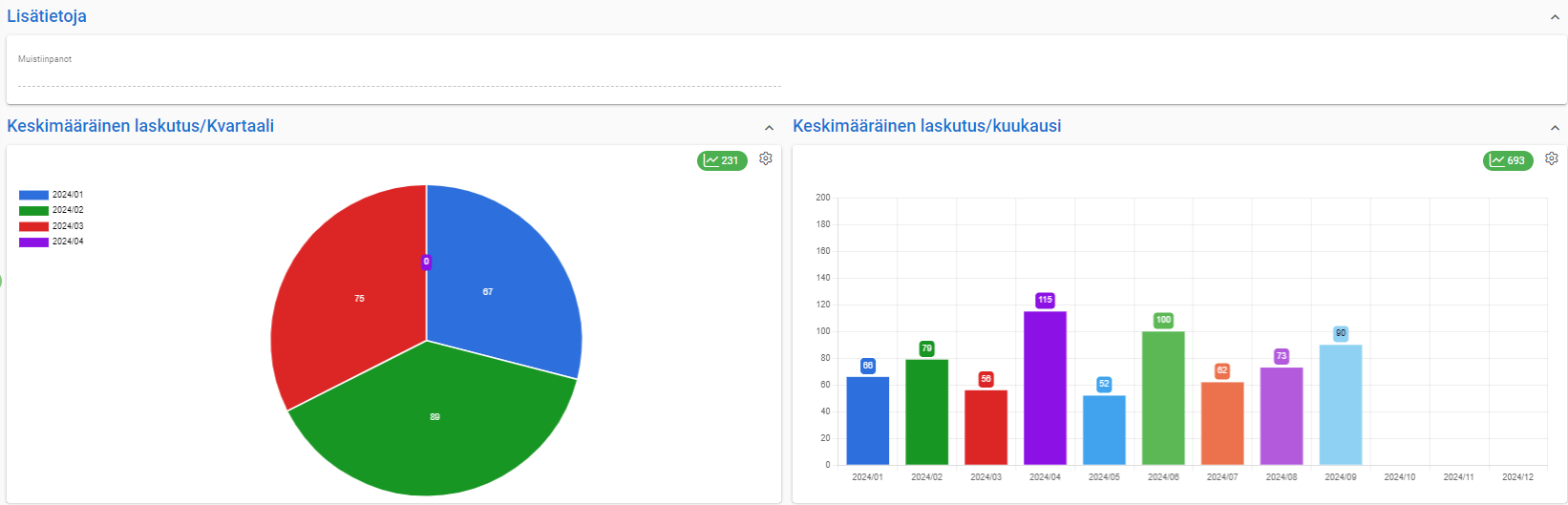
Komponenttityypit
Eri komponenttien avulla tietueiden kortit voidaan asettaa näyttämään erilaisia tietoja. CRM2:n ulkoasuasetusten avulla ulkoasuun on mahdollista lisätä viisi erilaista komponenttia.
- Moduulin oma blokki antaa käyttäjälle mahdollisuuden valita minkä tahansa lohkon, joka on käytettävissä valitun moduulin Ulkoasueditorissa.
- Linkitetyn moduulin blokki on valinta jota voidaan käyttää, jos moduulissa on kenttä joka sisältää toisesta moduulista linkitettyä titoa. Esimerkiksi projektit voivat näyttää lisätietoja projektiin liittyvästä asiakkaasta.
- Mukautettua listaa käytetään näyttämään mukautettuja listoja, jotka luodaan ja joita hallitaan pääkäyttäjäasetusten kautta. Voit lukea niistä lisää täältä.
- Tietueen kentän muutoslokin avulla seurataan tietueen kenttiin tehtyjä muutoksia. Voit lukea lisää tietueen kentän muutoslokeista täältä.
- Tietueen kaaviot ovat kaavioita, jotka luodaan erityisesti valitun moduulin tietueita varten. Voit lukea lisää tietueiden kaavioista täältä.
Kutistuvat komponentit
Kutistuvia komponentteja voidaan käyttää pitämään käyttöliittymä siistinä ja tarjoamaan kaikki tiedot samanaikaisesti. Komponentin sisältämät tiedot voidaan eri asetusten avulla kutistaa osittain tai kokonaan, jolloin ne ovat näkyvissä vain silloin, kun käyttäjä haluaa ne nähdä. Tähän käytettävät asetukset ovat Is collapsed -valinta ja valintalista (ks. kuva alla), joilla ohjataan sitä, kuinka paljon tietoa näytetään kun tietueen kortti avataan.
![]()
Jos Is collapsed -vaihtoehto on valittuna, vain komponentin otsikko on näkyvissä. Alla olevassa kuvassa on vertailu kutistetun ja kutistamattoman blokin välillä. Tietojen näkyvyyttä vaihdetaan nuolilla.
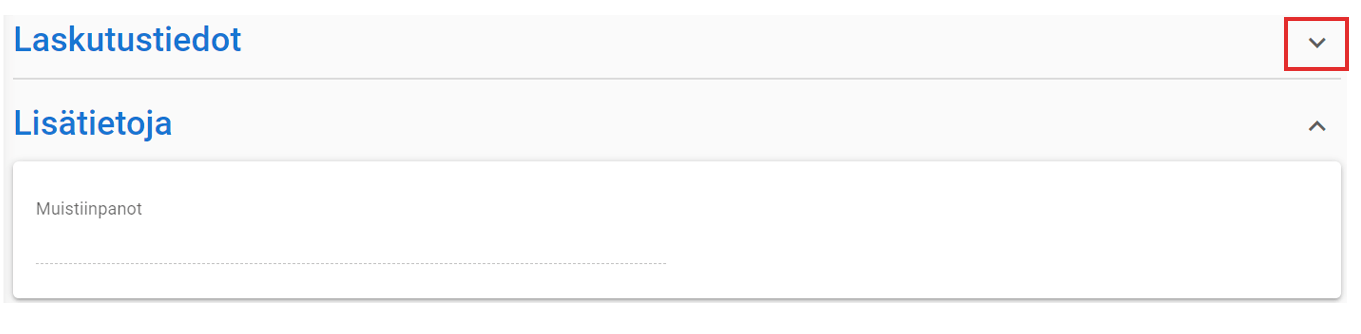
Valintalistan avulla käyttäjä voi säätää, kuinka monta kenttää käyttäjä näkee, ennen kuin tiedot kutistetaan. Oletusvaihtoehto Kaikki näyttää blokin kaikki kentät, mutta käyttäjä voi valita 2, 4, 6, 8 tai 10 kenttää näytettäväksi. Kun tätä vaihtoehtoa käytetään, valitun määrän ylittävät kentät kutistetaan, ja ne voidaan palauttaa näkyviin Näytä lisää -painikkeella (katso kuva alla).
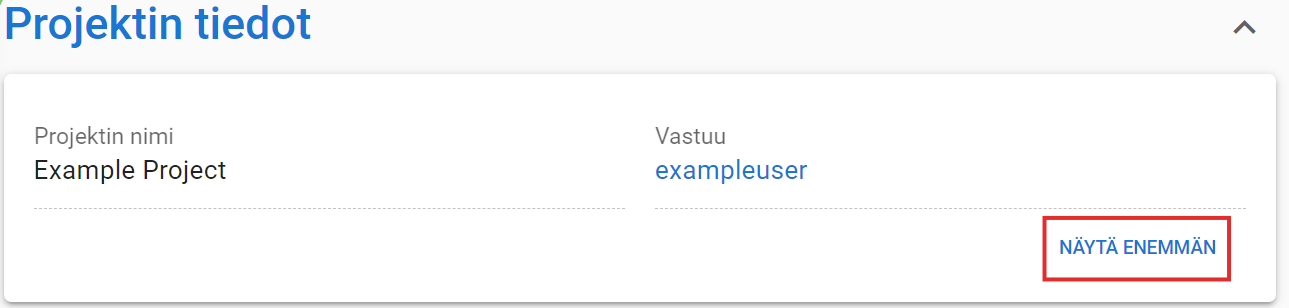
Molemmat kutistusvaihtoehdot voidaan myös yhdistää, jolloin käyttäjä näkee ensin vain blokin otsikon ja sitten valitun määrän kenttiä, kun taas loput on suljettu Näytä enemmän -painikkeen taakse.