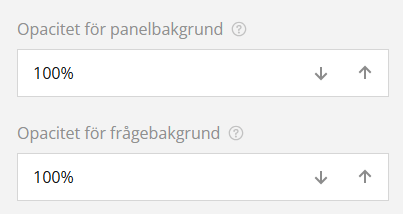Innehållsförteckning
ToggleGenerellt
Temaredigeraren gör det möjligt för användare att använda och redigera olika teman, så att enkäterna representerar det önskade varumärket eller utseendet. Redigeraren har grundläggande och avancerade inställningar, som vi kommer att förklara i den här guiden. Det är bra att notera att du inte kan justera utseendet på elementet om det inte finns med i enkäten. Innan du anger titeln på enkäten kan du t.ex. inte justera inställningarna för titeln på enkäten.
CRM-service erbjuder också gärna kunder färdiga mallar ifall det finns ett behov av att alltid använda specifika layoutinställningar. Om du är intresserad av att få en anpassad mall, vänligen kontakta vårt supportteam.
Generella verktyg för temaredigering
Temaredigeraren har flera olika typer av inställningar, men det finns också en gemensam uppsättning verktyg som används i många av dessa inställningar. Dessa inkluderar saker som färgväljare och opacitetsväljare. Vi går nu igenom dessa universella inställningsverktyg, och senare i den här guiden kommer vi bara att nämna dem vid namn.
Färgväljare
I många fall bestäms färginställningarna med hjälp av inställningen för färgväljaren (se bilden nedan). I vissa fall kan du också se en picklista där du kan välja bland en uppsättning populära färger, men färgväljaren och inmatningsfältet för HEX-kod finns i alla inställningar.
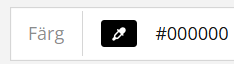
Färgen kan redigeras genom att HEX-koden matas in manuellt eller genom att använda färgväljaren för att välja önskad färg. Inmatningsfältet för HEX-färg kan vara helt synligt eller klippt för att passa in i inställningsblocket, men du kan redigera det genom att klicka var som helst i fältet. I färgväljaren kan du antingen välja önskad färg genom att klicka på den med musen, eller så kan du manuellt mata in RGB-värden (se bilden nedan).
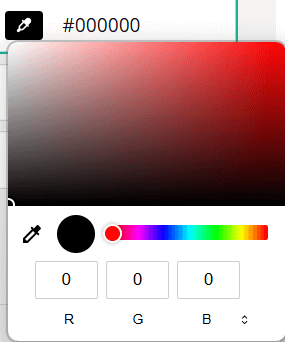
Inställningar för ogenomskinlighet
Elementets ogenomskinlighet avgör hur transparent elementet är i förhållande till bakgrunden. Ogenomskinlighet 100% innebär att elementet är helt synligt, medan 0% innebär att det inte är synligt alls. Ogenomskinlighet sinställningar kan läggas till genom att skriva procentandelen i fältet eller, om det finns tillgängligt, genom att använda nedåt- och uppåtpilarna för att justera värdet (se bilden nedan).

Bakgrunden spelar roll för slutresultatet, så om du till exempel använder 50% transparens med ett svart teckensnitt på en vit bakgrund eller med ett vitt teckensnitt på en svart bakgrund blir slutresultatet ett grått teckensnitt (se bilden nedan).
![]()
Generella inställningar för temat
I de generella inställningarna för temat kan du använda en picklista för att välja ett av de färdiga temana. Du kan antingen använda temat som det är eller redigera det. Varje tema har också ett ljust och ett mörkt läge. Det ljusa läget är alltid standard, men du kan växla till det mörka färgschemat genom att trycka på aktivera det mörka läget under Temainställningar (se bilden nedan).
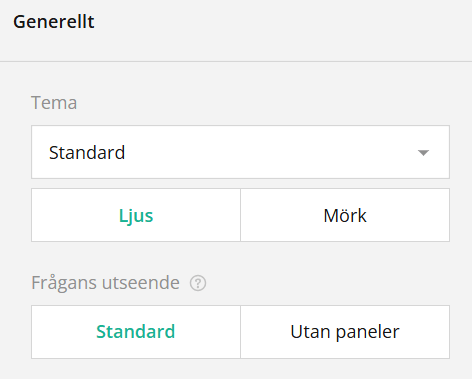
Frågans utseende avgör om frågan har konturpaneler eller inte. Standardvärdet är med paneler, men du kan alltid växla mellan alternativet Utan paneler för att ändra det. Med det här alternativet tas de yttre panelerna bort, men vissa frågor kan fortfarande visa en tunn kontur för att göra frågan lättare att läsa.
Teckensnitt för enkäter
På fliken Teman kan du redigera teckensnitten i enkäten. Varje teckensnittstyp kan justeras separat, men i inställningarna för Grundläggande utseende kan du justera inställningarna för teckensnittsfamilj och teckenstorlek på enkätnivå (se bilden nedan).
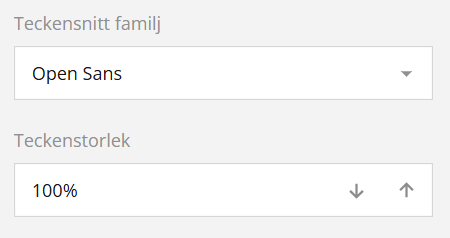
Inställningar som gäller för hela enkäten påverkar alla teckensnitt som inte har justerats separat. Om vi till exempel har angett att typsnittsfamiljen i en fråga ska vara Times New Roman, kvarstår den inställningen även om vi ändrar typsnittsfamiljen i enkäten till Arial.
Specifika inställningar för teckensnitt
I de specifika teckensnittsinställningarna kan användarna redigera teckensnittsfamilj, stil, färg, opacitet och storlek (se bilden nedan).
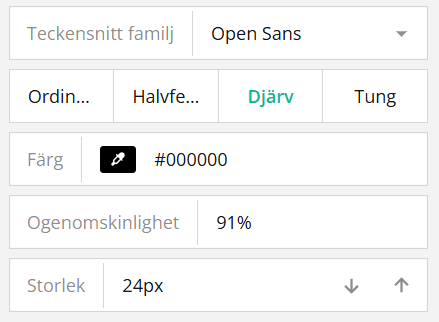
Stilar från Ordinarie till Tung justerar hur tjockt det valda teckensnittet är. Alla typsnitt stöder inte alla stilar, så när du är osäker är det bra att alltid hålla ett öga på texten som det typsnitt du redigerar påverkar.
Du kan också ange teckensnittets färg och opacitet i inställningarna. Teckenstorleken anges i pixlar och siffran kan justeras genom att skriva den på fältet eller använda nedåt- och uppåtpilarna för att göra den mindre eller större.
Inställningar för temabakgrund
I enkätens bakgrundsinställningar kan du ställa in och anpassa enkätens bakgrundsbild (se bilden nedan).
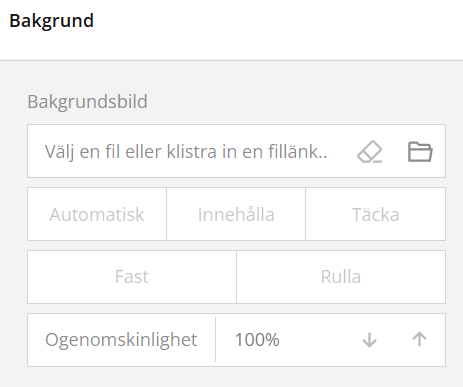
I inställningarna för bakgrundsbilder kan du antingen ladda upp en bild genom att klicka på mappikonen eller klistra in en länk till en onlinebild i det angivna inmatningsfältet. När bilden har laddats upp eller länkats kan du välja en visningsstil.
Inställningen ”Automatisk” bibehåller bildens ursprungliga dimensioner och bildförhållande, och rutar in den om den är mindre än enkätbehållaren. Alternativet ”Innehålla” ändrar bildens storlek så att den passar in i behållaren samtidigt som bildförhållandet bibehålls, och lägger även till rutor vid behov. Alternativet ”Täcka” gör att bilden fyller hela behållaren med bibehållet bildförhållande.
Ytterligare anpassningsalternativ gör att du kan styra hur bilden beter sig när användarna bläddrar igenom enkäten. Genom att aktivera växlingsknappen Fast position kommer bakgrundsbilden att förbli stationär och skapa en fast bakgrundseffekt när innehållet rullar över den. Alternativt kan du välja Rulla så att bakgrunden rör sig tillsammans med innehållet i enkäten.
För att justera bildens transparens använder du slutligen egenskapen Ogenomskinlighet, som gör det möjligt att ställa in bildens synlighetsgrad.
Inställningar för enkätens rubrik
I grundläget för enkätens huvudinställningar kan användarna justera typsnitten för rubrik och beskrivning på en grundläggande nivå. De kan också justera enkätens logotyp om logotypen har ställts in i enkätens generella inställningar. Du kan läsa mer om de generella inställningarna för enkäten här.
I det avancerade läget för enkäten får användaren fler inställningar för både information och logotyp. De kan också justera höjden på innehållsytan och välja vilken höjd som ska visas på smartphones (se bilden nedan).
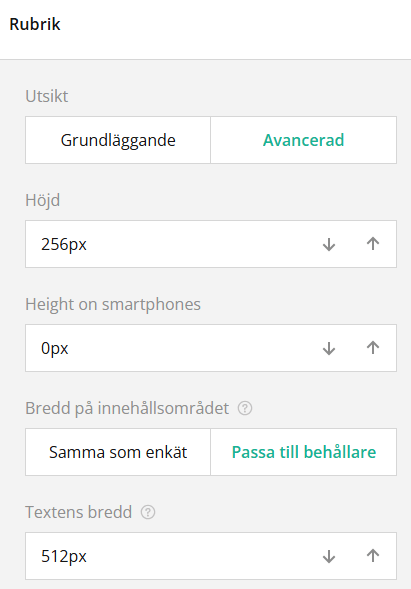
Bredd på innehållssområdet avgör om sidhuvudets innehållsbredd följer bredden på enkäten eller bredden på behållaren. Det första alternativet matchar bredden på enkäten medan alternativet Passa till behållare automatiskt justerar innehållsytans bredd så att den matchar det utrymme där enkätens innehåll visas.
Alternativet Textens bredd justerar bredden på rubrikområdet som innehåller rubriken och beskrivningen av enkäten. Justeringarna görs genom att skriva in det önskade pixelvärdet i fältet eller genom att använda nedåt- och uppåtpilarna för att justera värdet.
Bakgrundsinställningar för enkätens rubrik
Inställningarna för bakgrunden till enkätens rubrik ger användaren möjlighet att ge rubriken ett mer personligt utseende. Detta kan göras genom att redigera bakgrundsfärgen och genom att använda bakgrundsbilden (se bilden nedan).
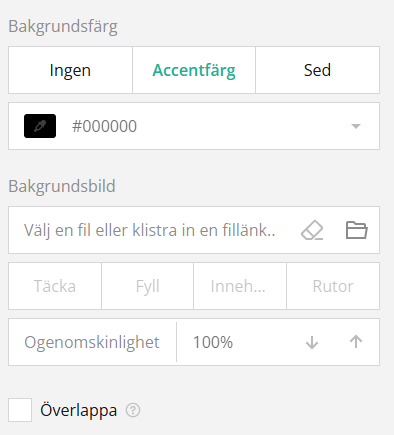
Det finns tre alternativ för bakgrundsfärgen i sidhuvudet – Ingen använder den bakgrundsfärg som bestäms av det bastema som används. Accentfärg använder enkätens accentfärg. Accentfärgen justeras i enkätens inställningar för Utseende. Om du väljer inställningen Sed aktiveras färgväljaren och andra alternativ för färginmatning.
I inställningarna för bakgrundsbilder kan du antingen ladda upp en bild genom att klicka på mappikonen eller klistra in en länk till en onlinebild i det angivna inmatningsfältet. När bilden har laddats upp eller länkats kan du välja en visningsstil.
Inställningen ”Täcka” bibehåller bildens bildförhållande och fyller hela sidhuvudområdet. Alternativet ”Fyll” fyller rubrikrutan med bilden och sträcker ut bilden samtidigt som bildförhållandet bibehålls. Alternativet ”Innehålla” ändrar bildens storlek så att den passar in i rubrikrutan med bibehållet bildförhållande. Om bilden är mindre än rubrikrutan fylls det återstående området av bakgrunden. Alternativet ”Rutor” upprepar bilden så att den fyller hela rubrikrutan med bibehållet bildförhållande.
Om du markerar alternativet Överlappa kommer enkäten att delvis överlappa med sidhuvudet (se bilden nedan).
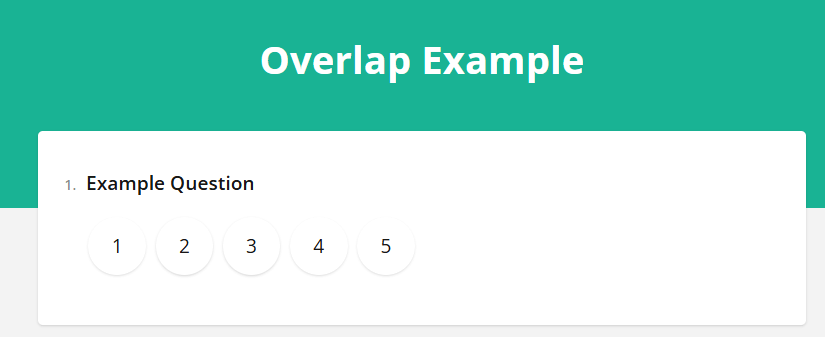
OBS: Bakgrundsfärgen spelar ingen roll om bakgrundsogenomskinlighet är inställd på 100%, men ju mindre opaciteten är, desto mer syns bakgrundsfärgen bakom bilden.
Inställningar för justering av innehåll i enkät-huvudet
I de avancerade inställningarna för enkäthuvudet finns också justeringsinställningar för logotyp, enkättitel och enkätbeskrivning. Alternativen left (vänster), Centrum och Höger styr den horisontella justeringen, medan alternativen Topp, Mitt och Botten styr den vertikala justeringen (se bilden nedan).
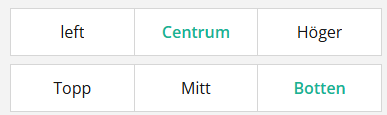
I inställningarna ovan (Centrera & Nederkant) kan vi placera rubriken centrerat i enkäten och den nedre delen av rubriken. Dessa inställningar demonstreras i bilden Överlappningsexempel i föregående kapitel.
Inställningar för enkätens utseende
Med de grundläggande inställningarna för enkätens utseende kan användaren anpassa accentfärgen, enkätens transparens, teckensnittsinställningar, enkätens skalfaktor och hörnradie. Genom att växla mellan de avancerade alternativen får användaren ännu fler alternativ för var och en av dessa, och ytterligare inställningar för sidan, frågelådorna osv.
Enkätens Accentfärg
Enkätens accentfärg är den färg som används för att markera enkätens nyckelelement som titel, aktuellt fokuserat fält och valt val. I grundinställningarna bestäms accentfärgen med hjälp av färgvalsrutan som innehåller en färgväljare, ett HEX-inmatningsfält och en rullista (se bilden nedan).
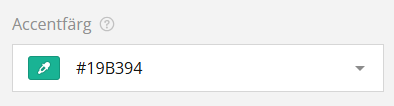
Opacitet för enkät-element
Inställningen för panel- och frågebakgrund opacitet justerar hur genomskinliga panelerna och frågorna är i förhållande till enkätens bakgrund. Samma typ av inställning är tillgänglig för inmatningselement som textrutor och bakgrunden för radiogruppsknappar (se bilden nedan).
Inställningar för skala i enkät
Med hjälp av inställningarna för enkätens skala är det möjligt att justera storleken på enkätens element. Justera värdet genom att ange önskad procentsats i fältet eller genom att använda nedåt- och uppåt pilarna för att ställa in värdet (se bilden nedan).
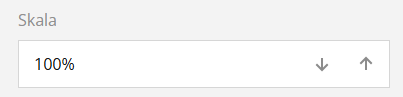
Skala för enkäten kan gå över 100%. När du justerar inställningarna för skala är det bra att testa enkäten efteråt för att se till att den behåller sin läsbarhet.
Inställningar för hörnradie i enkät
I de grundläggande inställningarna för enkätens utseende påverkar justeringen av enkätens hörnradie alla rektangulära element i enkäten. Värdet justeras i pixlar och 0px betyder skarpt hörn. Ju högre siffra, desto rundare blir hörnet. Användaren kan antingen skriva in värdet i inmatningsfältet eller använda pilarna för att redigera värdet (se bilden nedan).
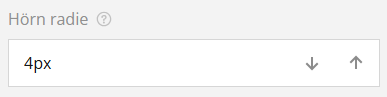
Om användaren vill justera hörnradien för de rektangulära elementen individuellt kan detta göras i de avancerade inställningarna.