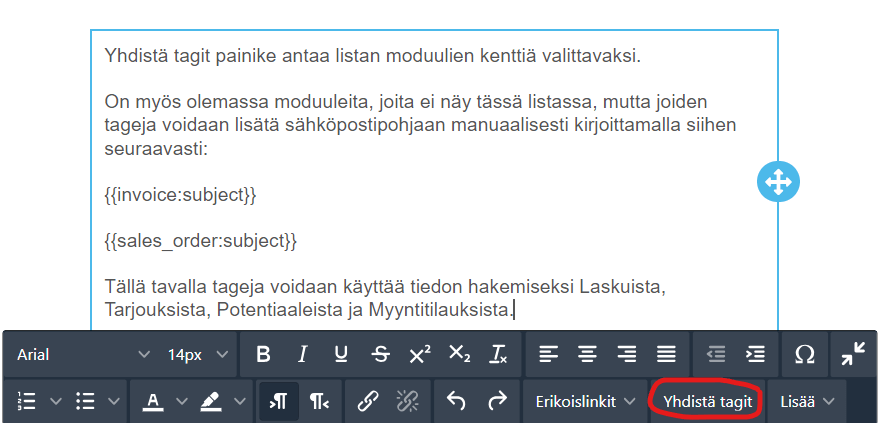Yleistä
CRM:n uuden käyttöliittymän Sähköpostipohjat-moduulissa on sisäänrakennettu editori sähköpostien luomiseen. Editori toimii helposti ja visuaalisesti drag-and-drop-periaatteella, jolloin sähköpostin rakentaminen ei vaadi HTML-osaamista. Tämän lisäksi editori pitää huolta automaattisesti sähköpostin toimimisesta erilaisilla päätelaitteilla ja esikatselutoimintojen avulla pystyy etukäteen tarkistamaan, miltä sähköposti näyttää esimerkiksi mobiililaitteilla.
Sähköpostipohjat sekä varsinaiset lähetettäviksi tarkoitetut sähköpostit rakennetaan ja säilytetään samassa moduulissa; käytännössä sähköpostin tyyppi määrittää, onko kyseessä pohja vai lähetysvalmis sähköposti.
Alla olevissa ohjeissa käsitellään uuden sähköpostipohjan luomista, mutta editori toimii täysin vastaavalla tavalla myös sähköposteillakin. Valmiin sähköpostipohjan voi kopioida sähköpostin pohjaksi klikkaamalla sähköpostipohjan tiedoissa Toiminnot-painiketta ![]() ja valitsemalla toiminnon Kopioi sähköpostiksi.
ja valitsemalla toiminnon Kopioi sähköpostiksi.
Helmikuun 1. päivän 2024 jälkeen Powered By CRM-service -logoa ei enää näytetä, jos asiakkaalla on käytössä Mailing Toolin Advanced- tai Professional-versio.
Huomaa, että tämä koskee vain uusia sähköpostimalleja, ja vanhoissa malleissa ja niiden kopioissa on edelleen Powered by CRM-palvelun logo.
Uuden sähköpostipohjan luominen
Uuden sähköpostipohjan luomisen voi aloittaa täysin Sähköpostipohjat-moduulissa klikkaamalla Uusi-painiketta ![]() . Uudelle sähköpostipohjalle tulee määritellä seuraavat tiedot:
. Uudelle sähköpostipohjalle tulee määritellä seuraavat tiedot:
- Nimi – Esitetään vain CRM:ssä. Kyseessä ei siis ole sähköpostin vastaanottajille näkyvä sähköpostin aihe.
- Sähköpostipohjan nro – Numero generoituu automaattisesti tallennuksessa, joten tätä ei tarvitse täyttää itse.
- Aktiivinen
- Vastuu
- Kuvaus.
Erityistä huomiota tulee kiinnittää seuraaviin kenttiin:
- Aihe – Esitetään sähköpostin vastaanottajille sähköpostin aiheena.
- Vastausosoite – Jos vastaanottaja vastaa sähköpostiin suoraan, välitetään vastaukset tähän sähköpostiosoitteeseen.
- Lähettäjän nimi – Esitetään viestin vastaanottajalle sähköpostin lähettäjän nimenä.
Sähköpostin tekniset kenttätiedot (jos näkyvissä) eivät vaadi toimenpiteitä; kentät täydentyvät automaattisesti, kun sähköpostin sisältö luodaan CRM:n omassa editorissa.

Linkkien testaamisen pikaopas
- Paina linkkiä hiiren oikealla painikkeella ja kopioi se valitsemalla kopio linkin osoite avautuvasta valikosta.
- Liitä kopioitu linkki selaimen osoiteriville Ctrl+V komennolla tai hiiren oikealla painikkeella valitsemalla Liitä. Vaihtoehtoisesti voit valita Liitä ja avaa -komennon, joka avaa liitetyn linkin automaattisesti.
- Paina Enter siirtyäksesi linkin osoitteeseen.
Lataa tiedosto koneellesi PDF-tiedostona
Joskus saatat haluta tarkistaa linkkien toimivuuden käyttämällä tiedostoa, jossa voit esikatsella sähköpostia. Tämä on mahdollista tulostamalla sähköpostipohja PDF-muodossa alla olevilla ohjeilla.
Vaikka tässä ohjeessa puhutaan tulostamisesta, on kyseessä tulostusohjelman lisäominaisuus, jonka ansiosta valittu tiedosto voidaan tallentaa tietokoneelle PDF-muodossa.
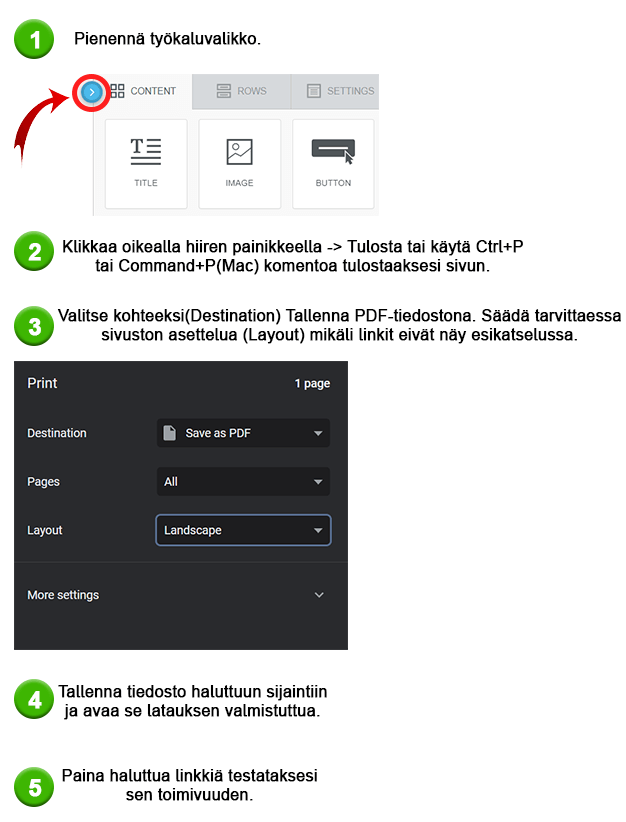
Sähköpostipohjan asettelusta riippuen työkalujen pienentäminen tai asettelun säätäminen eivät ehkä ole tarpeen. PDF:n esikatselun avulla voit nähdä selkeästi sen, mitkä asetukset toimivat parhaiten valitsemassasi sähköpostipohjassa.
Mikäli Tallenna PDF-tiedosto -ominaisuus ei ole tulostusnäkymässä käytössä, on se laitettavissa päälle tietokoneen käyttöjärjestelmän asetuksista ja tähän löydät ohjeet järjestelmäsi valmistajan omilta sivuilta.
Sisällön muokkaaminen editorilla
Sähköpostipohjan/sähköpostin varsinainen rakenne ja sisältö muodostetaan sähköpostieditorin avulla. Editorin saa avattua kilkkaamalla Toiminnot-kuvaketta ![]() ja valitsemalla Muokkaa sisältöä.
ja valitsemalla Muokkaa sisältöä.
Editorin työkaluissa on kolme välilehteä: Sisältö, Rivit ja Asetukset. Näiden mahdollisuuksista tarkemmin alla.
Yleiset toiminnot editorissa
Sähköpostieditorin vasemmassa alanurkassa on painikkeet muokkaushistorialle sekä edelliselle ja seuraavalle toiminnolle. Näiden avulla sähköpostiin tehtyjä viimeisimpiä muutoksia on mahdollista perua ja tehdä uudelleen, tai muutoshistoriassa voidaan hypätä takaisin tiettyyn pisteeseen.
![]()
Vasemmassa yläkulmassa sen sijaan ovat toiminnot sähköpostin esikatselulle työpöytä- ja mobiilinäkymissä sekä sähköpostin rakenteen erittelylle.
Asetukset
Asetukset-välilehdeltä löytyvät sähköpostipohjan yleiset asetukset muun muassa sisältöalueen leveydelle, sisällön tasaukselle ja koko sähköpostin ja sisältöalueen taustaväreille. Asetuksista pystyy myös määrittämään oletusfontin sekä linkkien oletusvärin.
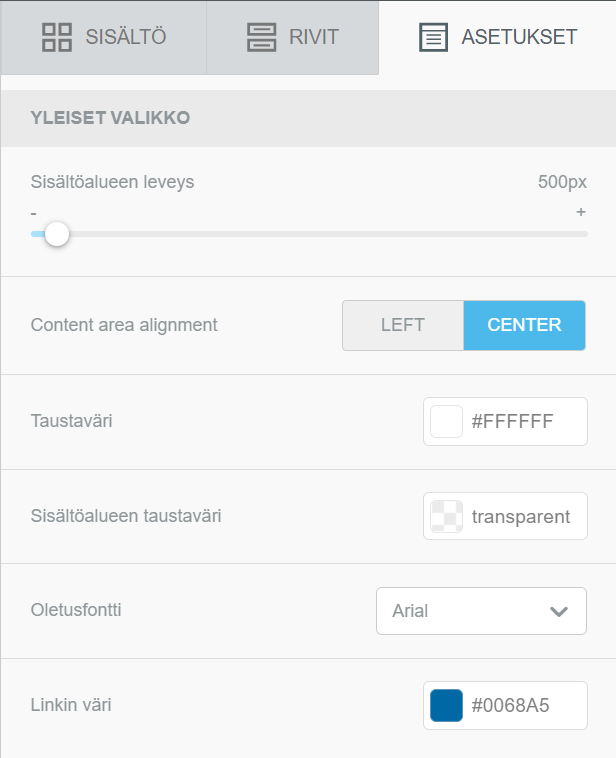
Asetusten Valinnaiset ominaisuudet kohdasta löydät Sähköpostin yksityiskohdat. Tähän voidaan kirjoittaa Esikatseluteksti.
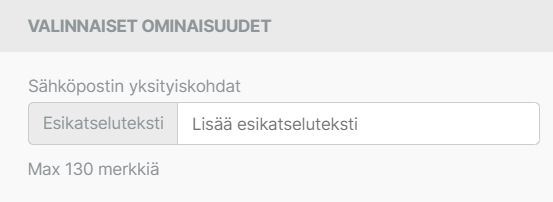
Tämä esikatseluteksti näytetään sähköpostin vastaanottajalle lähettäjän ja sähköpostin otsikon alapuolella (alla olevassa kuvassa esikatseluteksti näkyy alimmaisena).
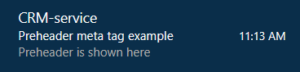
Rivit
Sähköpostipohja rakennetaan editorissa riveittäin ja uusien rivien lisääminen sähköpostiin tapahtuu raahaamalla sopiva rivivaihtoehto Rivit-välilehdeltä sähköpostiin. Rivivaihtoehdoissa on valmiita, erilaisiin sarakkeisiin jaettuja rivejä; sarakkeiden avulla on siis mahdollista asettaa eri elementtejä, kuten vaikka kuvaa ja tekstiä, sähköpostiin vierekkäin samalle riville.
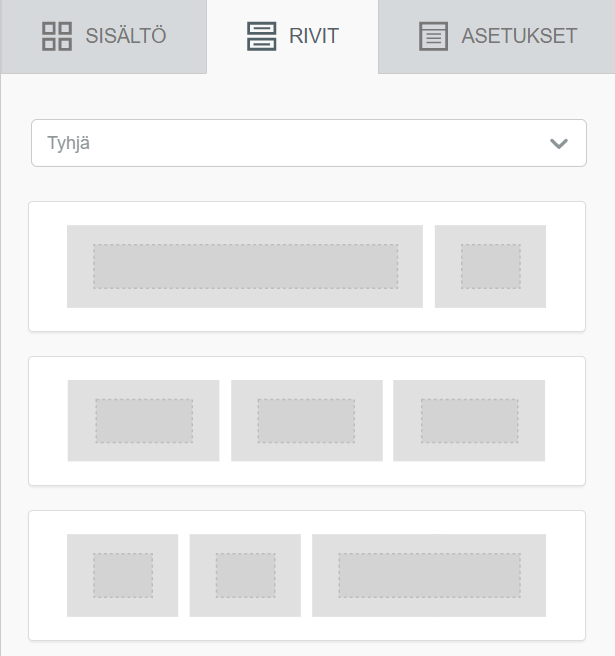
Rivin lisäämisen jälkeen riviä klikatessa oikealle saa näkyviin Rivin ominaisuudet (ks. kuva alla), jossa on seuraavia asetusmahdollisuuksia:
- Rivin taustaväri – Koko rivin taustaväri.
- Rivin taustakuva – Koko rivin taustalla näytettävä kuva (Huom! Aivan kaikki sähköpostiohjelmat eivät tue taustakuvia; tässä tapauksessa kuvan tilalla näytetään rivin taustaväri).
- Sisällön taustaväri – Sisältöalueen taustaväri.
- Customize columns – Riville voidaan lisätä uusia sarakkeita Add new -painikkeella ja sarakkeiden kokoa pystyy muokkaamaan raahaamalla. Tarpeettoman rivin voi myös poistaa klikkaamalla ensin saraketta ja sen jälkeen Delete -painiketta.
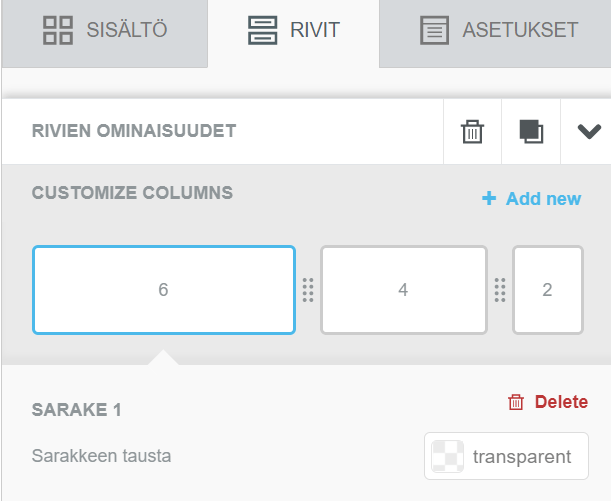
- Täyttö – Täytöllä pystytään lisäämään sarakkeelle lisää tilaa. Ilmaa voidaan lisätä yhtä aikaa joko kaikkiin suuntiin tai Lisää vaihtoehtoja -toimintoa klikkaamalla lisätilan voi määritellä erikseen jokaiselle sivulle.
- Raja – Rajalla pystytään lisäämään sarakkeelle reunat halutussa värissä. Rajan voi täytön tapaan määrätä kerralla kaikille sivuille tai tarvittaessa erikseen kullekin sivulle.
Sisältö
Sähköpostissa oleville riveille ja niiden sarakkeille voidaan raahata Sisältö-välilehdeltä elementtejä varsinaista sisältöä varten (ks. kuva alla).
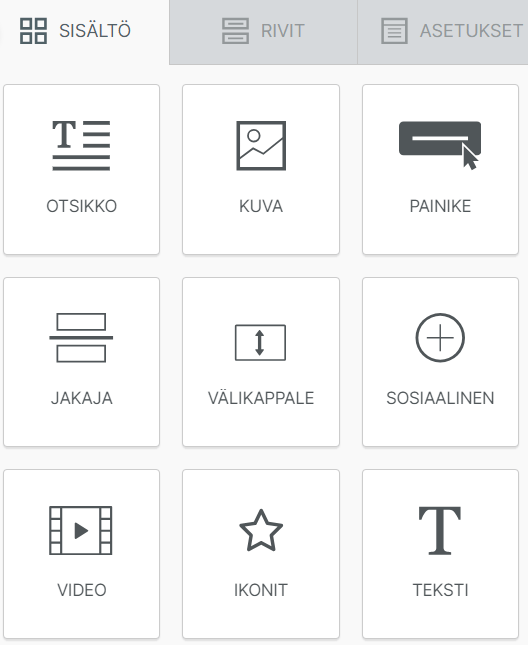
Elementin lisäämisen jälkeen elementtiä klikkaamalla oikealle puolelle ilmestyy Sisällön ominaisuudet, joiden avulla elementtiä voi muokata haluamakseen. Alla kunkin elementin ominaisuuksista enemmän.
Otsikko
- Otsikon tyyppi – Perusasetuksena käyttäjä voi valita H1, H2 tai H3 otsikon.
- Fonttilaji – Oletuksena Global font, mutta vaihdettavissa muutamaan muuhun fonttiin.
- Fontin korostus – Oletuksena lihavoitu.
- Fontin koko – oletuksena automaattisesti otsikon tyyppiin sopiva, mutta käyttäjän muokattavissa.
- Tekstin väri – vapaasti valittavissa.
- Linkin väri – vapaasti valittavissa.
- Tasaa – vaihtoehdot ovat tasaus vasemmalle, keskitys, tasaus oikealle ja tasaus kumpaankin marginaaliin.
- Rivin korkeus – kuinka suuri väli rivien väliin jätetään.
- Kirjainväli – kuinka suuri väli yksittäisten kirjainten välillä on.
- Tekstin suunta – onko teksti tarkoitus lukea vasemmalta oikealle vai oikealta vasemmalle.
- Lohkoasetukset – määrittää kuinka suuri tila jätetään otsikon reunoille. Käyttäjä voi säätää joko kaikkia reunoja kerralla tai napsauttamalla Lisää vaihtoehtoja -valinnan päälle käyttäjä voi säätää jokaista reunaa yksitellen.
Kun otsikkoa kirjoitetaan, tulee näkyviin myös otsikon oma tekstieditori, josta voidaan säätää tiettyjä ominaisuuksia. Ominaisuuden nimen saa näkyviin sijoittamalla hiiren ominaisuutta osoittavan kuvakkeen kohdalle.

Kuva
- Kuvan koon säätö – Kuvan koon voi asettaa määriytymään automaattisesti, jolloin editori asettaa kuvan koon alueeseen sopivaksi. Tarvittaessa automaation voi asettaa pois päältä, jolloin kuvasta voi tehdä myös pienemmän.
- Tasaus
- Kuvan linkki – Kuvaa klikattaessa avattava verkkosivu tai toiminto.
- Täyttö – Täytöllä pystytään lisäämään kuvan kullekin puolelle lisää tilaa (tämä mahdollisesti pienentää kuvan kokoa). Ilmaa voidaan lisätä yhtä aikaa joko kaikkiin suuntiin tai Lisää vaihtoehtoja -toimintoa klikkaamalla lisätilan voi määritellä erikseen jokaiselle sivulle.
Painike
- Linkin tyyppi – Painiketta klikattaessa avattava verkkosivu tai toiminto.
- Leveys – Painikkeen leveyden voi asettaa määriytymään automaattisesti, jolloin editori arvioi painikkeelle sopivan leveyden. Tarvittaessa automaation voi asettaa pois päältä, jolloin painikkeesta voi tehdä myös kapeamman tai leveämmän.
- Taustaväri
- Tekstin väri
- Tasaus
- Rivin korkeus
- Kirjainväli
- Rajan säde – Kulmien pyöristys.
- Sisällön täyttö – Täytöllä pystytään lisäämään ilmaa tekstin ja rajojen väliin, eli käytännössä suurentamaan painikkeen kokoa. Täyttöä voidaan lisätä yhtä aikaa joko kaikkiin suuntiin tai Lisää vaihtoehtoja -toimintoa klikkaamalla lisätilan voi määritellä erikseen jokaiselle sivulle.
- Raja – Rajalla pystytään lisäämään painikkeelle reunat halutussa värissä. Rajan voi täytön tapaan määrätä kerralla kaikille sivuille tai tarvittaessa erikseen kullekin sivulle.
- Täyttö – Lohkoasetusten täytöllä pystytään lisäämään ilmaa painikkeen ympärille. Täyttöä voidaan lisätä yhtä aikaa joko kaikkiin suuntiin tai Lisää vaihtoehtoja -toimintoa klikkaamalla lisätilan voi määritellä erikseen jokaiselle sivulle.

Jakaja
Jakajalla pystytään jakamaan sivu osiin ja näin selkeyttää lukemista.
- Viiva – Viivan tyyli, paksuus ja väri.
- Leveys
- Tasaus
- Täyttö – Täytöllä pystytään lisäämään ilmaa jakajan ympärille. Täyttöä voidaan lisätä yhtä aikaa joko kaikkiin suuntiin tai Lisää vaihtoehtoja -toimintoa klikkaamalla lisätilan voi määritellä erikseen jokaiselle sivulle.
Välikappale
Välikappaletta voidaan käyttää lisäämään tyhjää tilaa sähköpostin elementtien väliin ilman, että käyttäjän tarvitsee säätää elementtien täyttöominaisuuksia. Välikappale kattaa koko sähköpostin leveyden.
- Korkeus – kuinka suuren tilan välikappale täyttää.
Sosiaalinen
Sosiaalinen-elementti sisältää kokoelman sosiaalisen median painikkeita. Oletuksena toiminto tuo näkyviin tietyt kuvakkeet, mutta kuvakkeista on mahdollista poistaa tarpeettomat ja lisätä uusia Lisää uusi kuvake -toiminnolla.
- Kuvakkeiden tyyli
- Kuvakkeen URL – Kuvaketta klikattaessa avattava verkkosivu tai toiminto.
- Kuvakkeen otsikko ja vaihtoehtoinen teksti – Mahdollista saada näkyviin Lisää vaihtoehtoja -toiminnolla.
- Tasaus
- Kuvakkeiden välistys
- Täyttö – Täytöllä pystytään lisäämään ilmaa kuvakerivin ympärille. Täyttöä voidaan lisätä yhtä aikaa joko kaikkiin suuntiin tai Lisää vaihtoehtoja -toimintoa klikkaamalla lisätilan voi määritellä erikseen jokaiselle sivulle.
Video
- Video URL – laita tähän valitsemasi YouTube- tai Vimeo-videon osoite.
- Videon otsikko – teksti, jonka vastaanottaja näkee sähköpostissaan pitämällä hiiren osoitinta videon päällä.
- Play-kuvakkeen tyyppi – videon päälle tulevan play-kuvakkeen ulkonäkö.
- Play-kuvakkeen väri – onko käytettävä kuvake tumma vai vaalea.
- Play-kuvakkeen koko – valittavissa väliltä 50-80px
- Lohkoasetukset – määrittää kuinka suuri tila jätetään videon reunoille. Käyttäjä voi säätää joko kaikkia reunoja kerralla tai napsauttamalla Lisää vaihtoehtoja -valinnan päälle käyttäjä voi säätää jokaista reunaa yksitellen.
Ikonit
Ikonit toimivat vastaavalla ajatuksella kuin Sosiaalinen-elementin kuvakkeet, mutta kuvakkeiksi on mahdollista lisätä valmiin listan sijaan täysin vapaasti määritettäviä kuvia ja ikonin viereen voidaan määritellä haluttaessa teksti.
- Kuvake – Kuva, joka esitetään ikonina.
- Ikonin URL – Kuvaketta klikattaessa avattava verkkosivu tai toiminto. Mahdollista saada näkyviin Lisää vaihtoehtoja -toiminnolla.
- Ikonin otsikko ja vaihtoehtoinen teksti – Mahdollista saada näkyviin Lisää vaihtoehtoja -toiminnolla.
- Ikonin teksti – Ikonin vieressä esitettävä teksti. Mahdollista saada näkyviin Lisää vaihtoehtoja -toiminnolla.
- Fontti ja fonttikoko
- Tekstin väri
- Tasaus
- Välistys
- Täyttö – Lohkoasetusten täytöllä pystytään lisäämään ilmaa ikonin/ikonirivin ympärille. Täyttöä voidaan lisätä yhtä aikaa joko kaikkiin suuntiin tai Lisää vaihtoehtoja -toimintoa klikkaamalla lisätilan voi määritellä erikseen jokaiselle sivulle.
Teksti
- Tekstin väri
- Linkin väri
- Rivin korkeus
- Kirjainväli
- Täyttö – Täytöllä pystytään lisäämään tekstin kullekin puolelle lisää tilaa. Ilmaa voidaan lisätä yhtä aikaa joko kaikkiin suuntiin tai Lisää vaihtoehtoja -toimintoa klikkaamalla lisätilan voi määritellä erikseen jokaiselle sivulle.
Tekstielementtiä varten käytössä on myös tekstieditori (ks. kuva alla), joka ilmestyy kirjoitusvaiheessa tekstielementin yläpuolelle.

Tagien lisääminen sähköpostipohjiin
Sähköpostimalleihin on mahdollista lisätä tietoja tagien avulla, ja tämä voidaan tehdä kahdella tavalla.
Ensimmäinen vaihtoehto on napsauttaa Yhdistä tagit -painiketta (ympyröity alla olevassa kuvassa) ja valita sitten haluttu moduuli- ja kenttäyhdistelmä luettelosta.
Toinen vaihtoehto on kirjoittaa moduuli- ja kenttäyhdistelmä manuaalisesti, ja tätä on käytettävä moduulien Laskut, Myyntitilaukset, Tarjoukset ja Potentiaalit kanssa. Nämä tunnisteet lisätään aina muodossa {{moduuli:kenttä}} (katso esimerkki alla).