Sisällysluettelo
ToggleYleistä
Teemaeditorin avulla käyttäjät voivat käyttää ja muokata erilaisia teemoja, jotta kyselyt edustavat haluttua brändiä tai ulkoasua. Editorissa on perus- ja lisäasetukset, jotka selitämme tässä oppaassa. On hyvä huomata, että et voi säätää elementin ulkoasua, jos sitä ei ole kyselyssä. Esimerkiksi ennen kuin syötät kyselyn otsikon, et voi säätää Kyselyn otsikko -asetuksia.
CRM-service tarjoaa asiakkailleen mielellään myös valmiita malleja, jos on tarve käyttää aina tiettyjä ulkoasuasetuksia. Jos olet kiinnostunut saamaan mukautetun mallin, ota yhteyttä tukitiimiimme.
Yleiset teeman muokkaustyökalut
Teemaeditorissa on useita erilaisia asetustyyppejä, mutta on myös yhteisiä työkaluja, joita käytetään monissa asetuksissa. Näitä ovat esimerkiksi värivalitsin ja läpinäkyvyyden valitsin. Käymme nyt läpi nämä yleiset asetustyökalut, ja myöhemmin tässä oppaassa mainitsemme ne sitten vain nimeltä.
Värivalitsin
Usein väriasetukset määritetään käyttämällä värivalitsimen asetusta (katso kuva alla). Joissakin tapauksissa voit nähdä myös valintaluettelon, jonka avulla voit valita joukosta suosittuja värejä, mutta värinvalitsin ja HEX-koodin syöttökenttä ovat läsnä kaikissa asetuksissa.
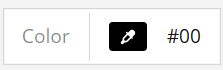
Väriä voidaan muokata syöttämällä HEX-koodi manuaalisesti tai valitsemalla haluttu väri värivalitsimella. HEX-värin syöttökenttä voi olla kokonaan näkyvissä tai rajattu, jotta se mahtuu asetuslohkoon, mutta voit muokata sitä napsauttamalla mitä tahansa kentän kohtaa. Värivalitsimessa voit joko valita halutun värin napsauttamalla sitä hiirellä tai syöttää RGB-arvot manuaalisesti (ks. kuva alla).
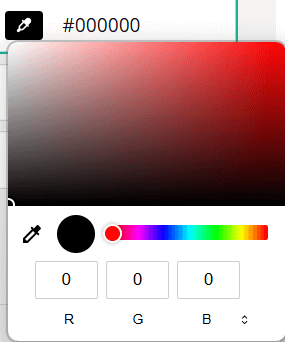
Läpinäkyvyysasetukset
Elementin läpinäkyvyys määrittää elementin opasiteetin suhteessa sen taustaan. Opasiteetti 100 % tarkoittaa, että elementti on täysin näkyvä, kun taas 0 % tarkoittaa, että se ei näy lainkaan. Opasiteettiasetukset voidaan lisätä kirjoittamalla prosenttiosuus kenttään tai, mikäli käytettävissä, säätämällä arvoa nuolilla pienemmäksi tai suuremmaksi (katso kuva alla).

Taustalla on merkitystä lopputuloksen kannalta, joten esimerkiksi 50 prosentin läpinäkyvyyden käyttö mustan fontin kanssa valkoisella pohjalla tai valkoisen fontin kanssa mustalla pohjalla antaa lopputulokseksi harmaan fontin (katso kuva alla).
![]()
Teeman yleiset asetukset
Teeman yleisissä asetuksissa voit valita jonkin valmiista teemoista valintalistan avulla. Voit joko käyttää teemaa sellaisenaan tai muokata sitä. Jokaisella teemalla on myös vaalea ja tumma tila. Vaalea tila on aina oletusarvoisesti käytössä, mutta voit vaihtaa tummaan värimaailmaan painamalla aktivoimalla tumman tilan Teema-asetuksissa (katso kuva alla).
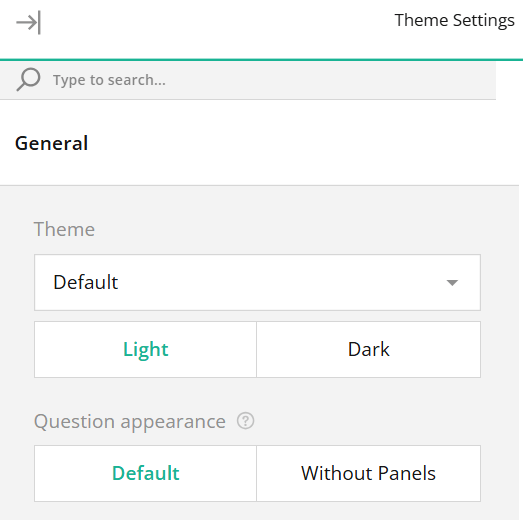
Kysymyksen ulkoasu määrittää, onko kysymyksessä ääriviivapaneelit vai ei. Oletusarvo on että kyselyt esitetään paneelien kanssa, mutta voit aina vaihtaa vaihtoehdon Ilman paneeleja vaihtaaksesi sitä. Tämä vaihtoehto poistaa uloimmat paneelit, mutta joissakin kysymyksissä voi silti näkyä ohut ääriviiva, jotta kysymys olisi helpompi lukea.
Kyselyn fontit
Teemat-välilehdellä voit muokata kyselyn fontteja. Kutakin kirjasintyyppiä voi säätää erikseen, mutta kyselyn perusasetuksissa voit säätää kirjasintyypin perhe- ja fonttikokoasetuksia kyselytasolla (katso kuva alla).
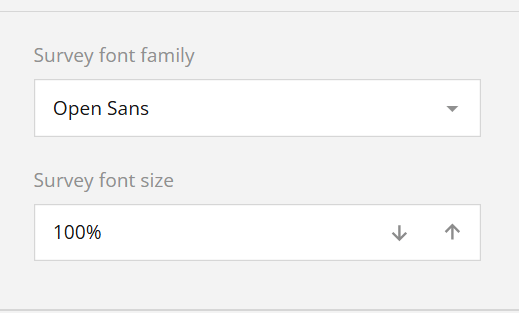
Koko kyselyn laajuiset asetukset vaikuttavat kaikkiin fontteihin, joita ei ole erikseen säädetty. Jos siis esimerkiksi olemme määritelleet, että yhdessä kysymyksessä fonttiperhe on Times New Roman, tämä asetus säilyy, vaikka muuttaisimme kyselyn fonttiperheen Arialiksi.
Fonttien erikoisasetukset
Fonttien erikoisasetuksissa käyttäjät voivat muokata fonttiperhettä, tyyliä, väriä, läpinäkyvyyttä ja kokoa (katso kuva alla).
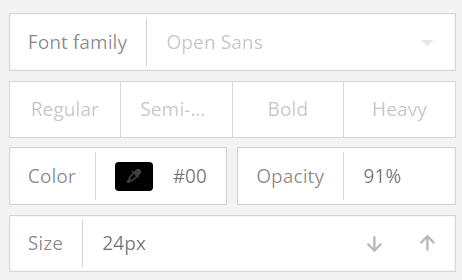
Tyylit Normaalista Raskaaseen säätävät, kuinka paksu valittu fontti on. Kaikki fontit eivät tue kaikkia tyylejä. Mikäli olet epävarma, on hyvä pitää aina silmällä tekstiä, johon muokkaamasi fontti vaikuttaa.
Voit myös määrittää fontin värin ja läpinäkymättömyyden asetuksissa. Fontin kokoa muokataan pikseleinä, ja lukua voidaan säätää kirjoittamalla se kenttään tai muuttamalla sitä pienemmäksi tai suuremmaksi alas- ja ylösnuolinäppäimillä.
Teeman taustan asetukset
Kyselyn Taustan asetuksissa voit määrittää kyselyn taustakuvan ja muokata sitä (ks. kuva alla).
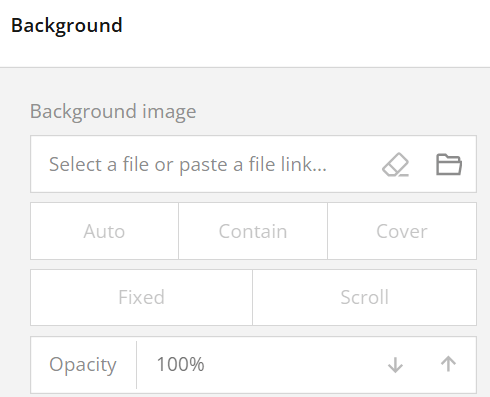
Taustakuva-asetuksissa voit joko ladata kuvan napsauttamalla Kansio-kuvaketta tai liittää linkin verkosta löytyvään kuvaan sille varattuun syöttökenttään. Kun kuva on ladattu tai linkitetty, voit valita näyttötyylin.
Auto (Automaattinen)-asetus säilyttää kuvan alkuperäiset mitat ja kuvasuhteen, ja se muotoillaan, jos se on pienempi kuin kyselyn sisältö. Contain (Sisällytä) -vaihtoehto muuttaa kuvan kokoa siten, että se mahtuu sisältöön säilyttäen taustakuvan kuvasuhteen, ja käyttää tarvittaessa myös kuvan laatoitusta. ”Cover”- (Peitä) vaihtoehto antaa kuvan täyttää koko sisältöosan säilyttäen sen kuvasuhteen.
Muokkausvaihtoehtojen avulla voit lisäksi hallita sitä, miten kuva käyttäytyy, kun käyttäjät selaavat kyselyä. Aktivoimalla Fixed (Kiinteä sijainti) -vaihtoehdon, taustakuva pysyy paikallaan ja luo kiinteän taustan, kun sisältöä vieritetään sen yli. Vaihtoehtoisesti valitsemalla vaihtoehdon Scroll (Vieritä) taustakuva liikkuu kyselyn sisällön mukana.
Lopuksi voit säätää kuvan läpinäkyvyyttä käyttämällä Opacity (opasiteetti)-ominaisuutta, jonka avulla voit määrittää kuvan näkyvyysasteen.
Kyselyn otsikon asetukset
Kyselyn otsikon asetusten perustilassa käyttäjät voivat säätää otsikon ja kuvauksen fontteja perustasolla. He voivat myös säätää kyselyn logon sijaintia, jos logo on määritetty kyselyn yleisissä asetuksissa. Voit lukea lisää kyselyn yleisistä asetuksista täältä.
Kyselyn asetusten edistyneessä tilassa käyttäjä saa lisää asetuksia sekä kyselyn sisältöä että logoa varten. Käyttäjä voi myös säätää sisältöalueen korkeutta ja valita älypuhelimissa näytettävän korkeuden (ks. kuva alla).
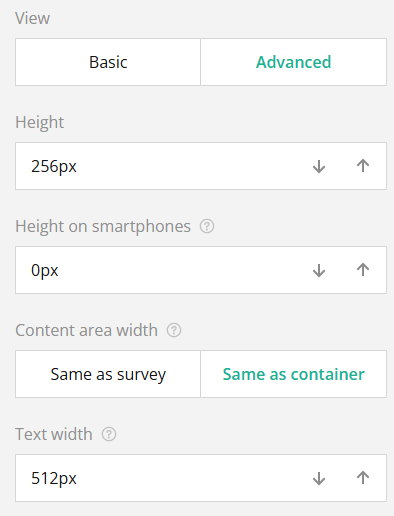
Sisältöalueen leveys määrittää, seuraako otsikon sisällön leveys kyselyn vai säiliön leveyttä. Ensimmäinen vaihtoehto vastaa kyselyn leveyttä, kun taas Same as container (sama kuin sisältö) -vaihtoehdon käyttö mukauttaa sisältöalueen leveyden automaattisesti vastaamaan tilaa, jossa kyselyn sisältö näytetään.
The Text width (Tekstin leveys) -valinnalla säädetään kyselyn otsikon ja kuvauksen sisältävän otsikkoalueen leveyttä. Säädöt tehdään kirjoittamalla kenttään haluttu pikseliarvo tai säätämällä arvoa alas- ja ylösnuolinäppäimillä.
Kyselyn otsikon taustan asetukset
Kyselyn otsikon taustan antaa käyttäjälle mahdollisuuden antaa otsikolle persoonallisemman ilmeen. Tämä voidaan tehdä muokkaamalla taustaväriä ja käyttämällä taustakuvaa (ks. kuva alla).
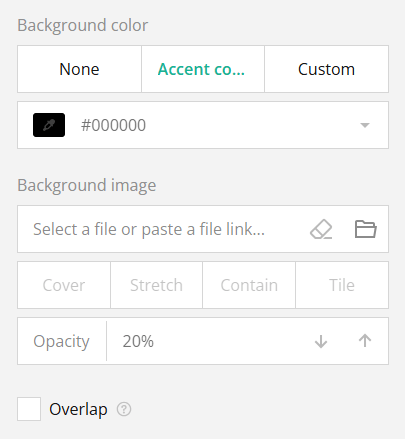
Otsikon taustaväriasetuksissa on kolme vaihtoehtoa – vaihtoehto None (ei mitään) ei käytä käytetyn perusteeman määrittämää taustaväriä. Accen color (Korostusväri) käyttää kyselylle asetettua korostusväriä. Korostusväriä säädetään kyselyn Ulkoasuasetuksissa. Custom (Mukauttu) asetuksen valitseminen aktivoi värinvalitsimen ja muut värien syöttövaihtoehdot.
Taustakuva-asetuksissa voit joko ladata kuvan napsauttamalla Kansio-kuvaketta tai liittää linkin verkossa olevaan kuvaan sille varattuun syöttökenttään. Kun kuva on ladattu tai linkitetty, voit valita sen näyttötyylin.
Cover (Peittää)-asetus säilyttää kuvan kuvasuhteen ja täyttää koko otsikkoalueen. Stretch (Venyttää)-vaihtoehto täyttää otsikkokentän kuvalla ja venyttää kuvaa säilyttäen sen kuvasuhteen. Contain (Sisällyttää) -vaihtoehto muuttaa kuvan kokoa niin, että se mahtuu otsikkokenttään säilyttäen kuvasuhteensa. Jos kuva on pienempi kuin otsikkoruutu, tausta täyttää jäljelle jäävän alueen. ”Tile”- (Laatta) vaihtoehto toistaa kuvan niin, että se täyttää koko otsikkoruudun säilyttäen sen kuvasuhteen.
Jos valitset Overlap (Limittäisyys) -vaihtoehdon aktiiviseksi, kysely on osittain päällekkäinen otsikon kanssa (katso kuva alla).
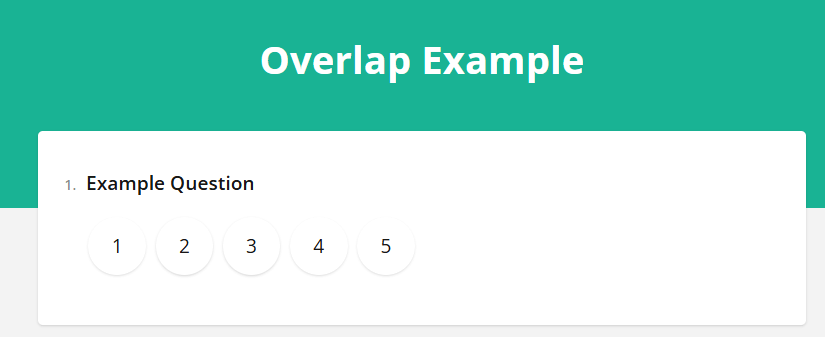
HUOMAUTUS: Taustavärillä ei ole merkitystä, jos taustan peittävyydeksi on asetettu 100 %, mutta mitä pienempi peittävyys on, sitä enemmän taustaväri näkyy kuvan takana.
Kyselyn otsikkoalueen sisällön lisäasetukset
Kyselyn otsikkoalueen lisäasetuksista käyttäjät voivat löytää logon, kyselyn otsikon ja kyselyn kuvauksen sijaintiasetukset. Left (Vasen), Center (Keskellä) ja Right (Oikea) -asetukset ohjaavat sijaintia vaakasuunnassa, kun taas Top (Ylhäällä), Middle (Keskellä) ja Bottom (Alareunassa) asetukset ohjaavat sijaintia pystysuunnassa (ks. kuva alla).
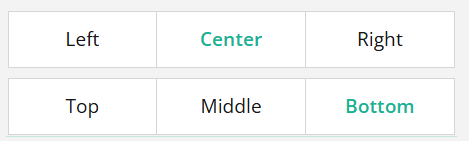
Yllä olevilla asetuksilla (Center & Bottom) voimme sijoittaa otsikon kyselyn keskelle ja alaosaan. Nämä asetukset on esitetty edellisen luvun Overlap Example (Limittäisyysesimerkki) -kuvassa.
Kyselyn ulkoasun asetukset
Kyselyn ulkoasun perusasetusten avulla käyttäjät voivat mukauttaa korostusväriä, kyselyn elementtien läpinäkyvyyttä, fonttiasetuksia, kyselyn mittakaavakerrointa ja kyselyn kulmasädettä. Jos käyttäjä vaihtaa lisäasetuksia, hän saa vielä enemmän vaihtoehtoja kuhunkin näistä sekä lisäasetuksia sivulle, kysymyslaatikoille jne.
Kyselyn korostusväri
Kyselyn korostusväri on väri, jota käytetään korostettaessa kyselyn tärkeimpiä elementtejä, kuten otsikkoa, parhaillaan aktiivista kenttää ja valittua vaihtoehtoa. Perusasetuksissa korostusväri määritetään käyttämällä värivalintaruutua, joka sisältää värinvalitsimen, HEX-syöttökentän ja valintaluettelon (katso kuva alla).
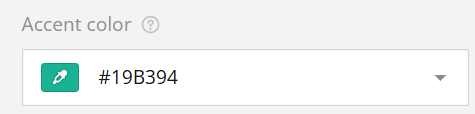
Kyselyn elementtien läpinäkyvyys
Paneelien ja kysymyslaatikoiden läpinäkyvyysasetuksella säädetään, kuinka läpinäkyviä paneelit ja kysymykset ovat suhteessa kyselyn taustaan. Samantyyppinen asetus on käytettävissä Input-elementeille, kuten tekstilaatikoille ja radioryhmän painikkeiden taustalle (katso kuva alla).
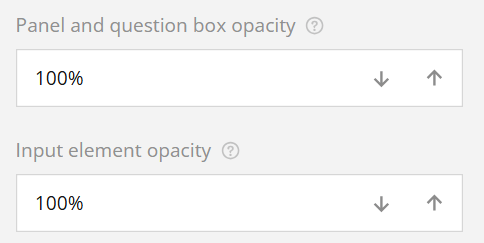
Kyselyn mittakaavakerroin
Kyselyn mittakaavakerroinasetusten avulla on mahdollista säätää kyselyn elementtien kokoa. Säädä arvoa syöttämällä haluamasi prosenttiosuus kenttään tai asettamalla arvo alas- ja ylösnuolinäppäimillä (ks. kuva alla).
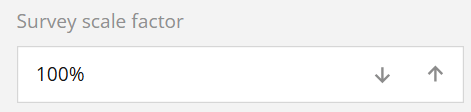
Kyselyn asteikkokerroin voi olla yli 100 %. Kun skaalauskertoimen asetuksia muutetaan, on hyvä testata kysely sen jälkeen. Näin varmistetaan, että kyselyn luettavuus säilyy.
Kyselyn kulman säteen asetukset
Kyselyn ulkoasun perusasetuksissa kyselyn kulmasäde -asetuksen säätäminen vaikuttaa kaikkiin kyselyn suorakulmaisiin elementteihin. Arvo säädetään pikseleinä, ja 0 px tarkoittaa terävää kulmaa. Mitä suurempi luku, sitä pyöreämpi kulma. Käyttäjät voivat joko kirjoittaa arvon syöttökenttään tai muokata arvoa nuolinäppäimillä (katso kuva alla).
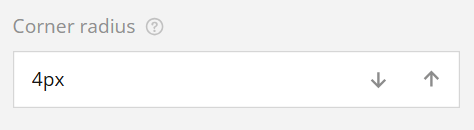
Jos käyttäjät haluavat säätää suorakulmaisten elementtien kulmasäteitä jokaisen kohdalla erikseen, se voidaan tehdä lisäasetuksissa.